7 bästa tips för att snabba upp iOS 14 på iPhone och iPad
iOS 14 klarade de flesta rutorna tack vare ett gäng coola funktioner som App Gallery, widgets på startskärmen och en ny minimalistisk design som förändrade utseendet på hela användargränssnittet. Trots allt påkostat beröm är den senaste iOS-versionen inte lika immun mot problem som sin föregångare. Medan snabb batteriurladdning har blivit en mardröm för vissa iPhone-användare, verkar operativsystemets tröga prestanda ha irriterat andra. Om du också märker trög prestanda, kolla in dessa 7 bästa tips och tricks för att snabba upp iOS 14 på iPhone och iPad.
Bästa tips och tricks för att snabba upp iOS 14 på iPhone och iPad
I den här praktiska guiden har vi samlat ihop alla beprövade lösningar för att fixa långsam iOS 14. Även om snabba knep ofta är till hjälp för att reda ut tröghet, kan du behöva hitta några radikala lösningar om de inte lyckas jobbet gjort.
Undrar du varför iOS 14 är så långsam på din enhet?
För dem som undrar varför iOS 14 är så långsam, kan problemet bero på ett antal orsaker. Till exempel kan långsamhet orsakas av rörigt minne, kraftkrävande funktioner och till och med en bugg (i sällsynta fall).
För att inte tala om, problemet kan också orsakas av oavslutade bakgrundsuppgifter. Med tanke på de olika fallen har vi nämnt lösningar som kan hjälpa dig att lösa problemet. Nu när du vet vad som kommer, låt oss börja jakten!
Tvinga omstart av din iPhone eller iPad
Tvinga omstart (även känd som fabriksåterställning) är användbart när det gäller att lösa vanliga problem som frusna eller inte svarar skärmar. Det är förmodligen därför det kallas den nödvändiga lösningen för att fixa slumpmässiga problem som inte verkar dyka upp.
Eftersom fabriksåterställningsprocessen varierar beroende på enhetsmodell, se till att följa stegen korrekt.

- På din iPhone 8 eller senare eller en iPad utan hemknapp: Tryck på volym upp-knappen och tryck sedan kort på volym ned-knappen. Håll sedan ned strömbrytaren tills Apple-logotypen visas på skärmen.
- På din iPhone 7 och 7 Lägg till: Se till att hålla ned både volym ned-knappen och strömbrytaren samtidigt tills du ser Apple-logotypen.
- På iPhone 6s och lägre eller en iPad med en hemknapp: Tryck och håll ned strömknappen och hemknappen samtidigt tills Apple-logotypen visas på skärmen.
När din enhet har startat om, kontrollera om iOS 14 har börjat fungera smidigt. Om den har det, är du bra att gå!
Stäng av bakgrundsappuppdatering
Medan uppdatering av bakgrundsappar är en mycket användbar funktion eftersom den håller appar uppdaterade, är den känd för att vara energikrävande och tenderar också att sakta ner enheten. Så om ovanstående lösningar inte är effektiva för att påskynda iOS 14, inaktivera den här funktionen.
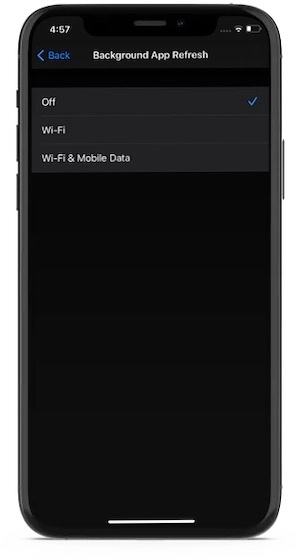
Mot Inställningar app -> Allmänt -> Bakgrund App Refresh. Välj nu alternativet Av.
Slå på Reducera rörelse
En annan sak som du bör försöka fixa trögheten i iOS 14 är att aktivera Reduce Motion. Det som gör det användbart är gränssnittets förmåga att minska rörelser inklusive ikonernas coola parallaxeffekt.
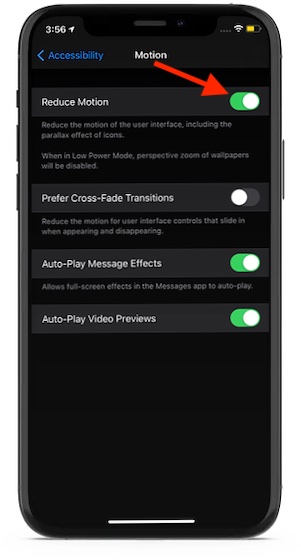
Att aktivera den här funktionen hjälper inte bara din iDevice att hålla lite längre mellan laddningarna, utan det håller den också att fungera smidigt. För att få det att fungera, besök Inställningar app -> Tillgänglighet -> Rörelse. Slå nu på strömbrytaren för Reduce Motion.
Återställ alla inställningar
Om en tvingad omstart inte gör susen, återställ alla inställningar. Kom ihåg att det anses vara en radikal lösning eftersom det raderar alla befintliga inställningar inklusive VPN-inställningar och Wi-Fi-lösenord. Men det håller all din data och media säkra, så du bör inte oroa dig för att förlora din data.
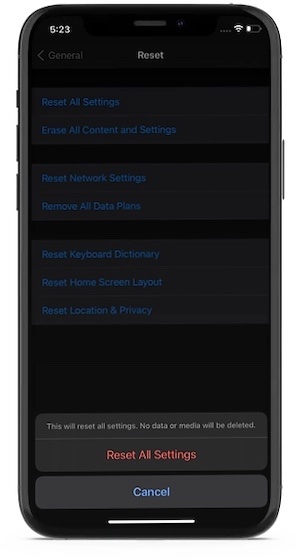
Gå Din enhets app Inställningar -> Allmänt -> Återställ -> Återställ alla inställningar. Ange nu ditt lösenord och tryck Återställ alla inställningar bekräfta.
Deklarera din iPhone och iPad
Ett annat knep som jag skulle rekommendera att försöka bli av med allt skräp. Med det menar jag att ta bort alla onödiga filer som kan ha täppt till mycket minne på din enhet. Högar av värdelösa skärmdumpar, stora iMessage-bilagor och redundanta filer är några av de vanliga bovarna.
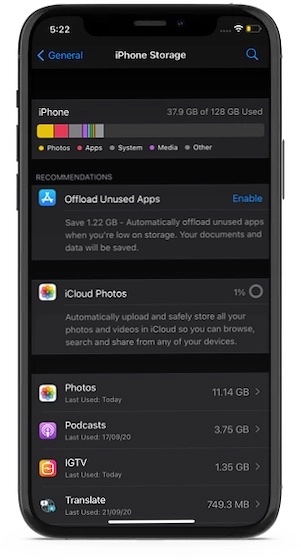
Om du vill ha en tydlig bild av hur minnet har använts på din enhet, se Inställningar app -> Allmänt -> iPhone/iPad lagring. Du kommer nu att se en uppdelning av hur minnet har använts på din enhet.
När du har en uppfattning om din iPhones lagringsförbrukning startar du rensningsenheten. Bli av med alla skärmdumpar, foton, videor, filmer, musik och filer som inte längre behövs.
Ta också bort alla föråldrade appar eftersom de kan ha spelat en viktig roll för att sakta ner din iPhone. Om du inte vill ta bort någon app, ladda ner den. Med avlastning kan du radera appar utan att radera deras data.
Uppdatera alla appar
Om du inte har uppdaterat appar på ett tag är chansen stor att de har saktat ner din enhet. Så se till att uppdatera alla appar.
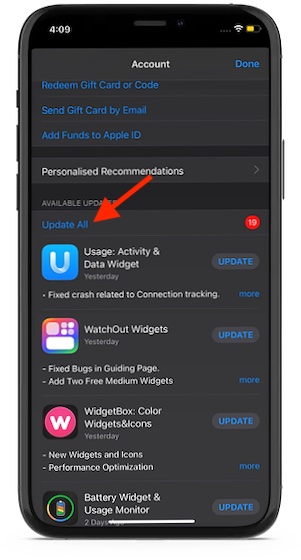
För att göra det, starta App Store och röra Dagens flik i det nedre vänstra hörnet av skärmen. Tryck nu Avatar i det övre högra hörnet av skärmen. Tryck sedan på Uppdatera alla knapp.
Mjukvaruuppdateringar
Med varje iOS-uppdatering släpper Apple ett antal förbättringar, buggfixar och prestandaförbättringar. Därför bör du aldrig uppdatera din enhet för att inte bara hålla den igång smidigt, utan också undvika oväntade problem.
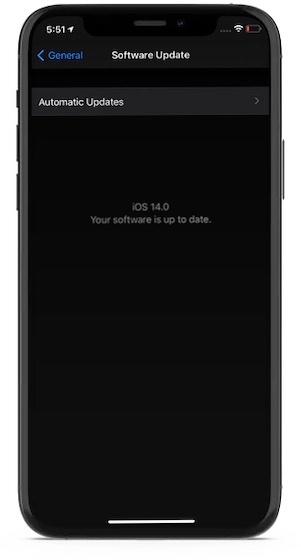
Innan du fortsätter med programuppdateringen, se till att din enhet har cirka 50 % batteri kvar och är ansluten till ett starkt Wi-Fi-nätverk. Navigera sedan till Inställningar app -> Allmänt -> Programuppdatering. Tryck nu ladda ner och installera och uppdatera sedan enheten som vanligt.
Tips för att snabba upp iOS 14 på din iPhone
Förhoppningsvis har du äntligen löst det tröga iOS 14 på din iDevice och det har börjat fungera smidigt igen. Eftersom dessa knep ofta visar sig vara till stor hjälp för att fixa trög iOS, ser jag ingen anledning till varför de inte kan göra jobbet åt dig.
Förresten, vilket av dessa knep fungerade för dig? Tvingar det en snabb omstart eller fabriksåterställning? Vi är glada över att veta att tricket klickade åt dig. Om du vill utforska fler iOS 14-relaterade ämnen, var noga med att kolla in tricket som fungerar ganska bra för att tvinga YouTube PiP-läge att fungera i Safari och de bästa widgetarna för startskärmen.
