Så du köper en ny Samsung-smartphone. Grattis! Du måste känna dig lycklig och upphetsad. Låt mig dock säga att ditt arbete inte är klart. Vill du inte njuta av den bästa upplevelsen på en nyinköpt Samsung-telefon? Det finns några inställningar och justeringar som du måste göra omedelbart.

I det här inlägget har vi sammanställt en lista över de första sju saker du måste göra på din nya Samsung-telefon för att få ut det mesta. Eftersom det här är en ganska lång lista, låt oss komma igång, okej?
1. Justera navigationsrörelsen
Du vet antagligen redan att de flesta Samsung-enheter är utrustade med konventionella navigeringsfält längst ner. Om du letar efter ett mer intuitivt navigationssystem måste du aktivera rörelsen direkt. De flesta nya Samsung-enheter ingår i Android 9 Pie ur rutan, och du kan enkelt justera navigationsrörelserna.
För att göra detta, gå till Inställningar> Display> Alternativ för navigeringsfältet och välj gest på helskärm. Så snart du gör det ser du navigeringsfältet ersatt av tre staplar. Och att använda det är barnlek.


Att svepa upp från vänster / höger tar dig ett steg tillbaka medan du sveper upp från mitten tar dig till hemskärmen. För att öppna menyn Granskningsalternativ, dra upp och håll ner från mitten. Cool, eller hur?
2. Ta bort bloatware
På senare tid har Samsung gjort ett bra jobb med att minska antalet förinstallerade applikationer på den nya UI One. Det finns emellertid några onödiga applikationer, speciellt på enheter för medel eller medelklass. Detta
Om du vill ta bort det här programmet öppnar du applikationslådan och klickar länge på applikationen och väljer Avinstallera om du använder en One UI-startare.

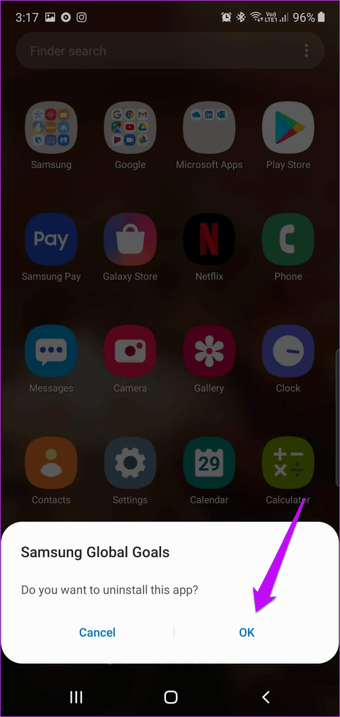
Gå till Inställningar> Program och avinstallera allt du kan göra. Observera att Samsung-telefoner inte tillåter dig att avinstallera utvalda ursprungliga applikationer som filer och anteckningar.
3. Minska animeringen
Jej, animationen på Samsung One UI är ganska snygg. Men medan animationerna är bra att titta på, tenderar de att göra din telefon lite långsam. Lyckligtvis kan du minska animationen för en mjukare och smidigare upplevelse.

För att göra detta, växla till funktionen Avancerat i Inställningar och växla för att minska animationen. Där är hon. Nu är din mobiltelefon snabbare och lyhörd än tidigare.
4. Snabba snabbinställningar
Okej, allt gjort. Nu är det dags att anpassa din mobiltelefon. I ett användargränssnitt kan du anpassa panelen Snabbinställningar helt. Här kan du ta bort knapparna som du inte behöver och lägga till de du använder mest.
För att anpassa den, dra nedåt för att sänka meddelandeskuggan och knacka på menyknappen med tre punkter, som visas på skärmdumpen nedan. Välj sedan ordningsknappen i rullgardinsmenyn och dra knappen uppåt, som du inte behöver.
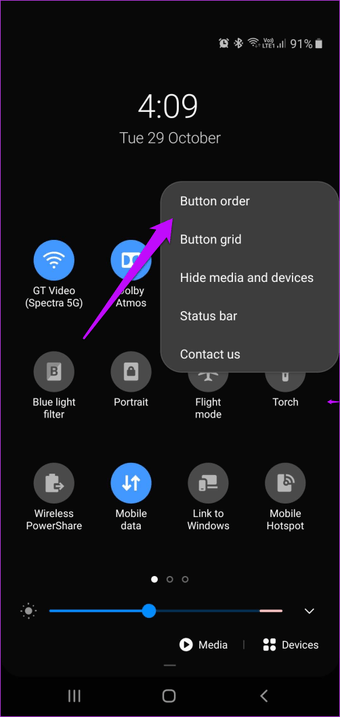
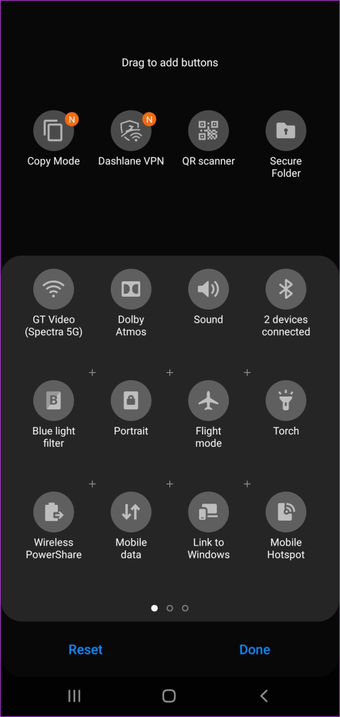
Inte bara det. Du kan också välja antalet knappar på snabbinställningsmenyn genom alternativet Knappgitter. För närvarande kan du välja mellan tre olika rutstorlekar, inklusive ett 3 × 3-rutnät och ett 5 × 3-rutnät.
5. Spela med alltid på skärmen
Om du köper en Samsung-enhet med en AMOLED-skärm, bör du hitta funktionen Always On Display (AOD). Bortsett från att ge din mobiltelefon ett elegant utseende kan du se viktig information som aviseringar och missade samtal och meddelanden. Och det bästa är att du inte behöver låsa upp telefonen eller slå på skärmen för att se den.
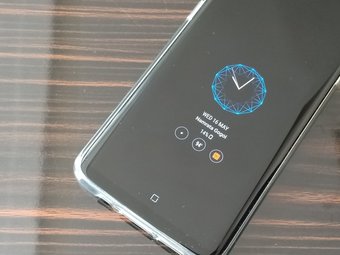
Men enligt min mening är standardskärmen lite för mainstream. Mantraet är att justera det enligt ditt val. Lyckligtvis kan du ändra nästan allt från klockstilen till färgen.
Gå till Inställningar> Skärmlås> Skärmen är alltid aktiv och tryck sedan på Klockstil. Här kan du välja mellan flera olika klockor och ändra färg.
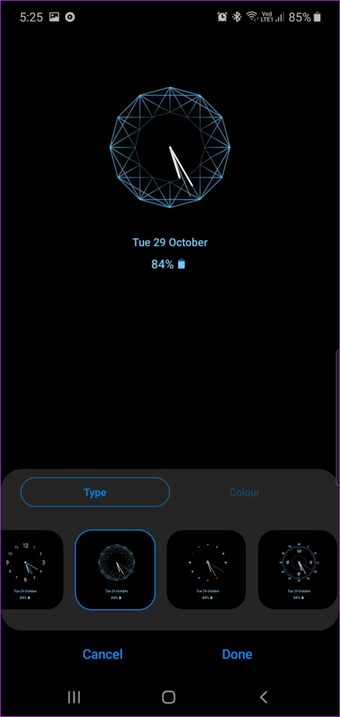

Om du inte är nöjd med standardytan kan du svepa längst till höger och knacka på Paintbrush-ikonen för att ladda ner ett tredje parts tema från Galaxy Shop-temat.

Samtidigt kan du också välja vilken tid du vill att AOD ska aktiveras. I skrivande stund kan du välja mellan Tryck för att visa, Visa alltid och Visa enligt schemalagd.
Coola tips: Om du vill se information relaterad till din musik aktiverar du växeln till Visa musikinformation.
6. Slå på Smart Pop-Up-skärmen
En annan cool funktion hos Samsung One UI är Smart popup-skärmen. När du får ett meddelande från en av de tillåtna applikationerna kommer denna funktion att visa alla aviseringar i en bubbla. När du pekar på den expanderar den för att visa meddelandedetaljer. Och det är inte allt. Du kan ändra storlek på fönstret eller flytta det som på en PC.


För att aktivera den, gå till Avancerade inställningar> Smart popup-skärm och växla omkopplaren för applikationen du vill ha för den här funktionen. Den smarta popup-skärmen fungerar bäst för meddelandeprogram som WhatsApp och standardmeddelandeprogrammet.


Det är bäst att applikationen för närvarande förblir öppen nedan, medan du kan fortsätta ditt arbete i ett popup-fönster.
7. Inaktivera duplicerade Samsung-applikationer
Slutligen raderar du alla duplicerade Samsung-program som du inte kommer att använda. Så om du föredrar Chrome eller Firefox framför den vanliga Samsung Internet-webbläsaren är det bäst att inaktivera eller radera den senare.
För att avaktivera duplicerade program, tryck och håll ner applikationsikonen och välj Deaktivera. Utgöra?
Grana upp din mobiltelefon
Om din telefon har kantpaneler är ditt nästa stopp att justera panelerna. Som standard finns det cirka fem paneler, som personer, kalender, appar och andra. Lyckligtvis kan du ta bort det du inte behöver (eller lägga till några tredje parter) eller ändra deras ordning.
För att justera kantpanelen, dra in inifrån aktiveringszonen och tryck sedan på knappen Inställningar i det nedre vänstra hörnet. Och du vet resten!
Missade vi att ta med några av dina favoritips? Låt oss veta i kommentarerna nedan.
Nästa: Samsung Good Lock-applikationen är fantastisk om du gillar anpassning. Läs artikeln nedan för att se hur du använder Good Lock-applikationen på din Samsung-enhet.
