Apple Watch och iPhone spelar bra tillsammans. Från smidig ihopkoppling och snygga aviseringar, till automatisk musiksynkronisering och upplåsning av iPhone med Apple Watch, allt verkar så smidigt som möjligt. Det finns dock många andra Apple Watch-problem, inklusive felet att iPhone-kontakter inte synkroniserar, mjukvaruuppdateringar som inte fungerar och det ganska irriterande “iPhone Not Connecting Error” som har bestått sedan dess. Men oroa dig inte; Här är 7 möjliga tips och tricks som kan låta dig fixa iPhone Apple Watch som inte lätt kan anslutas.
Metoder för att fixa felet som inte slår på anslutningen av iPhone Apple Watch
Anslutningsproblem på Apple Watch orsakas oftast av dålig Bluetooth eller dåligt Wi-Fi/mobilnätverk. I sällsynta fall tenderar diverse programvarubuggar också att hindra två enheter från att upprätta en stabil anslutning. Så vi kommer att titta på dessa vanliga tvivel och försöka åtgärda dem.
Förstå Apple Watch och iPhone ansluten statusikon
För att komma igång, låt oss först förstå anslutningsstatusikonen på Apple Watch. För att kontrollera om din Apple Watch är ansluten till din iPhone, svep uppåt för att öppna Kontrollcenter och leta sedan efter Ansluten-statusikonen.
- Den gröna ikonen ser ut som en iPhone: Om du ser en grön iPhone-ikon är din Apple Watch ansluten till en parad iOS-enhet.
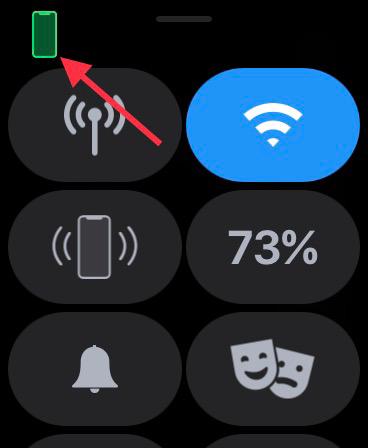
- Den röda ikonen ser ut som en iPhone: Om den röda iPhone-ikonen visas betyder det att din watchOS-enhet har kopplats bort från iPhone. Du bör se till att din iPhone är i närheten. Om den ihopparade iPhonen är långt borta kommer smartklockan att ha problem med att ansluta till iOS-enheten.
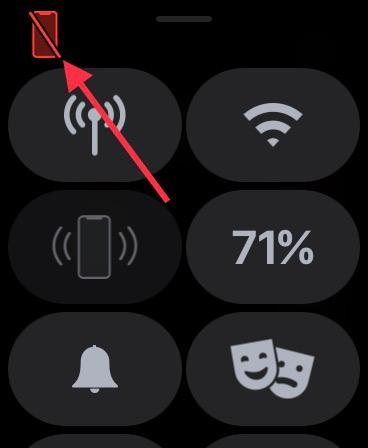
- Blå Wi-Fi-ikon: Om den blå Wi-Fi-ikonen visas betyder det att din smartklocka är ansluten till ett Wi-Fi-nätverk. Wi-Fi-ikonen (markerad i blått) är den första knappen på kontrollpanelen i bara en Apple Watch GPS.
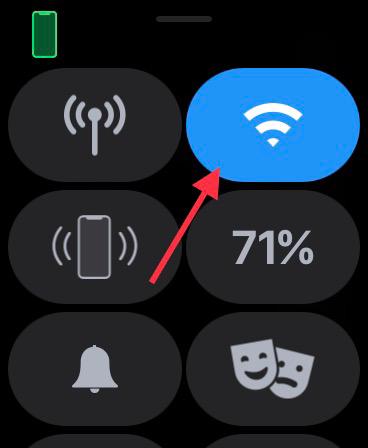
- Grön mobilknapp: Mobilknappen blir grön när du har en mobilanslutning.
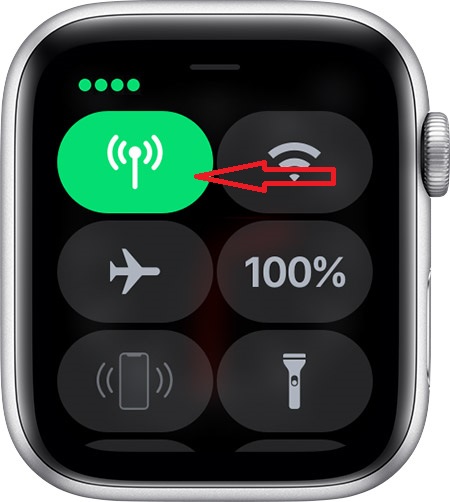
Observera att mobilknappen blir vit när ditt mobilabonnemang är aktivt, men Apple Watch är ansluten till din iPhone via Bluetooth eller Wi-Fi.
Hur man fixar iPhone Apple Watch anslutningsfel
1. Aktivera/inaktivera flygplansläge
Flygplansläget har en förmåga att fixa slumpmässiga problem med nätverk. Så innan du provar stora lösningar är det bättre att försöka se hur enkelt det är.
Svep uppåt från undersidan av urtavlan för att komma åt kontrollcentret. Tryck sedan på Knapp för flygplansläge sätta på. Vänta nu ett tag och stäng sedan av flygplansläget. I många fall kommer du att upptäcka att en enkel växling av flygplansläge kan lösa de flesta problem.
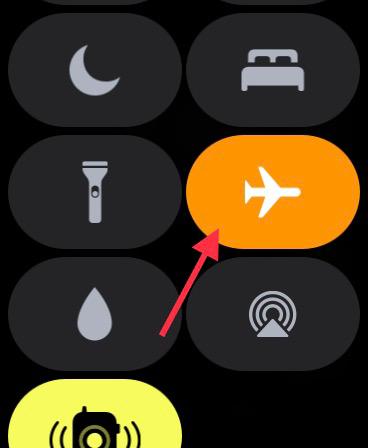
På din iPhone med Face ID, svep ner från det övre högra hörnet för att komma åt kontrollcentret. På en iPhone med Touch ID sveper du uppåt från botten för att visa kontrollcentret. Växla sedan flygplansläge på din iPhone; slå på den först och stäng sedan av den.
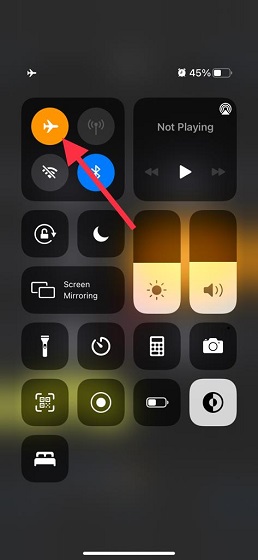
2. Växla Bluetooth / Cellular / Wi-Fi
Om lösningen för flygplansläge inte fungerar, försök att inaktivera/aktivera Bluetooth-, mobil- och Wi-Fi-anslutningar. Apple Watch använder Bluetooth och Wi-Fi för att hålla kontakten eller kommunicera med en parad iPhone. Om din enhet har en mobilanslutning kan smartklockan även vara ansluten via mobilnätverket.
För att spara ström använder Apple Watch Bluetooth för att vara ansluten till iPhone när en iOS-enhet är i närheten. Men när det inte finns någon Bluetooth kommer smartklockan att använda Wi-Fi/mobilnätverk för att ansluta till iPhone. Det är därför jag rekommenderar att du aktiverar/inaktiverar dessa tre växlingsnycklar för att eliminera slumpmässiga fel som kan ha dykt upp.
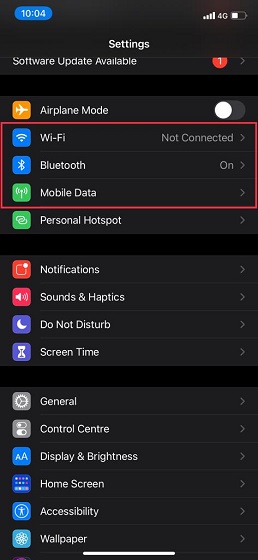
Gå till appen Inställningar på din iPhone och sedan inaktivera Bluetooth, Wi-Fi och cellulära växlar. Starta nu om din iPhone. När din iOS-enhet har startat om, aktivera dessa omkopplare. Svep nu uppåt från botten av urtavlan på din Apple Watch för att kontrollera om smartklockan är ansluten till din iPhone. Om den har det, är du bra att gå!
Medan du är här, se också till att det inte finns några Bluetooth-problem på din iPhone, för säkerhets skull.
3. Tvinga omstart av din Apple Watch och iPhone
Jag antar att du förväntade dig att tvångsomstart, även kallad fabriksåterställning, skulle täckas av den här felsökningsguiden, eller hur? Med tillförlitlighetsnivån för en tvångsomstart alltid garanterad, speciellt när man hanterar diverse problem, är det ingen tvekan om att missa den här.
Tvinga omstart av Apple Watch
Tryck bara på och håll in Digital Crown-knappen och sidoknappen samtidigt tills du ser Apple-logotypen på skärmen.
Tvinga omstart / hård återställning av iPhone
Så här återställer du iPhone 8 eller senare (inklusive iPhone X): Tryck och släpp snabbt volym upp-knappen. Tryck sedan på volym ned-knappen. Håll sedan in sidoknappen tills skärmen blir svart och Apple-logotypen dyker upp på skärmen.
För att hårdåterställa iPhone 7/7 Lägg till: Tryck och håll ned volymknappen och sidoknappen samtidigt tills Apple-logotypen visas.
Så här tvingar du omstart av iPhone 6s och lägre: Tryck och håll in hemknappen och strömknappen samtidigt tills skärmen blir svart och Apple-logotypen visas.
4. Återställ nätverksinställningar
Om du fortfarande har problem med anslutningen på din Apple Watch, försök att återställa nätverksinställningarna. Ibland kan nätverksrelaterade problem lösas genom att återställa nätverksinställningarna till fabriksinställningarna. Därför kommer vi också att prova denna pålitliga lösning.
Kom ihåg att det kommer att radera alla nätverksinställningar inklusive Wi-Fi-lösenord. Så var beredd på denna lilla smärta. Navigera till Inställningar app -> Allmänt -> Återställ -> Återställ nätverksinställningar.
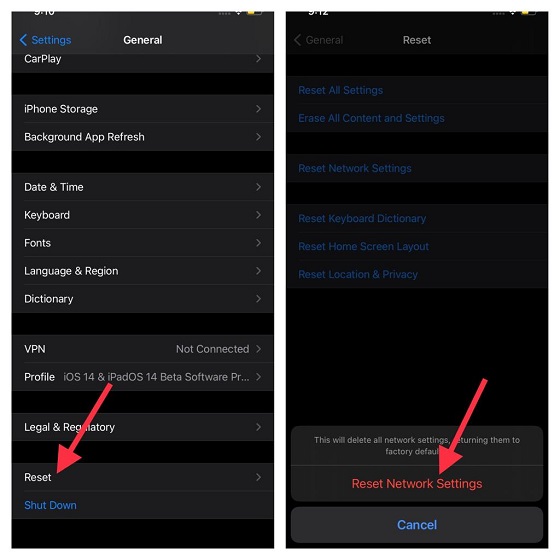
När du har återställt nätverksinställningarna på din iPhone, gå in i kontrollcentret på din Apple Watch för att se om anslutningen fungerar igen.
5. Uppdatera operatörsinställningar på din iPhone
Mobiltjänstleverantörer rullar regelbundet ut uppdateringar för att åtgärda nätverksrelaterade problem och även förbättra prestandan. Eftersom Apple Watch också använder din iPhones mobilnät för att ansluta, se till att dina operatörsinställningar är uppdaterade. Om du inte har uppdaterat dem på ett tag kan problemet orsakas av en föråldrad tjänsteleverantör eller mobilnätverksinställningar.
Gå Din iPhone Inställningar App -> Allmänt -> Om. Du kan nu få en popup för uppdatering av operatörsinställningar, om en uppdatering är tillgänglig. Klick Uppdateringsalternativ i popup-fönstret för att bekräfta åtgärden.
6. Uppdatera din Apple Watch och iPhone
Programvarubuggar är lika ansvariga för att skapa vissa diverse problem. Det som är bra är att Apple släpper regelbundna watchOS-uppdateringar för att eliminera problem och förbättra prestandan. Så en enkel programuppdatering kan hjälpa dig att förhindra slumpmässiga problem och även förbättra prestandan. Missa därför aldrig någon mjukvaruuppdatering eftersom den spelar en avgörande roll för att din bärbara enhet (eller för vilken enhet som helst) ska fungera smidigt.
- Lansera Applikationen Inställningar på din iPhone och välj Översikt. Tryck nu Mjukvaruuppdateringar. Ladda sedan ner och installera den senaste iOS-versionen på din parade iPhone.
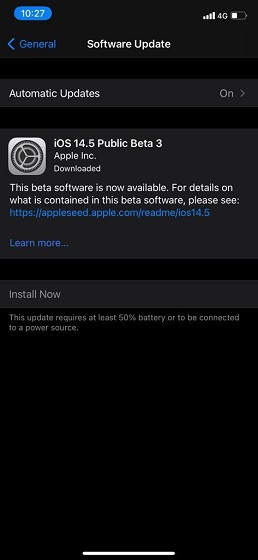
- Öppna Visa app på din iPhone och välj Översikt. Tryck sedan på Mjukvaruuppdateringar. Ladda sedan ner och installera den senaste versionen av watchOS på din Apple Watch.
- Med watchOS 6 eller senare kan du uppdatera watchOS direkt från din Apple Watch. För att få jobbet gjort, öppna Inställningar app -> Allmänt -> Programuppdatering. Ladda ner och installera nu den senaste versionen av watchOS.
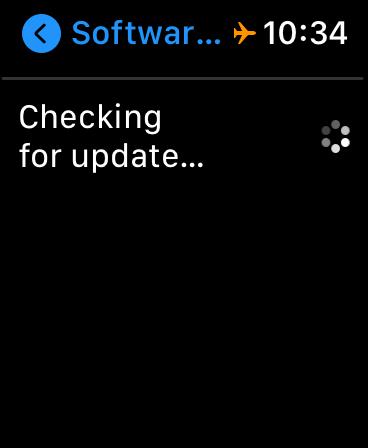
7. Sista utväg: Radera din Apple Watch och reparera den med en iPhone
Om ingen av lösningarna som nämns ovan fungerade för att lösa anslutningsproblem på Apple Watch, är det dags att satsa på en nukleär lösning. Och med nukleär lösning menar jag att radera allt innehåll och inställningar på Apple Watch och reparera det med iPhone.
Är du orolig för att förlora din Apple Watch-data? Smartwatch kommer automatiskt att säkerhetskopiera all data innan den raderas. Och vid tidpunkten för reparation med iPhone ger det dig möjlighet att säkerhetskopiera data.
- Öppna Applikationen Inställningar om din Apple Watch och välj Översikt. Scrolla nu ner och välj Återställa. Tryck sedan på Radera allt innehåll och alla inställningar. Bekräfta sedan att du vill radera allt innehåll på din smartklocka.
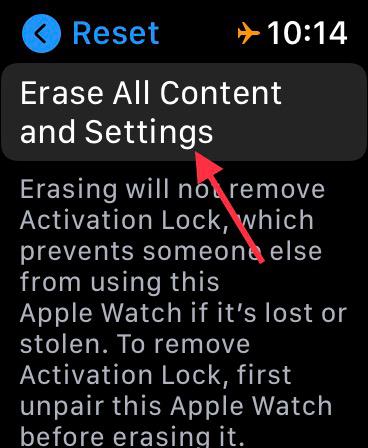
- Alternativt kan du också öppna Din iPhone Watch-app -> Allmänt -> Återställ. Tryck sedan på Radera allt innehåll och alla inställningar och bekräfta åtgärden.

När din bärbara enhet har raderats, para ihop din Apple Watch med din iPhone igen. Ta bara din iPhone nära din Apple Watch och följ sedan anvisningarna för att reparera dem.
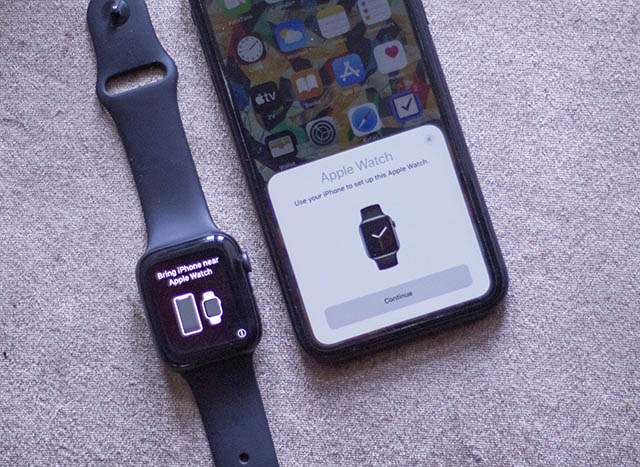
Felsök inga iPhone-anslutningsproblem på Apple Watch
Förhoppningsvis har du lyckats fixa anslutningsproblemet på din Apple Watch. I de flesta fall löses detta problem genom att tvinga omstart av smartklockan eller återställa nätverksinställningarna på iPhone. Så jag antar att du äntligen förstår problemet bättre. Som sagt, vilken av dessa lösningar har fungerat för dig för att fixa iPhone utan anslutningsproblem? Vänligen dela dina tankar i kommentarsfältet nedan.
