Text-till-tal-alternativet från Android är en mycket användbar funktion som låter dig interagera med din mobiltelefon genom talade kommandon.
Som med all ny teknik finns det genombrottsperioder där du lär dig att använda den här funktionen på rätt sätt. Först måste du ladda ner Gboard applikation från Google Play Store och installera den som ditt standardmobiltangentbord.
Om du vill använda text till tal trycker du på var du än kan lägga till text. När Gboard har installerats kan mikrofonikonen ses i slutet av skrivfältet. Tryck på ikonen för att aktivera text till tal. Nu är tangentbordet redo att lyssna på ditt tal och konvertera det till text.
Följande sju tips hjälper dig att dra nytta av telefonens text-till-tal-funktion.
1. Tala tydligt och naturligt
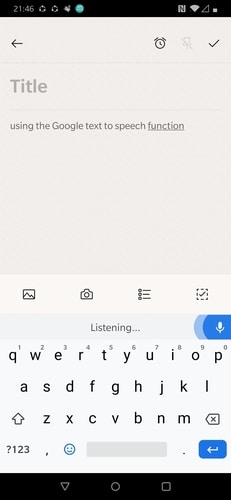
Alternativet text till tal använder din röst för att tolka kommandon. För att göra dina önskemål tydliga måste du tala tydligt med din naturliga röst direkt till din telefon. Om du mumlar eller pratar för snabbt blir AI-telefonen förvirrad.
2. Minska bakgrundsbrus
Eftersom den här funktionen förlitar sig på ljud har alla bakgrundsbrus potential att skicka felaktiga kommandon. AI kan hämta fel ord från bakgrunden och skriva in dem istället för att skriva meddelandet du vill skicka. Försök att vara på en plats med minimal bakgrundsljud när du dikterar kommandon.
3. Använd det ofta
AI-styrelser arbetar baserat på förkunskaper om dina talmönster. För att göra sitt jobb ordentligt är det nödvändigt att samla in så mycket data som möjligt om dina talmönster. Det är därför du bör försöka använda funktionen så ofta som möjligt. Med tiden kommer AI att bli mycket bättre på att förutsäga dina kommandon, vilket leder till en mycket mjukare interaktiv upplevelse.
4. Använd den här personliga ordlistan
Gboard-ordboken är en av de mest användbara, men ofta ignorerade, text-till-tal-funktionerna. Du kan använda ordboken när du är förvirrad över vad du ska säga nästa eller letar efter ett bättre sätt att uttrycka dina tankar.

Om du lägger till din personliga slang i din mobila ordlista kommer du att säkerställa att du kan diktera dina favoritidiomatiska ord eller fraser utan att tangentbordet blir förvirrat och skriver fel fel. Lägg till dina favoritord och meningar i ordboken så att AI vet att använda vissa uttryck när du säger dem högt.
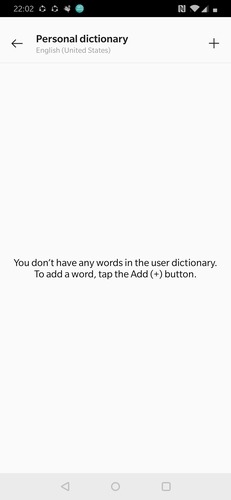
Öppna “Inmatningsspråk” på din inställningsmeny och klicka sedan på “Personlig ordbok” och lägg till ord i ordboken genom att trycka på ikonen “+” längst upp.
5. Lägg till skiljetecken
En annan funktion som vissa användare inte inser är att du kan lägga till skiljetecken till den text du anger. För att dra nytta av denna funktion måste du säga skiljetecken högt där du vill lägga till den. Istället för att säga “Vänta, är det sant”, säger du “Vänta, ett komma är det här korrekta frågetecknet.”
6. Lyssna på dokument

Text-till-tal-funktionen är inte bara att ta ditt diktat utan också att läsa dokument högt. Med Google Playbook kan du ändra alla dokument, bok, serier etc. På din mobil blir en ljudbok.
7. Läs alternativet högt
Alternativet Talkback är en funktion som är utformad för att hjälpa användare med vissa typer av synskador. Om du inte kan se smarttelefonskärmen korrekt kan du använda den här funktionen för att din mobil AI ska läsa alternativen som visas på skärmen högt.

För text berättar läsaren vad som skrivs på skärmen. För handlingsbara element berättar Talkback vad du har rört och agerar sedan genom att dubbelknacka eller flytta till nästa element utan att aktivera kommandot.
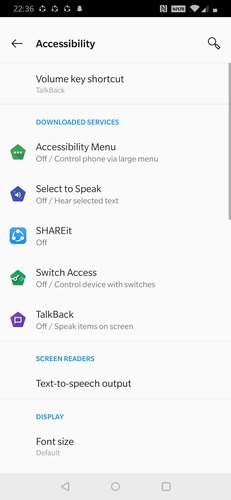
För att ange Talkback i telefonens inställningar, gå till “Inställningar -> System -> Tillgänglighet -> Talkback.”
Slutsats
Med text-till-tal-funktionen är din smartphone mer tillgänglig än någonsin. Du kan använda den här funktionen för att interagera med din telefon utan att behöva stirra på skärmen när du navigerar i olika alternativmenyer, läser digitala dokument eller skriver meddelanden.
var den här artikeln hjälpsam? Ja Nej
