Med Handoff aktiverat går det smidigare att flytta från en iDevice till en annan än någonsin. Du kan till exempel börja skapa e-postmeddelanden på din iPhone, sedan byta till en närliggande Mac och fortsätta där du slutade. Det är snyggt, eller hur? Men det händer bara i det ideala fallet med de nödvändiga inställningarna aktiverade. Den senaste tiden har flera iDevice-ägare tagit sig till olika forum för att rapportera att Handoff inte fungerar på iPhone, iPad, Mac och Apple Watch. Efter att ha gjort det där vet jag vad som kan trötta ut dem alla. Om du är en av dem har dessa 8 praktiska tips för att fixa Handoff-problemet som inte fungerar i iOS 15, macOS Monterey och watchOS 8 dig täckt.
Tips för felsökning av handoff fungerar inte på iPhone, iPad, Apple Watch och Mac
Som en del av kontinuumet kräver Handoff att dina iDevices är perfekt synkroniserade. Från iCloud till Wi-Fi till Bluetooth, allt måste vara aktiverat på alla enheter för att sömlöst överföra aktiviteter.
Om du fortfarande inte kan överföra dina aktiviteter från en enhet till en annan, kan problemet bero på ett tillfälligt fel (det är en del av vilken programvara som helst) eller ett till synes programvarufel. Detta har blivit vanligare i Apples ekosystem idag än någonsin tidigare.
Med det sagt, låt oss ta en titt på alla möjliga bovar och prova pålitliga lösningar för att fixa Handoff-problem. Det bör noteras att följande knep även fungerar på tidigare programvaruversioner som iOS 13/12/14, macOS Catalina/Big Sur och watchOS 6/7. Så prova dem även om din enhet kör en äldre programvaruversion.
Systemkrav för överlåtelse
För att komma igång bör den första nödvändiga rutan markeras som systemkrav. Även om det kan verka onödigt, tycker jag att det är en bra idé att titta noga på Handoff-systemkraven för att förhindra inkompatibilitetsproblem.
Next Stöder iPhone, iPad och iPod touch-modeller
- Iphone 5 eller senare telefon
- iPad 4:e generationen eller senare
- iPad Pro (alla modeller)
- Liten iPad 1 eller senare
- iPad Air 1 eller senare
- iPod touch 5:e generationen eller senare
Notera: Din iPhone, iPad eller iPod touch måste köra iOS 8 eller senare för att kunna använda Handoff.
Hanterar stöd för följande Mac-modeller
- MacBooks introducerades 2015 eller senare
- MacBook Pro introducerades 2012 eller senare
- MacBook Air introducerades 2012 efter det
- Mac mini introducerades 2012 eller senare
- iMac introducerades 2012 eller senare
- iMac Pro (alla modeller)
- Mac Pro introducerades 2013 eller senare
Notera: Se till att din Mac kör OS X Yosemite eller senare.
Apple Watch Handoff-aktiverade modeller
Inga priser att gissa, alla Apple Watch-modeller är Handoff-kompatibla – från den ursprungliga Apple Watch som lanserades 2015 till Apple Watch Series 7 som lanserades 2021.
1. Se till att appar är Handoff-kompatibla
En annan sak som du bör göra utan att misslyckas är att se till att appen stöder Handoff. Förstapartsappar som stöder Handoff inkluderar Mail, Kartor, Safari, Påminnelser, Kalender, Kontakter, Sidor, siffror och Tal.
Det finns flera populära appar från tredje part som är kompatibla med Handoff, inklusive Airbnb, NYTimes, iA Writer Pro, Pocket, Things 3, Delivery, väderappar som CARROT Weather, Fantastical 2, Bear, Yoink och Drafts.
Även om Handoff kom tillbaka 2014 med iOS 8, finns det fortfarande många appar som inte stöder Handoff. Så se till att du inte har att göra med en oanvänd applikation.
2. Växla mellan Wi-Fi och Bluetooth
Eftersom Wi-Fi och Bluetooth spelar en viktig roll för att hjälpa Handoff att fungera konsekvent, se till att de är aktiverade på alla dina enheter. Om problemet uppstår, även efter att du har aktiverat Bluetooth och Wi-Fi, stäng av/på dem för att återställa anslutningen.
På din iOS-enhet: Gå Inställningar App -> Wi-Fi / Bluetooth. Alternativt kan du också inaktivera/aktivera Bluetooth och Wi-Fi från Control Center (svepa nedåt från det övre högra hörnet eller svep uppåt från skärmens nederkant för att komma åt Control Center på din iOS-enhet) .
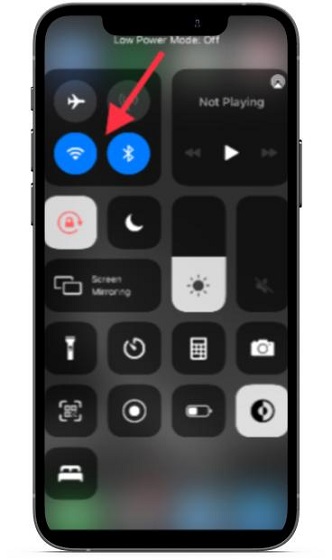
På Mac: Klick Wi-Fi och Bluetooth-meny och sedan inaktivera/aktivera dem.
På Apple Watch: Passera Inställningar app -> Bluetooth / Wi-Fi. Slå sedan av/på strömbrytaren.
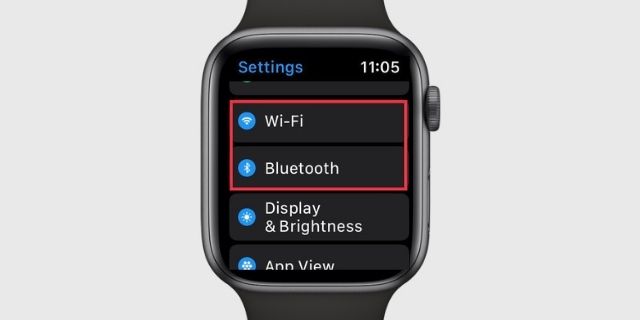
3. Inaktivera/aktivera Handoff och starta sedan om alla dina enheter
Om du fortfarande inte har löst problemet, försök att inaktivera/aktivera Handoff. Starta också om alla dina enheter.
På iPhone, iPad eller iPod touch: Mot Inställningar -> Allmänt -> AirPlay & Handoff och stäng sedan av strömbrytaren bredvid Hand. Efter det startar du om din iOS-enhet och slår sedan på Handoff.
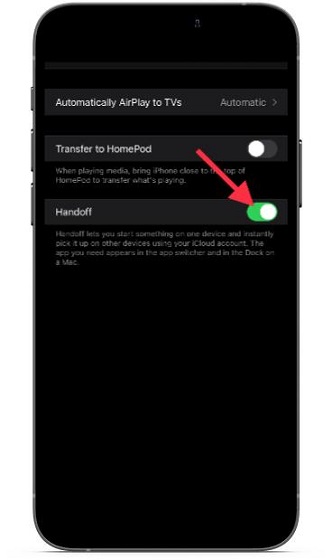
På en iOS-enhet utrustad med Face ID, tryck och håll ned volym upp/ned-knappen och strömknappen samtidigt. Dra sedan strömavstängningsreglaget för att stänga av enheten. På iOS-enheter med en Home/Touch ID-knapp trycker du på strömknappen och drar sedan strömbrytaren för att stänga av enheten.
På Mac: Klicka på Apple i det övre vänstra hörnet av skärmen och välj Systeminställningar. Välj sedan Allmänt.
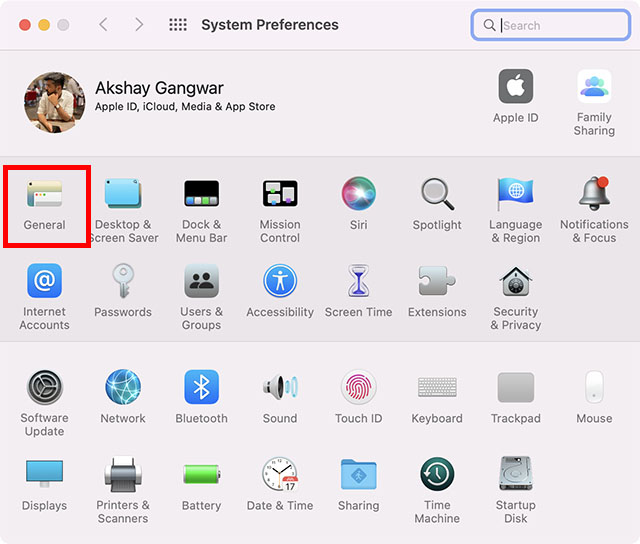
Avmarkera sedan “Tillåt handoff mellan denna Mac och dina iCloud-enheter. Starta sedan om din Mac (Apple-menyn -> Starta om) och slå sedan på Handoff.
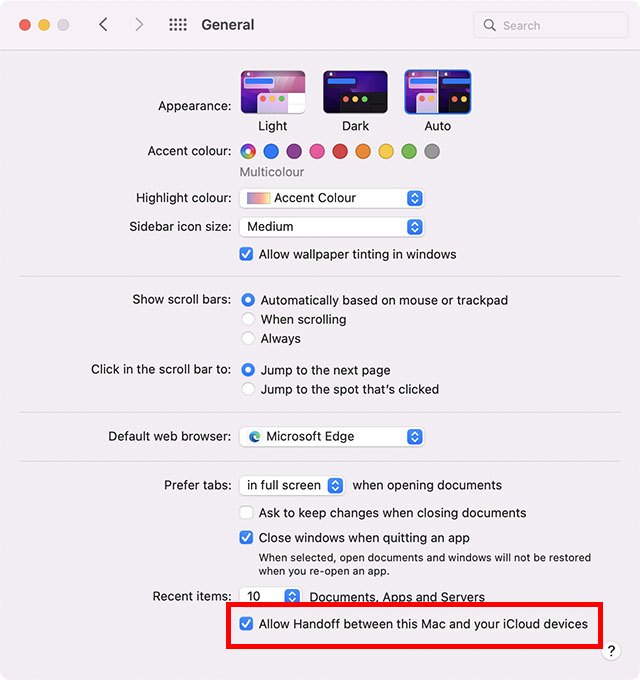
Äpple klocka: Öppna Visa app på din iPhone> Översikt Och av Slå på Handoff. Starta nu om din Apple Watch (tryck och håll in sidoknappen och skjut sedan strömbrytaren). Slå sedan på Handoff på Apple Watch.
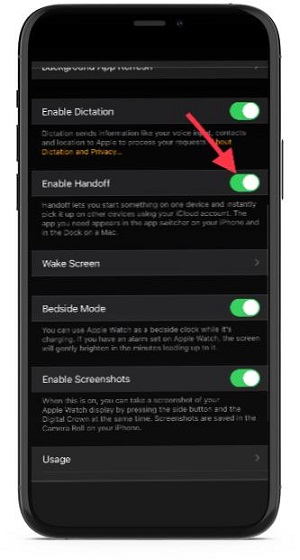
4. Logga ut från iCloud och logga in igen
För att Handoff ska fungera sömlöst på iDevices måste du vara inloggad på samma iCloud-konto på alla enheter. Om problemet uppstår även efter att du har synkroniserat dina enheter med samma konto loggar du ut från iCloud och loggar sedan in igen.
På din iOS-enhet: Öppna Applikationen Inställningar på din enhet -> din profil -> Logga ut. Vänta nu ett tag och logga sedan in på ditt iCloud-konto igen.
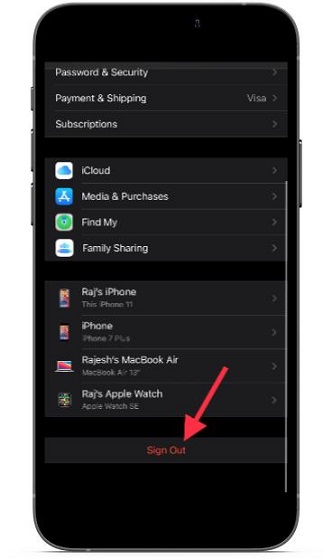
På din Mac: Passera Systeminställningar -> Apple ID -> Översikt -> Logga ut. Logga sedan in på ditt konto igen.
Om din Apple Watch: När du loggar ut från iCloud på din ihopparade iPhone loggas du automatiskt ut från iCloud på din Apple Watch.
5. Återställ nätverksinställningar
Om Handoff fortfarande fungerar dåligt eller inte kan överföra dina aktiviteter från en iDevice till en annan, försök att återställa nätverksinställningarna. Anledningen till att jag litar på att den löser Handoff-problem är att den kan fixa vanliga nätverksrelaterade problem. Så om din iOS-enhet plågas av nätverksproblem, finns det en stor chans att återställning av nätverksinställningar kan komma till din räddning.
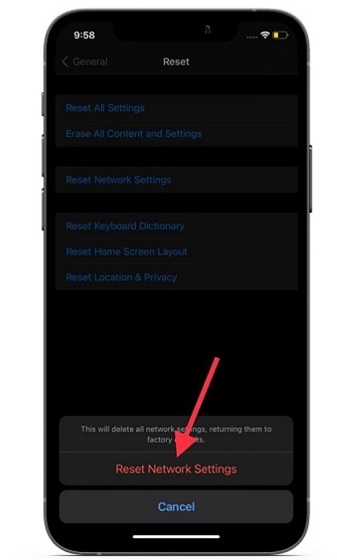
Mot Applikationen Inställningar på din iOS-enhet -> Allmänt -> Återställ -> Återställ nätverksinställningar. Därefter måste du ange enhetens lösenord och trycka på Återställ nätverksinställningar igen för att bekräfta. Anslut nu din enhet till Wi-Fi-nätverket igen och kontrollera om Handoff är säkerhetskopierat.
6. Återställ alla inställningar
Ibland hjälper det att återställa en iOS-enhet till fabriksinställningarna för att fixa vanliga och komplexa problem med iOS 15. Med tanke på hur tillförlitlig den här lösningen är bör vi inte missa den. Om du är orolig för att förlora din data, låt mig försäkra dig om att det bara kommer att radera de befintliga inställningarna och alla dina media/data kommer att förbli säkra.
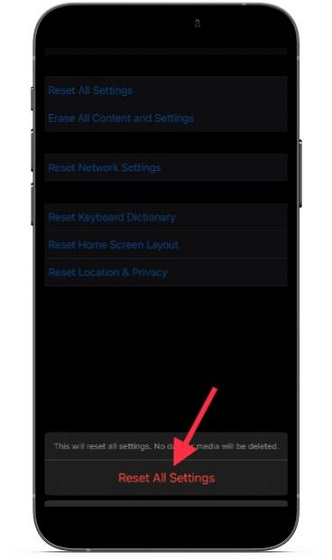
Gå Inställningar App -> Allmänt -> Återställ -> Återställ alla inställningar. Ange sedan lösenordet och tryck på Återställ alla inställningar igen.
7. Radera din Apple Watch och koppla ihop den igen med din iPhone
Om du inte kan fortsätta din vänstra aktivitet på din Apple Watch, radera din Apple Watch och koppla ihop den igen med din iPhone. Eftersom watchOS själv utför automatiska säkerhetskopieringar bakom scenen, bör du inte oroa dig för att förlora någon data.
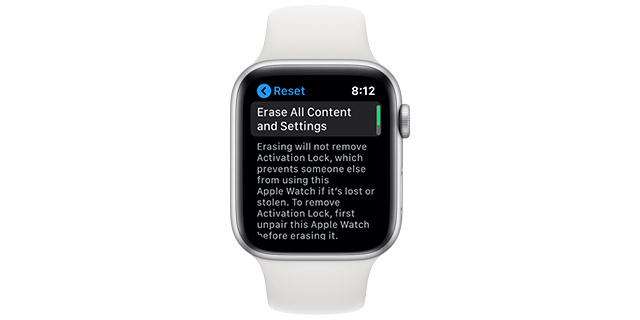
Öppna Applikationen Inställningar om din Apple Watch -> Allmänt -> Återställ -> Radera allt innehåll och Inställningar. Ange nu Apple Watch-lösenordet och bekräfta åtgärden.
8. Uppdatera programvaran på din enhet
Om Handoff-problemet tvingar dig att migrera hittills, antar jag att problemet är en bugg eller kanske en föråldrad version av programvaran som skapar problemet. Och det bästa sättet att bli av med detta problem är att uppdatera programvaran på din enhet. Att veta att Apple nästan alltid packar den senaste programvaran med massor av prestandaförbättringar tillsammans med buggfixar, är chansen stor att du kommer att lösa problemet.
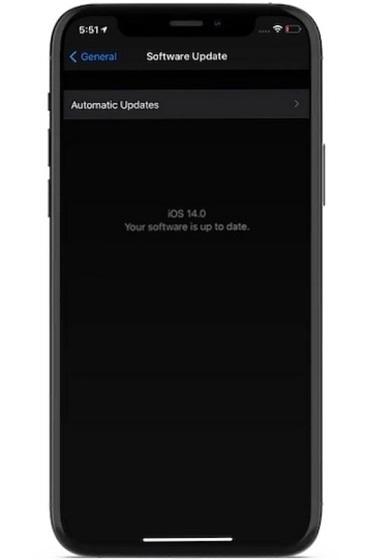
På din iOS-enhet: Gå Inställningar app -> Allmänt -> Programuppdatering. Ladda ner och installera den senaste iOS/iPadOS-versionen på din enhet.
På Mac: Passera Systeminställningar -> Programuppdatering. Ladda nu ner och installera den senaste versionen av macOS på din Mac.
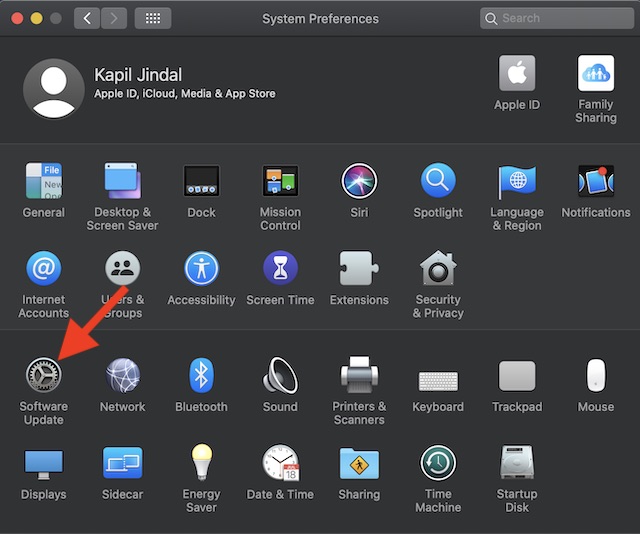
På Apple Watch: Om din smartwatch kör watchOS 6 eller senare, gå till Inställningar app -> Allmänt -> Programuppdatering. Ladda sedan ner och installera den senaste versionen av watchOS på din Apple Watch. Alternativt kan du starta Watch-appen på din iPhone -> Allmänt -> Programuppdatering och sedan göra de nödvändiga sakerna.
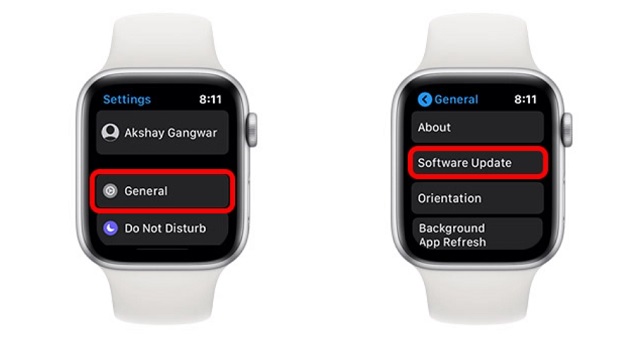
Proffstips för felsökning av Handoff på iPhone, iPad, Apple Watch och Mac
Det är ganska mycket! I slutet av varje felsökningsguide hoppas jag att du har åtgärdat problemet bättre. Och det finns inga undantag den här gången. Vill du berätta för mig vilka knep som fungerade för dig vid felsökning av Handoff? Var det en enkel omstart eller en mjukvaruuppdatering som räddade dig? Var noga med att skicka din feedback över.
