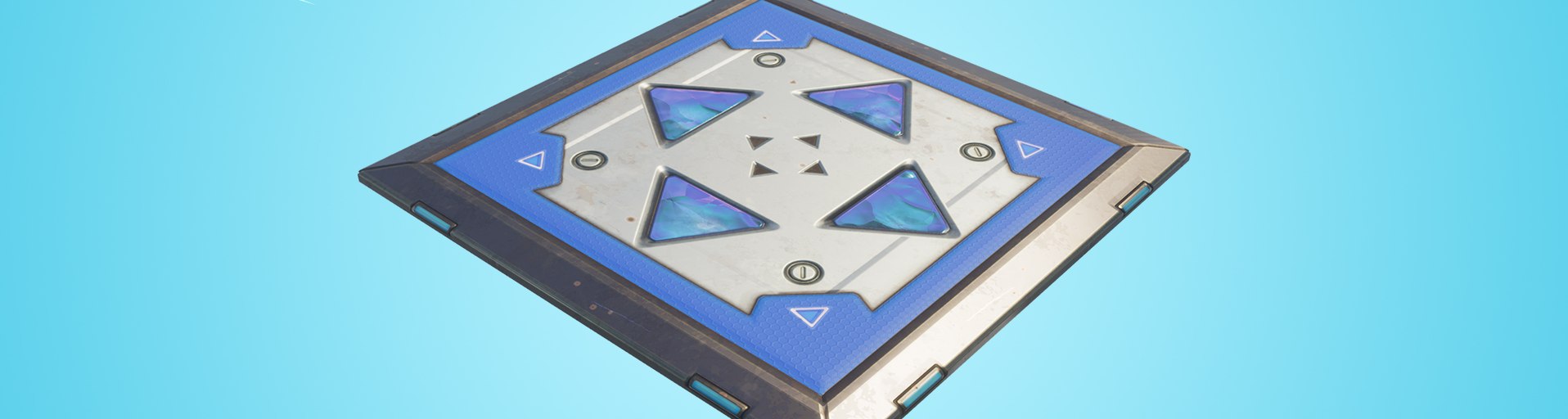9 Android-tips & amp; Hemliga trick du vill veta i förväg
En sak är säker, du gillar Android-smartphones och vill lära dig mer om deras kraftfulla funktioner för att få det bästa av dem. Men bortsett från de viktiga sakerna, vet du verkligen om alla hemliga funktioner som finns på Android OS?
Du kommer inte tro mig, under de senaste åtta åren av att använda min Android har jag upptäckt många dolda funktioner och tips och tricks som de flesta Android-användare antagligen aldrig har hört talas om. Alla dessa fantastiska och super coola funktioner finns fortfarande i Android-operativsystemet.
Eftersom de flesta av våra bloggläsare är Android-nybörjare och är villiga att lära sig in och outs i sina kraftfulla Android-enheter, har jag beslutat att dela några av de bästa Android-tips och tricks för att säkerställa att innehållet är enkelt, kort och lätt att följa för alla. 🙂
Utan tvekan är Android en av de mest dominerande mobilplattformarna i världen och en ny Gartner-rapport hävdar att Googles mobila operativsystem har en 86 procent global marknadsandel och snart kommer att nå nästan 90 procent, vilket är förvånande.
Så här ser det ut:
Allt detta är möjligt på grund av det faktum att Android OS hålls av flera tillverkare av mobila enheter inklusive:
Samsung, LG, Huawei, Motorola, HTC, Sony, Nokia, Vivo, Oppo och Xiaomi.
Med så många enheter på marknaden, inklusive den du för närvarande använder, är det svårt att hålla jämna steg med ett antal nya funktioner som läggs till efter varje ny Android-uppdatering. Vilket innebär att du bara kan repa ytan på vad ditt kraftfulla Android OS kan göra.
Så i ett försök att hjälpa dig att få ut så mycket som möjligt av din smartphone och / eller surfplatta och förbättra användarupplevelsen, här delar vi med dig tio av de bästa och mest användbara Android-tips och -tricks.
(Mwm-aal-display)
OBS: Allt detta måste fungera med alla märken och modeller och de senaste och tidigare versionerna av Android inklusive Nougat, Marshmallow, Lollipop, KitKat och Jelly Bean (om inget annat anges). Vissa instruktioner kan dock variera något beroende på vilken enhet du har.

1. Lås upp skärmens säkerhet automatiskt när du är hemma
Du kan konfigurera din Android-telefon eller surfplatta för att låsa upp automatiskt varje gång den upptäcker att enheten för närvarande är hemma så att du inte behöver ange ditt lösenord eller bildmönster ofta. Du kan uppnå detta med hjälp av en funktion som kallas “Smart Lock”.
Det introducerades på Android 5.0 Lollipop, vilket innebär att det inte är tillgängligt på äldre versioner av Android.

Så här fungerar faktiskt är att du först aktiverar Smart Lock-funktionen och där hittar du ett alternativ som heter “Trusted Places”. Genom att trycka på det här alternativet kommer du att lägga till platser som du litar på, till exempel arbete och hem. När den har lagts till öppnas den varje gång du befinner dig på en plats som markeras av din enhet.
Kortfattat:
Smart Lock ger dig massor av coola funktioner som automatiskt aktiverar eller inaktiverar låsskärmssäkerhet beroende på miljöfaktorer som är konfigurerade som var du är och vad du gör.
2. Hur man ansluter en USB-mus och tangentbord till en Android-telefon / surfplatta
Detta trick är användbart i fall telefonens digitaliserings- / pekskärmsensor inte fungerar.
Men det finns fångster:
Detta är en hårdvaruberoende funktion och kräver en Android-smartphone eller surfplatta som är kompatibel med USB OTG (On-The-Go) för att fungera. Och för att kunna ansluta en mus / tangentbord till din enhet måste du ha en USB OTG-kabel också …
… och ser ut så här:

När du har anslutit en USB-mus till din Android-enhet ser du omedelbart muspekaren på skärmen. Du kan sedan styra din enhet med bara musen och förvånansvärt fungerar alla knappar också.

Alternativt kan du ansluta en mus och tangentbord som stöder Bluetooth till din Android-telefon eller surfplatta om du inte har en Android-enhet som stöder OTG. Då kan du använda både kringutrustning och kontrollera din enhet trådlöst utan problem.
3. Zooma in på någonting med rörelse med tre tryck
Bortsett från nyp-till-zoom-funktionen, kan du ha använt dubbelplikningar för att zooma in på din Android-enhet.
Men har du någonsin hört talas om knock-gesten tre gånger?
Treslagsgesten är faktiskt på Android och används för att aktivera zoomverktyget så att du kan zooma in eller zooma in på en bild / textbit på din Android.

Du kan aktivera det genom att följa dessa enkla steg:
- Gå till Inställningar “.
- Klicka på alternativet “Tillgänglighet”.
- Leta efter alternativet “Vision” och tryck på det.
- Klicka sedan på “Enlargement Movement”.
- Nu kan du använda vippknappen för att aktivera förstoring.
När du zooma in kan du flytta området genom att dra två fingrar över skärmen och förstoringsnivån kan justeras genom att klämma ihop två fingrar.
4. Hur man hittar din mobiltelefon efter att den har gått förlorad eller stulen
Android gör det enkelt för dig att hitta, hitta och låsa din telefon eller surfplatta efter att den har tappats eller stulits.
Vill du veta det bästa?
Du kan använda Android Device Manager (ADM) som ger dig den ungefärliga platsen för din Android-enhet och när den senast användes.

Här är stegen du kan följa:
- Gå till webbplatsen för Android Device Manager på google.com/android/devicemanager och se till att enheten för närvarande är vald.
- Härifrån kan du välja följande alternativ:
- Se den ungefärliga platsen för din enhet,
- Lås telefonen och visa meddelandet / telefonnumret,
- Radera alla data som är lagrade på din mobiltelefon,
- Ring din enhet: Din mobil ringer i upp till fem minuter även i tyst läge.
Så enkelt som det.
Kom dock ihåg att om du väljer att ta bort data från din enhet, kommer du inte att kunna spåra dem längre och hitta dem.
Har du någonsin missat ett meddelande?
Du kanske av misstag svepte utan att läsa eller så kan det försvinna. Vilket då får dig att undra var meddelandet kom ifrån och vad den innehåller.
Det är här meddelandeloggen kommer att sparas. 😀
Allt du behöver göra är att skapa en ny widget på startskärmen genom att följa dessa steg:
- Tryck länge på Android-startskärmen. Vissa alternativ visas längst ner, klicka på “Widgets”.
- Bläddra nedåt och leta efter den widget som heter “Genvägsinställningar”. Dra och släpp det sedan till startskärmen.
- När du släpper den på hemskärmen kommer den att visa en lista med olika inställningar som du kan välja för genvägen. I den listan letar du efter ett alternativ som heter “Meddelande logg” och tryck på det.

Perfekt! Nu kan du bara trycka på inställningsgenvägswidget som öppnar meddelandeloggen där du kan bläddra igenom alla de senaste aviseringarna.
6. Begränsa samtal och textmeddelanden på Android
Är du van vid att sätta telefonen i tyst läge under sömn eller arbetstid?
Om du säger ja, är du verkligen orolig för att tappa viktiga / nödsamtal / meddelanden. Nu behöver du inte oroa dig för det för …
Android har en prioritetsläge-funktion på Android 5.0 Lollipop och nyare versioner, som tillåter ringsignaler och aviseringar från endast dina valda kontakter. Förutom samtal kommer meddelanden och andra aviseringar att vara tyst.

Följ dessa steg för att aktivera prioritetsläge:
- Tryck på knappen ‘Volym upp’ eller ‘Volym ner’ på din Android-enhet.
- Under volymreglaget ser du ett alternativ “Prioritet” så knacka på det.
- Klicka sedan på växellägesikonen.
En distraktionsinställningsmeny öppnas, från vilken du kan använda vippbrytaren för att justera vilka samtal, meddelanden och meddelanden du vill tillåta och vilka du inte gör.
Därefter kan du tillämpa filter på samtal och textmeddelanden för att tillåta samtal och meddelanden från:
- Någon,
- Personer i din kontaktbok, eller
- Endast från stjärnmärkta kontakter i din telefonbok.
Är det inte en cool funktion?
7. Använd Google Maps även om du inte har en aktiv internetanslutning
Ja det är möjligt. Och hjälper dig att spara stora mängder data när du reser.
Du kanske inte vet men Google har lagt till funktionalitet i appen Kartor som låter dig välja stora områden som sedan laddas ner och lagras på din mobil.

Detta kräver också en mycket liten mängd lagringsutrymme.
När offline-kartor laddas ner kan du komma åt Google Maps och få vägbeskrivningar när du reser i det valda området, även om du inte har en mobilanslutning.
För att maximera det är det du kan göra först att använda din WiFi-anslutning för att ladda ner hela staden eller området där du planerar att resa. När den valda kartan har laddats ner kan du navigera utan att ladda ner kartan.
Detta sparar stora mängder mobildata och hjälper dig också att navigera i områden där du inte har cellulär signal.

Ännu bättre:
Google Maps håller automatiskt dina sparade offlinekartdata uppdaterade var 30: e dag (när du är ansluten till WiFi) så att du inte behöver oroa dig för föråldrade kartor.
8. Kontrollera din användning av mobildata
Ja, Android är smart och tillräckligt kapabel för att hjälpa dig kontrollera din mobildatabruk genom att använda en inbyggd funktion som kallas datagränser och begränsningar. Du kan använda detta för att lagra stora mängder data genom att införa begränsningar för applikationer så att de inte konsumerar någon celldata när du inte använder den.

Så här aktiverar du följande:
- Gå till Inställningar “.
- Klicka på “Datanvändning”.
- Klicka sedan på “Data Saver”.
- Du kommer att se växlaren, tryck på för att aktivera dataspararen.
Om du nu vill tillhandahålla datatillgång till applikationer som Gmail, WhatsApp eller andra applikationer som du behöver för att få uppdateringsmeddelanden kan du välja från listan genom att trycka på alternativet “Obegränsad datatillgång”.
Dessutom har Android en detaljerad datanvändningslogg över alla applikationer och visar hur mycket mobil data som konsumeras av varje applikation. Följ de här stegen för att kontrollera total användning och införa begränsningar för dataanvändning i hela systemet:
- Gå till “Inställningar” och sedan till “Dataanvändning”.
- Klicka på alternativet “Cellular Data Use”. Här ser du en graf över dataanvändning.
- Här måste du trycka på kugghjulsikonen, som tar dig till menyn “Faktureringscykel”.
Det är här du kan ställa in datavarningar, datagränser och datum för faktureringscykler. När du väl har konfigurerat detta kommer det att hjälpa dig att se till att du inte överskrider din mobildatabegränsning.
9. Hur man lägger till en genväg till en webbsideslänk till Android-skärmen
För att detta trick ska fungera måste du använda Google Chrome webbläsare.
Snabbt, enkelt och enkelt.

Följ stegen nedan:
- Öppna Google Chrome på din Android-enhet.
- Öppna webbadressen till webbplatsen du vill skapa startskärmen
- När sidan laddats, klicka på alternativknappen eller överflödesmenyn och där hittar du alternativet “Lägg till på hemskärmen”.
- Ange namnet på rätt webbsida i rutan och tryck på knappen “Lägg till”.
En ikon visas på startskärmen. Med ett enkelt tryck på den här genvägen ger du direkt tillgång till en webbplats.
10. Snabb reparation på två minuter för att göra din Android snabbare
Jag vet inte om du märkte det eller inte. Din Android-enhet har flera snygga effekter och animationer som körs varje gång du öppnar / stänger en applikation eller växlar mellan menyer på Android. Detta är bara för att göra ditt mobila gränssnitt ser elegant ut.
Tydligen:
Animeringen kommer med ett snabbt pris och prestanda. Och genom att inaktivera den kan du göra din telefon lite skarp.
De flesta Android-användare vet emellertid inte ens att de helt kan stänga av animationen och det beror på att alternativet är gömt under en inställning som kallas “Developer Options”.

För att få tillgång till dessa dolda utvecklaralternativ måste du göra följande:
- Gå till Inställningar “.
- Rulla ner och tryck på “Om telefon”.
- Här måste du söka efter “Build Number”. När den hittats klickar du på flera gånger tills du ser ett toastmeddelande som säger “Du är nu en utvecklare”.
- Återgå till “Inställningar”. Du kommer nu att se en ny “Developer Options” -meny.
Nu:
Anpassa animeringen genom att följa dessa steg:
- Öppna “Inställningar” och tryck på “Utvecklaralternativ”.
- Under utvecklaralternativ måste det finnas ett underavsnitt med namnet “Ritning”,
- Där hittar du tre alternativ, nämligen Window-animationsskalan, animeringsskalan för övergång och varaktighetsskalan för animatorn.
- Klicka bara på ett av dessa alternativ och sedan kan du välja ‘Animation av’ eller den lägsta hastigheten för animering som är ‘Skala animation .5x’.
Om du kör en Android-enhet som är långsam eller gammal kommer det att hjälpa dig att påskynda saken lite. I vissa fall är denna förändring obemärkt, men om du stänger av den helt kommer din Android-telefon att förbättra prestandan något.
Det här är några av de bästa tricks som jag tycker är mest användbara. Känner du till några tips till? Glöm inte att dela med mig.