Skärminspelning kan vara mycket användbar när du behöver visa buggar med ett program eller göra en kort förklaring av hur vissa inställningar ska aktiveras på din iPhone eller iPad. Och du kan inte heller spela in något som händer på din iPhone eller iPad såvida funktionen inte fungerar. Det finns flera orsaker till att skärminspelning kanske inte fungerar som den annonseras.

Det kan till exempel vägra att spela in skärmen när du använder vissa applikationer. Det kan se grått ut i Control Center. Kanske har du inaktiverat skärminspelning och glömt det. Eller så kan det sluta med felmeddelandet “Skärminspelning gick inte att spara”.
Om det låter bekant är det detta du behöver veta så att skärminspelning fungerar bra på din iPhone eller iPad.
1. Fungerar inte någonstans
Låt oss avsluta först – skärminspelning fungerar inte överallt. Vanligtvis händer detta när vissa applikationer sätter begränsningar för funktionalitet när man spelar kopieringsskyddat innehåll.
Om så är fallet kan skärminspelning misslyckas med att starta, applikationen som du försöker spela in kan stoppa eller frysa, eller om stoppning av inspelning kan ge ett felmeddelande.
Du kan till exempel inte använda skärminspelning när du spelar musik eller videor i musikprogrammet. Problem med inspelningsskärmar som är isolerade på vissa applikationer innebär sannolikt att detta är anledningen. Tyvärr kan du inte göra någonting.
2. Starta om enheten
Om skärminspelning fungerar utan problem hela tiden och plötsligt slutar att fungera, kan det vara en bra idé att starta om enheten. Det bör hjälpa till att lösa eventuella programavbrott som förhindrar skärminspelning från att fungera korrekt.
För att göra det håller du ned strömbrytaren ett ögonblick och gör sedan Rulla till Av när du uppmanas. Tryck och håll ned strömbrytaren och volymknappen på iPhones och iPads med Face ID-funktionen.
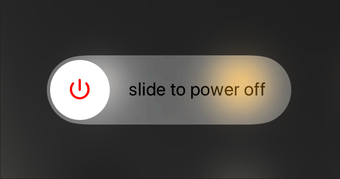
När du har stängt av din iOS- eller iPadOS-enhet trycker du på strömbrytaren och håller den intryckt igen för att starta om. Om orsaken är ett litet tekniskt problem bör skärminspelning fungera utan problem.
3. Uppdatera din iPhone eller iPad
Att hålla din iPhone eller iPad uppdaterad är en bra idé, särskilt om du får problem med skärminspelning som kräver ofta omstart av enheter för att lösa dem. Ofta ger de senaste iOS- och iPadOS-uppdateringarna betydande bugfixar och prestandaförbättringar som kan hjälpa till att fixa problem som är beständiga för alltid.
Om du vill kontrollera och installera de senaste uppdateringarna för din enhet öppnar du programmet Inställningar, trycker på Allmänt och sedan på Programuppdatering.
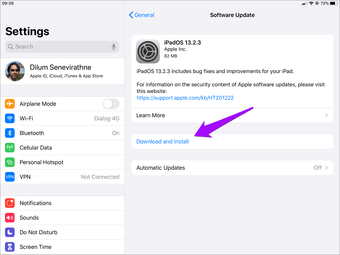
Dessutom rekommenderar vi att du fortsätter att uppdatera ditt applikationsbibliotek. Tryck länge på App Store-ikonen på din iPhone eller iPad och tryck sedan på Uppdateringar för att göra det.
4. Lägg till i Control Center
Saknas skärminspelningsikonen från Control Center? Om så är fallet måste du lägga till det i Control Center.
Börja med att öppna appen Inställningar. Knacka på Kontrollcenter och tryck sedan på Kontrollanpassning.
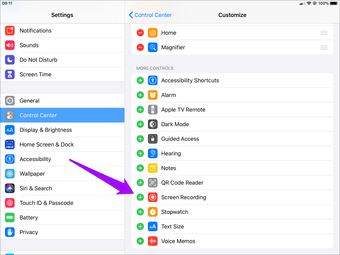
Under avsnittet Fler kontroller trycker du på berbentuk + ‘-ikonen bredvid skärminspelning. Det kommer att returnera ikonen för skärminspelning i kontrollcentret.
5. Kontrollera gränserna
Är skärminspelningsikonen i kontrollcentret grå? Om så är fallet kan den här funktionen vara begränsad. För att lyfta gränserna är det detta du måste göra.
Steg 1: Börja med att öppna appen Inställningar. Tryck på alternativet märkt skärmtid och tryck sedan på Innehåll & gränser. Du måste ange din skärmtidskodkod om du blir ombedd att fortsätta.
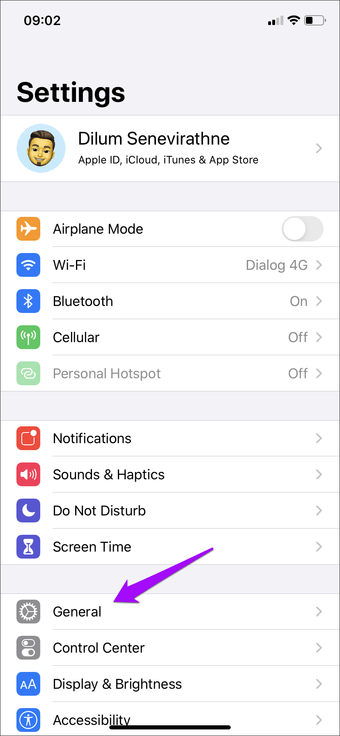
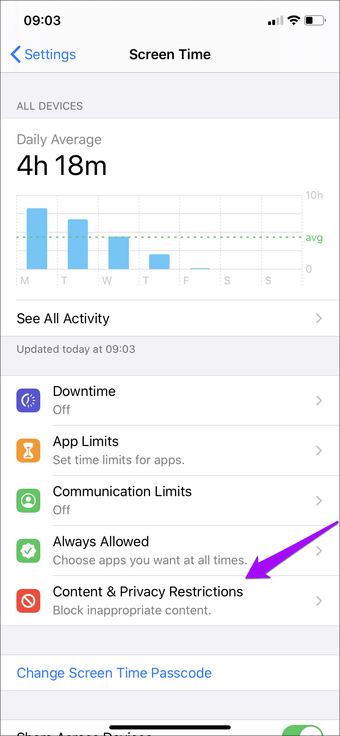
Steg 2: Tryck på innehållsbegränsningar och bläddra sedan ner till avsnittet Spelinspelning. Tryck på skärminspelning för att fortsätta.
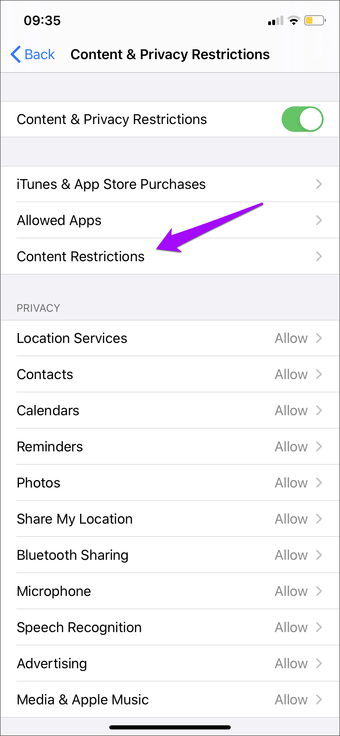
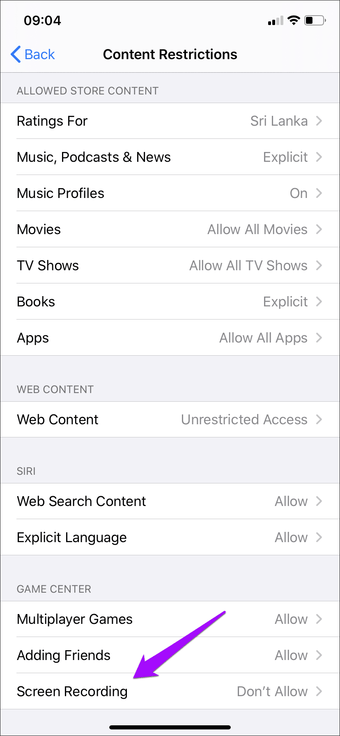
Steg 3: Knacka på Tillåt och avsluta sedan programmet Inställningar.
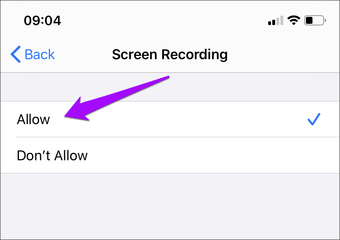
Skärminspelningsikonen i Control Center måste nu vara aktiv. Tryck bara på för att starta inspelningen.
6. Låg effektläge
Får du felmeddelandet “Skärminspelning gick inte att spara” när du stoppar inspelningen av skärmen? Om du har låg effektläge aktiverat kan det vara orsaken. Låg effektläge begränsar vissa funktioner i iOS och iPadOS, och det kan förhindra skärminspelning att fånga och spara skärmen ordentligt.
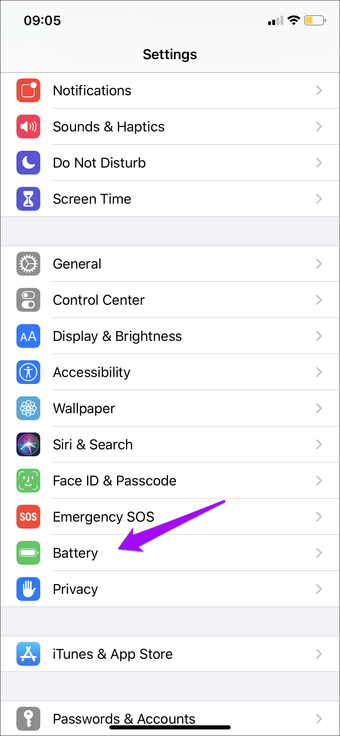
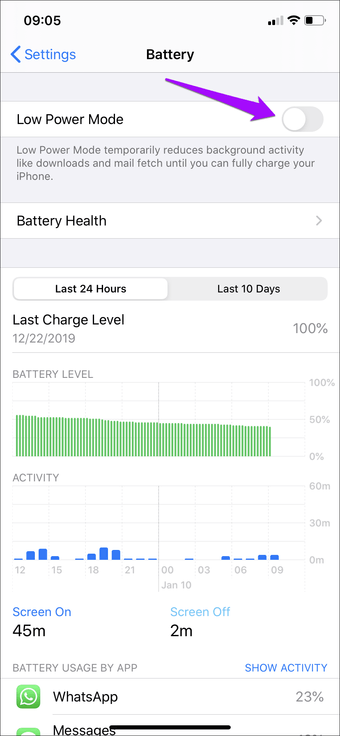
För att stänga av lågeffektläge öppnar du programmet Inställningar, knackar på Batteri och stänger sedan av omkopplaren bredvid läget för låg effekt.
7. Kontrollera lagring
Misslyckades din inspelning i Photos-applikationen? Du bör kontrollera om lagring är möjlig. För att göra detta, öppna programmet Inställningar, knacka på Allmänt och sedan på iPhone / iPad-lagring. En indikator längst upp på skärmen visar hur mycket ledigt utrymme som finns kvar på din enhet.
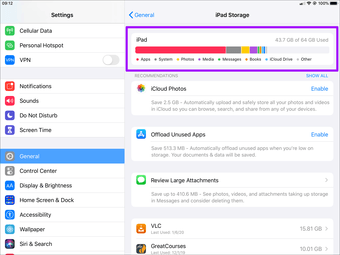
Om du har slut på lagring följer du “Rekommendationer” som visas på skärmen iPhone / iPad Storage för att frigöra utrymme.
Du kan också ta bort eller avinstallera program som du inte behöver själv. Eller så kan du använda dessa tips och tricks för att frigöra lagring på din iPhone eller iPad.
8. Aktivera mikrofonen
Kan skärminspelning inte fånga ljud från din mikrofon? Lätt att reparera. Slå på mikrofonen innan du startar skärminspelning.
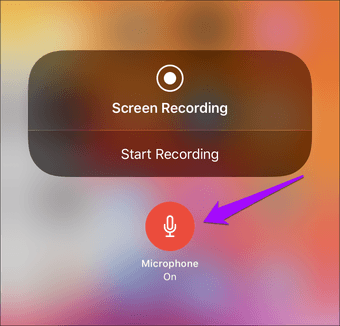
För att göra det, gör Haptic Touch (långt tryck) på skärminspelningsikonen i Kontrollcentret och tryck sedan på Mikrofon. Du kan också göra detta efter att inspelningen har börjat.
9. Återställ alla inställningar
Om du fortfarande har problem med skärminspelning, överväg att återställa inställningarna för din iPhone eller iPad. Det kan hjälpa till att korrigera felaktiga inställningar för att förhindra att funktionen fungerar korrekt.
Återställning kommer dock att returnera alla inställningar som har ändrats till standardinställningarna, så anser detta som en sista utväg för att förbättra skärminspelningen. Se den här guiden för mer information om vad du kan förvänta dig vid återställning.
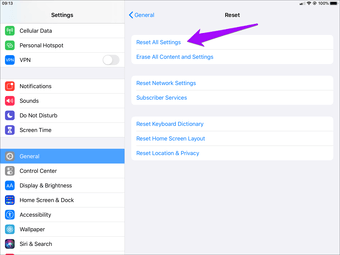
Om du bestämmer dig för att fortsätta öppnar du programmet Inställningar, trycker på Allmänt och sedan på Återställ. Tryck till slut Återställ alla inställningar.
Tillbaka i aktion
Skärminspelning är en viktig funktion med flera användningsfall. Det hjälper dig inte bara att fånga fantastiska stunder på din iPhone eller iPad, utan det kan också spela in och dela komplexa processer, hjälper dig att skicka feedback till applikationsutvecklare och mer. Därför är det också mycket viktigt att se till att den är redo att explodera vid den tiden. Förhoppningsvis hjälper förbättringarna ovan, och du är tillbaka i branschen.
Nästa: Föredrar du att spela in ljud från din iPhone eller iPad? Prova dessa fem applikationer som vi personligen har valt från länkarna nedan.
