9 Bästa iPad-splitskärm fungerar inte
Split View gör livet mycket lättare på iPad. Möjligheten att använda två applikationer sida vid sida är en absolut modifierare av spel. Så klart är detta ganska frustrerande när den delade skärmen inte fungerar korrekt på iPad.

Oavsett om du har använt Split View under en tid eller om du är relativt ny med att använda funktionalitet, finns det olika skäl – och exempel – där multitasking på en iPad är en röra.
Om det är fallet från din sida, kör igenom fixen nedan, och du bör ha några tvivel när Split View lösts på kort tid.
1. Inte alla applikationer stöder separat display
Låt oss avsluta först – inte alla applikationer stöder Split View. Funktionaliteten har funnits ett tag. Vissa applikationer (främst från tredjepartsutvecklare) har inte gått till multitasking med andra applikationer.
Så om ett program inte fungerar i Split View, kommer att dra en applikation som den från en annan resultera i ett program som upptar hela skärmen och å andra sidan dra applikationer som stöder Split View genom applikationer som inte bara ger Slide Over.
2. Tvinga avslutningsapplikationen
Ibland kan applikationen krascha efter att du har startat Split View. Om detta händer är det snabbaste sättet att lösa detta problem att tvinga ut applikationen med kraft.
För att göra det, öppna applikationsomkopplaren (svep upp från botten av skärmen). Skjut sedan kortet som innehåller Split View-programmet för att tvinga det ur minnet.
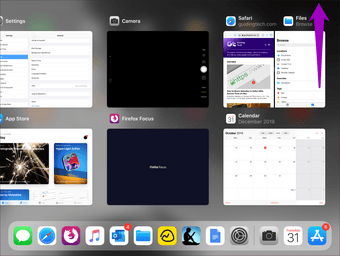
Du kan sedan starta båda applikationerna i Split View utan problem.
3. Starta om iPad
Om tvångsstopp från en problematisk applikation inte hjälper till att lösa problemet, eller om du upplever andra konstiga visuella avvikelser efter att du har startat Split View, kan omstart av din iPad hjälpa dig.
Om du vill starta om din iPad håller du ner strömbrytaren (eller strömbrytaren och en av volymknapparna på iPad med ansikts-ID-funktionen) och gör sedan Svep till ström som begärts.

När din iPad är avstängd håller du ner strömknappen för att starta om den igen.
4. Uppdatera iPadOS
Din iPad stöder bara Split View om du kör iOS 9 eller senare. Även om det är mycket möjligt att du kör en nyare version (som iPadOS a.k.a. iOS 13 i skrivande stund), är det alltid en bra idé att få din iPad uppdaterad till den senaste versionen.
Nyare iPadOS-uppdateringar innehåller ofta många bugfixar som kan hjälpa till att förbättra kärnfunktionaliteten. Om du fortsätter att ha ihållande problem med att Split View misslyckas (trafik, trafik, långsammare etc.) är det mycket viktigt att uppdatera din iPad.
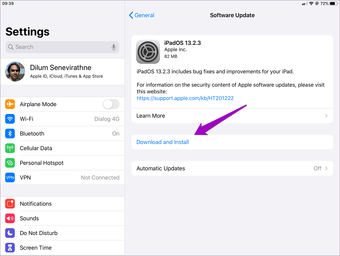
Öppna inställningsprogrammet, tryck på Allmänt och sedan på Programuppdatering. Om det finns en uppdatering, ladda ner och installera den.
5. Uppdatera applikationen
Lämna iPadOS åt sidan, glöm inte att hålla ditt applikationslager uppdaterat. Programutvecklare gör olika optimeringar för att förbättra applikationens funktionalitet i Split View, så det är alltid en bra idé att installera de senaste uppdateringarna.

För att uppdatera din applikation, tryck bara på App Store-ikonen och tryck sedan på Uppdatera.
6. Använd rörelse på rätt sätt
Split View-gester är ofta svåra att spika ordentligt. Det blev värre eftersom Apple ofta ändrade det lite, med varje större uppdatering av iPad-operativsystemet. Så om du har problem med att starta Split View, kanske efter att ha uppgraderat från iOS 12 till iPadOS, så här gör du rätt.
Ta med en docka och tryck sedan på programikonen som du vill visa i Split View under en sekund. Dra ut och håll sedan kort på båda sidor av skärmen. Släpp för att starta Split View.

Om du inte aktiverar Split View startas applikationen vanligtvis i Slide Over-läget. Om det händer drar du ner applikationen med det övre handtaget till botten av skärmen och släpper sedan för att starta Split View.
7. Aktivera multitasking
Om applikationen vägrar att öppna i Split View, oavsett vad, måste du se till att flera uppgifter är aktiverade på din iPad. Vanligtvis är det inte fallet, men det finns alltid möjligheten att du eller någon annan har stängt av det innan och sedan glömt det.

Öppna inställningsprogrammet, tryck på Hem- och dockningsskärmen och tryck sedan på Multitasking. På nästa skärm som visas, se till att omkopplaren bredvid Tillåt flera applikationer är aktiv.
8. Kontrollera iPad-modeller
Du måste använda en iPad-modell som stöder Split View. Endast iPad Air 2 (2014) och nyare modeller stöder Split View. Om du använder en äldre modell, som iPad Air (2013), fungerar inte Split View.
Notera: Applikationen fungerar i Slide Over-läge (men inte i Split View) på iPad Air (2013).
För att kontrollera om din iPad-modell stöder Split View, öppnar du programmet Inställningar, trycker på Allmänt och sedan på Om. Slutligen, tryck på modellnumret för att avslöja en serie tecken som börjar med bokstaven ‘A.’

Om ljudet är större än A150xx stöder din iPad Split View. Det enda undantaget är iPad Mini 3 med modellnummer A1599 och A1600 (som inte stöder funktionalitet).
9. Återställ iPad-inställningar
Du borde ha löst problemet med Split View nu. Men om inte, så återställer du inställningarna på din iPad som en sista utväg för att bli av med inställningar som inte är konfigurerade korrekt som är i konflikt med funktionaliteten.
För att göra det, öppna appen Inställningar, tryck på Allmänt, rap Återställ och tryck sedan på Återställ alla inställningar.

Kom ihåg att återställningsproceduren återställer alla iPad-inställningar till standard. För mer information se vår guide som talar om vad som händer när du återställer din iPhone eller iPad.
Multitask Like a Pro
Split View är huvudfunktionen som gör iPad till ett produktivt kraftcenter. Förhoppningsvis hjälper denna förbättring dig att förbättra situationen. Dags att komma tillbaka till arbetet.
Nästa: Tömmer batteriet på din iPad snabbare än vanligt? Se nästa artikel för förbättringar.



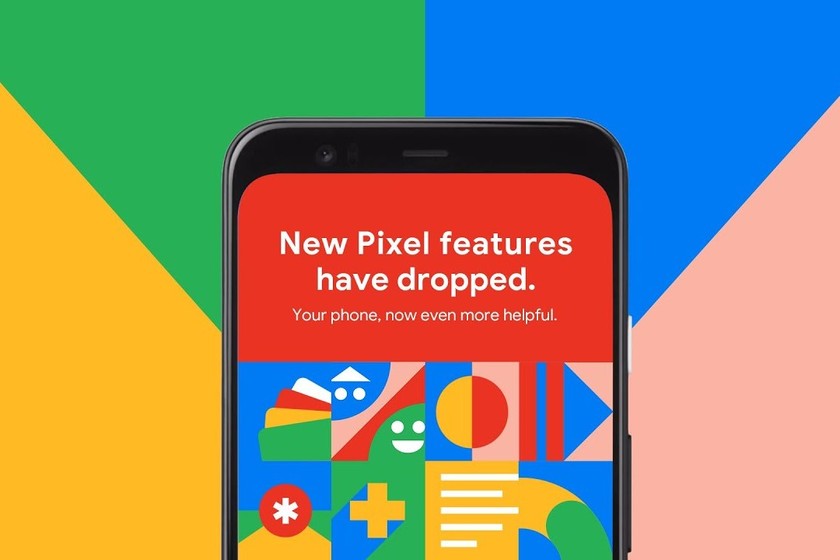
![[Update: Rolling out] Razer Phone akan mendapatkan Android 9 Pie 'dalam beberapa minggu mendatang'](https://apsachieveonline.org/in/swe/wp-content/uploads/2020/06/Update-Rolling-out-Razer-Phone-far-Android-9-Pie.jpg)