Google Drive mappar är också enkla att skapa och hantera. Du kan skapa undermappar och också dela mappar och undermappar med andra. Du kan också synkronisera din mapp från Drive till din PC och vice versa.
Så låt oss börja med hur man använder och hanterar mappar i Google Drive på mobil och PC.
1. Skapa en mapp i Google Drive
Klicka på knappen Ny till vänster på Google Drive-webbplatsen. Välj mapp från den. Drive-gränssnittet kommer att be dig att namnge mappen. Ange det aktuella namnet och lägg sedan till filen i den, som visas nedan.
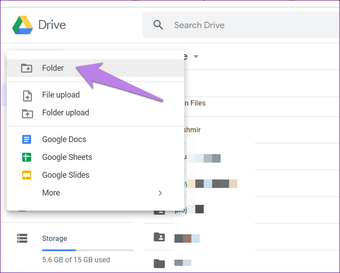
I Drive-appen för Android och iPhone trycker du på ikonen Lägg till flytande. Välj mapp från den. Namnge sedan mappen.
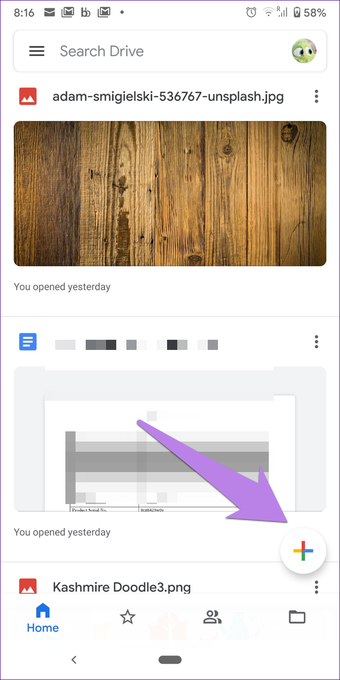
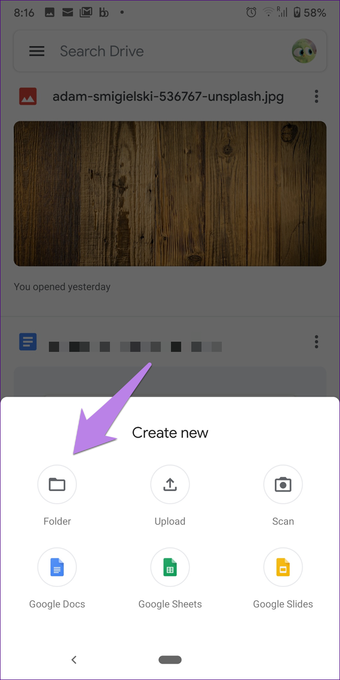
2. Lägg till filer i mappen i Google Drive
Öppna Drive-mappen där du vill lägga till filen. Klicka igen på knappen Ny och välj File Upload. Navigera sedan till filen på din dator som du vill ladda upp. Du kan till och med dra och släppa filer direkt i mappar.
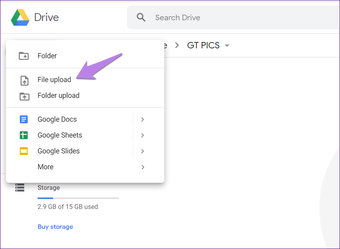
Öppna den önskade mappen på mobilen och knacka på ikonen Lägg till. Välj Ladda upp för att lägga till filer från din Android eller iPhone.
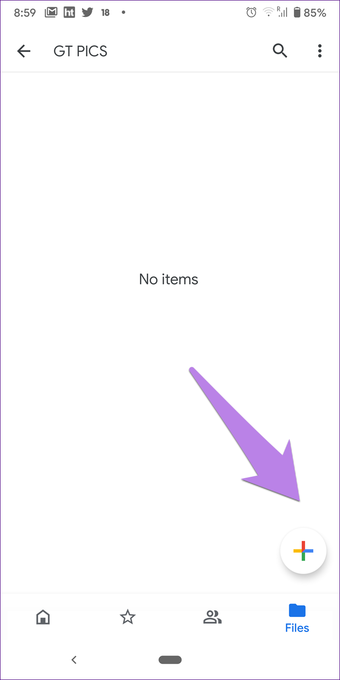
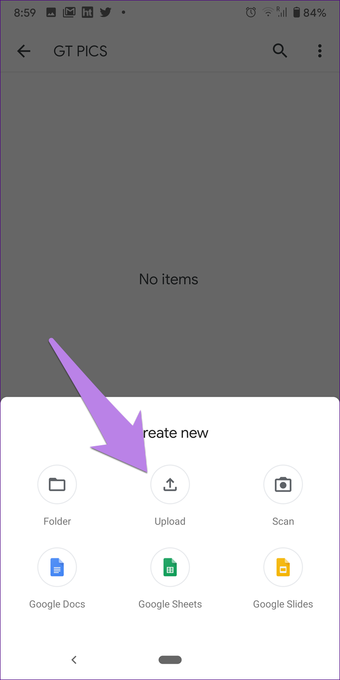
3. Skapa undermappar i Google Drive
Om du vill lägga till undermappar i en befintlig mapp öppnar du mappen och sedan måste du upprepa samma steg som du gjorde för att skapa mappen. Klicka nämligen på Ny i mappen och välj mapp från den på webben.
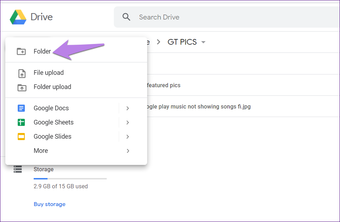
Öppna mappen på Android och iPhone. Klicka sedan på lägg till-ikonen och välj mapp.
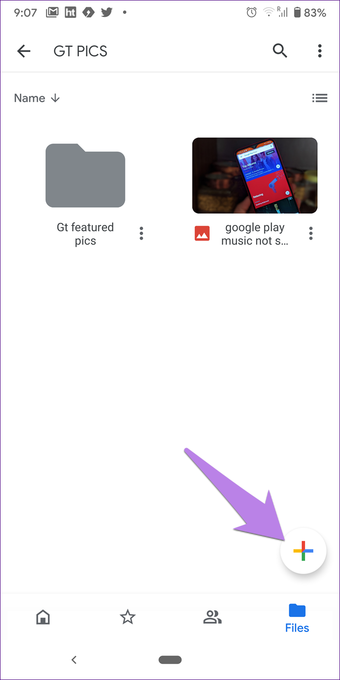
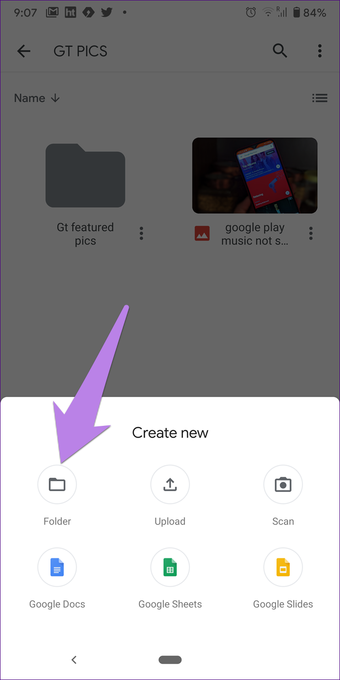
Det finns ingen separat metod för att skapa delade mappar. Du måste skapa en normal mapp och sedan dela den.
Notera: När du delar en mapp kommer alla filer och undermappar i den att vara synliga för de personer som delas. De kan dock inte se dina andra mappar. På samma sätt, om du delar en fil i en mapp är bara den filen synlig.
Om du vill dela en Google Drive-mapp på webben högerklickar du på mappen och väljer Dela eller Hämta delbar länk. Vi har diskuterat olika typer av delning i vårt speciella inlägg om delningstillstånd för Google Drive.
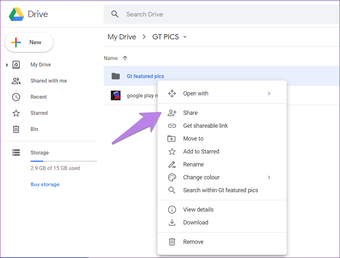
Om du vill dela Drive-mappen på telefonen trycker du på trepunktsikonen bredvid mappen och väljer Dela.
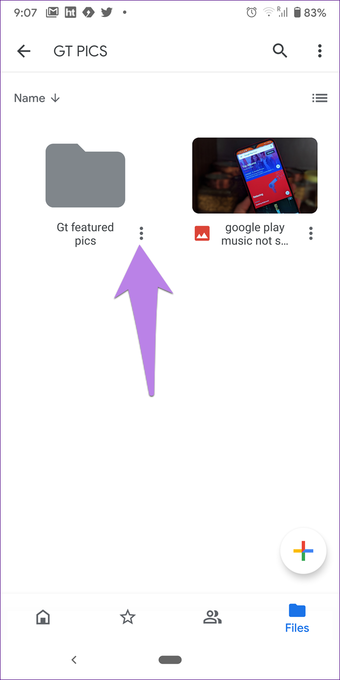
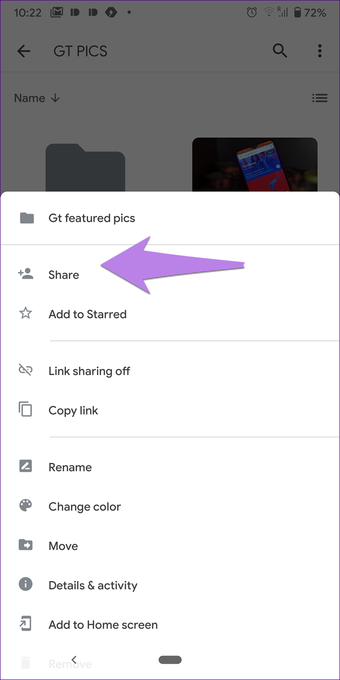
5. Ordna mappar efter färg
För att organisera dina mappar på ett bättre sätt kan du färga koden med originalalternativ. När du gör det blir det enkelt att skilja olika mappar i Google Drive.
Om du vill ändra färgen på Google Drive-mappen på webben högerklickar du på mappen och väljer Ändra färg. Välj färgen du väljer.
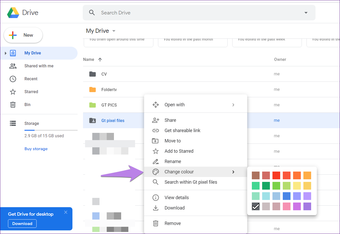
På Android och iPhone klickar du på trepunktsikonen för mappen och väljer Byt färg från menyn.

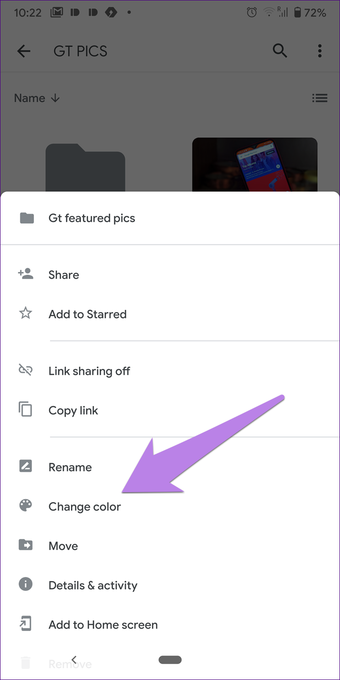
6. Sök i mapp
På Google Drive-webben kan du direkt söka i en mapp eller en undermapp. För att göra detta högerklickar du på mappen och väljer Sök inuti. Ange sedan dina söktermer i sökrutan högst upp.
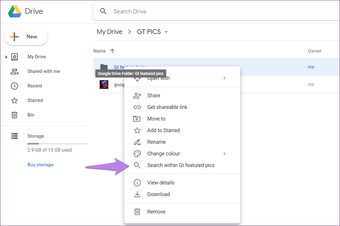
7. Lägg till på hemskärmen
Om du snabbt vill komma åt mappen Google Drive direkt från hemskärmen på din mobil kan du skapa en genväg för den. För att göra detta, tryck på ikonen för tre punkter i mappen och välj Lägg till på hemskärmen.
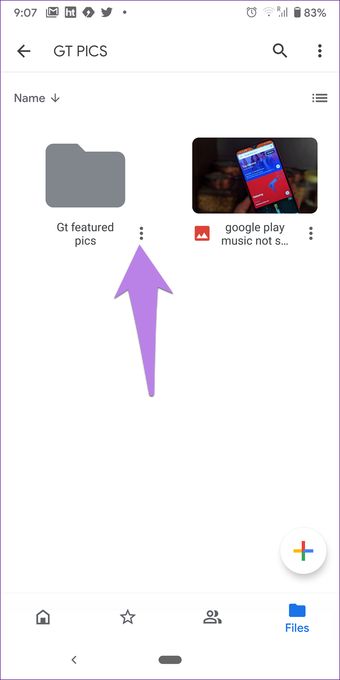
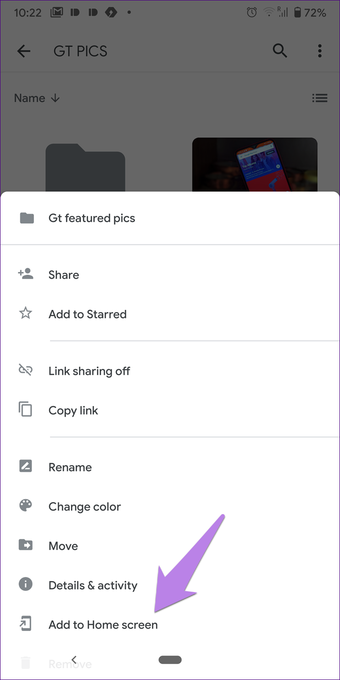
8. Kopiera och flytta mappen
Du kan enkelt flytta en mapp till en annan mapp med alternativet Flytta original. När du gör det flyttas allt innehåll i mappen.
För att flytta mappen Google Drive på webben, högerklicka på mappen och välj Flytta till. Välj sedan destinationsmappen.

I mobilapplikationen trycker du på mappikonen med tre punkter och väljer Flytta.
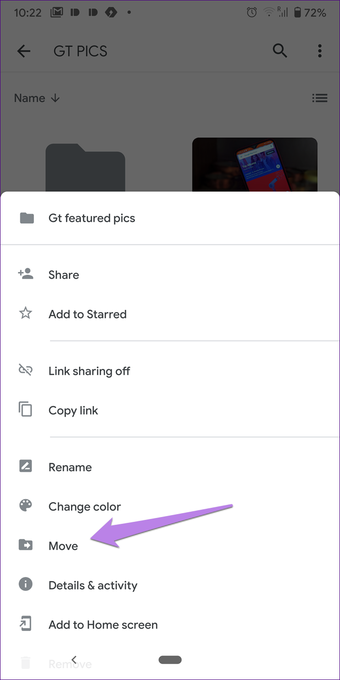
Google Drive erbjuder inte ett direkt sätt att kopiera mappar. Du kan dock göra detta genom att göra en kopia av filen i mappen. Sedan måste du lägga till den i den nya mappen. Om du vill göra en kopia av din fil väljer du filen. Högerklicka på dem och välj Skapa en kopia. Skapa sedan en ny mapp och flytta dessa nya filer till den.
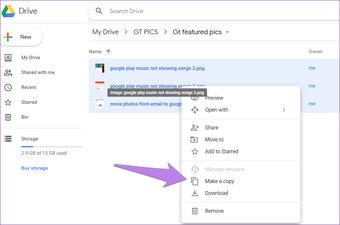
9. Synkronisera mappar från PC till Drive
Tack vare Google Drive Backup-applikationen för Windows och macOS kan du synkronisera enskilda Google Drive-mappar till din PC och Mac. Du kan också synkronisera innehåll i en mapp på din PC med Google Drive. Vi har diskuterat i detalj hur du använder programmet Backup and Synchronization. Låt mig se.
Kontrollera Google Drive Storage
Förutom dokument från Googles produkter som ark, dokument, formulär etc. innehåller allt du lägger till i Drive-mappen lagring. Din övergripande Google-lagring delas mellan Drive, Google Photos och Gmail. Du kan kontrollera vad som tar all lagring i Drive från vår guide.
