Om du är som jag kan du ändra tapeter ofta. Efter en vecka med att se samma bild behöver du bara få något annat. Beroende på den nya bakgrundsbilden kan du använda en timme på att ändra bakgrundsfärgen på mappar, applikationslådor och till och med Quickpage för att passa ett vanligt tema. Men du kanske inte vill spendera mycket tid på att justera din layout varje vecka, så låt mig visa dig hur du kan minska tiden från en timme till några sekunder.
Action Launcher innehåller en funktion som kallas Quicktheme som tillhandahåller denna lösning. När den har aktiverats, efter att din tapet har ändrats, ändras bakgrundsfärgen för statusfältet, programgenvägar, applikationslådan, snabbdragning, snabbsida, fönsterluckor och täcka alla till en matchande färg som matchar bakgrunden. Som namnet antyder stämmer det snabbt med det valda temat baserat på bakgrunden och minskar den tid du försöker hitta en lämplig färg.
Det bästa med Quicktheme är att aktivera det så snabbt och lika enkelt som att använda det. Låt mig visa dig hur det fungerar.
Steg 1: Ladda ner Action Launcher Plus
Quicktheme är en Action Launcher Plus-funktion, så för att testa det måste du få $ 4,99 genom köp i appen. Plus har många andra funktioner, inklusive Quickpage och Notification Dots, så detta är ett mycket bra värde.
För att köpa Plus-versionen, öppna Action Launcher, tryck sedan länge på det tomma utrymmet på startskärmen och välj “Inställningar”. Därifrån, klicka på “Get Plus” -knappen i det övre högra hörnet och välj sedan “Uppgradera till Plus” i nästa meny. Bekräfta slutligen köpet och återgå sedan till huvudinställningsmenyn för Action Launcher.
Steg 2: Aktivera Quick Theme
Klicka sedan på det första alternativet i huvudmenyn Action Launcher, med namnet “Quicktheme”. Härifrån ser du alla tillgängliga alternativ för att justera bakgrundsfärgen för olika Action Launcher-funktioner. För att aktivera Quicktheme, välj alternativet “Tema” här och välj sedan “Bakgrund”. Vad det gör är att välja den bästa färgen som matchar den aktuella bakgrunden och ändra bakgrundsfärgen för de olika Action Launcher-funktionerna som ska matchas. Så jag valde OK i hörnet, och Quicktheme är nu aktiverat.
Steg 3: ändra ytterligare Quicktheme-inställningar (valfritt)
När du återvänder till Quicktheme-menyn ser du att Quicktheme inte ändrar dockningsbakgrund, dockbrytning eller mappikonens bakgrundsfärg. Istället förblir det vitt. Men om du också vill att dessa element ska ändra färg måste du välja det färgschema som du vill använda Quicktheme för.
Välj “Dockbakgrund”, “Dock Break” eller “Ikonmapp” för att visa de färgscheman som finns tillgängliga på menyn som du kan använda med dessa objekt. Därifrån väljer du valfri färg bredvid “vit” eller “ingen färg” och trycker på “OK”. När du ändrar bakgrundsbilden kommer färgläggningen av dessa element också att justeras baserat på tapeten, så upprepa samma process med de återstående två vita elementen om du vill.

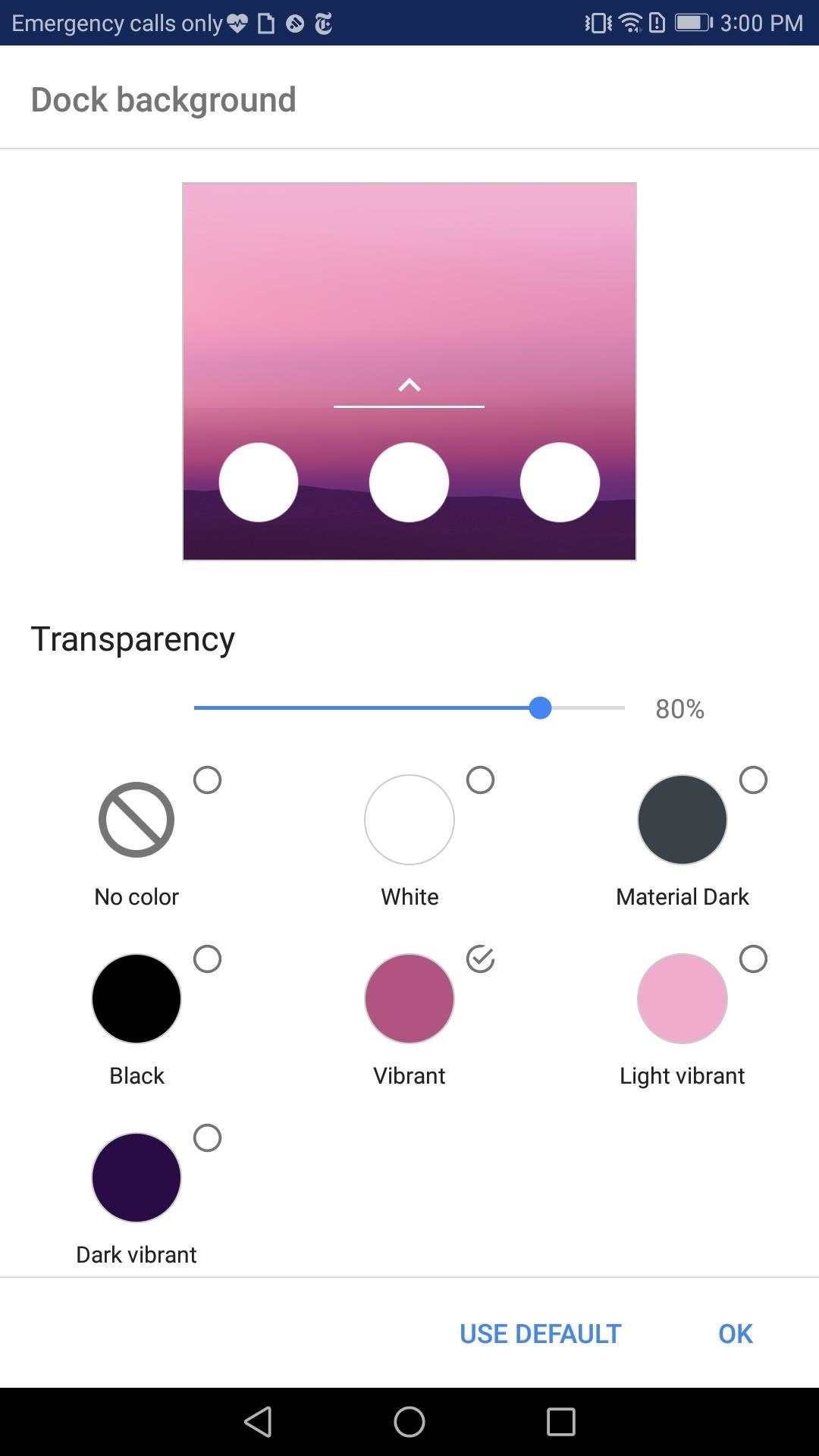
Quicktheme tillhandahåller ett enkelt sätt att dramatiskt ändra hemskärmens utseende på några sekunder. När de har aktiverats kommer alla huvudfunktioner i Action Launcher nu att förenas av tapeter som sparar mycket tid. Visa dina huvudskärmar i kommentarerna nedan.
Vill du hjälpa till med att stödja? Och få massor av söt ny teknik? Kolla alla erbjudanden för nya Lagra.
Omslagsfoto och skärmdump av Jon Knight /
