Obs: I nästa ämne du kommer att läsa kommer du att lära dig om: Adobe Illustrator svarar inte? Kolla in dessa lösningar

Ett stort problem som uppstår när du använder Adobe Illustrator är programmets lyhördhet. Du kommer att märka att detta händer varje gång du öppnar en fil.
Illustrator svarade inte och hade inget annat val än att lämna programmet. De mest troliga orsakerna är en föråldrad version av Adobe Illustrator, en korrupt teckensnittsdatabas eller en fil med dåliga preferenser.
Det här låter inte skrämmande, det är sant. Men problemet uppstår om och om igen, så du måste vidta åtgärder.
Om du för närvarande har problem med att lösa det här problemet, här är några lösningar för att få Adobe Illustrator att fungera igen.
Vad kan jag göra om Adobe Illustrator inte svarar?
1. Avinstallera och installera om Adobe Illustrator

Om du letar efter det säkraste sättet att göra Adobe Illustrator responsiv, starta den här felsökningsguiden genom att avinstallera Adobe Illustrator.
Klick Kreativt moln ikonen i aktivitetsfältet i Windows för att öppna Creative Cloud-skrivbordsappen och klicka sedan Ansökan fliken för att se alla installerade program.
Klicka vid behov Fler alternativ ikon att gå till Adobe Illustrator och välj Avinstallera. Om du vill vara säker på att programmet inte lämnar kvar filer, kolla in den här fantastiska listan över de bästa avinstallationerna.
Även om du funderar på några alternativ nu vet du redan att de inte är lika förfinade som konventionella produktverktyg som det du har använt länge.
Installation av den senaste versionen av Adobe Illustrator ger dig också sinnesfrid att du inte kommer att stöta på samma fel inom en snar framtid.
Ladda ner Adobe Illustrator gratis
2. Försök att tvinga Adobe Illustrator att slutföra

Att tvinga Adobe Illustrator som inte svarar att avsluta görs enkelt via Aktivitetshanteraren. Stäng först och främst alla Adobe-relaterade uppgifter och öppna din Task Manager med hjälp av CTRL + Shift + ESC kortkommandon.
Välj sedan Adobe Illustrator, välj Sista uppdraget och nära Arbetsflödeshantering. Programmet borde ha stängts omedelbart, men oroa dig inte om det tar några sekunder att göra det.
Att hitta Illustrator och tvinga processen att stänga är ingen raketvetenskap om du inte kan öppna Aktivitetshanteraren. Oroa dig inte, vi har en snabb lösning för dig.
Dessutom kan vissa av er tycka att det är lättare att använda ALT + F4 genväg för samma resultat.
Letar du efter alternativ programvara för uppgiftshantering? Hitta våra bästa val i denna uttömmande lista.
3. Stäng av och slå på datorn igen
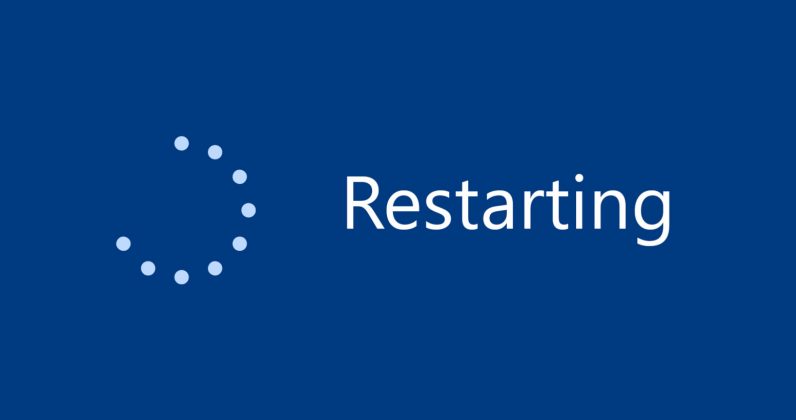
Om du har provat ovanstående förslag utan resultat, kan det vara dags att överväga en snabb omstart. Adobe Illustrator kan börja svara igen och detta tar några sekunder, så du har inget att förlora.
Istället är det en bra idé att stänga av datorn minst en gång i veckan för att minska risken för ett sådant här fel.
Hjälpte något av dessa tips dig att lösa problemet? Låt oss veta genom att använda kommentarsektionen nedan.
Vanliga frågor: Läs mer om problem med Adobes frysning/låsning
- Varför misslyckas min Adobe Illustrator fortfarande?
Adobe Illustrator fortsätter ofta att misslyckas om det finns ett problem med en viss fil eller om du kör en föråldrad version.
- Hur frigör du Adobe Illustrator?
För att frigöra Adobe Illustrator kan du installera om den senaste versionen, tvinga avstängning eller starta om datorn.
- Varför fryser min Adobe fortfarande?
Det här problemet uppstår när det finns väntande uppdateringar eller om inställningen inte återställs under en längre tid.
