Obs: I nästa ämne du kommer att läsa kommer du att lära dig om: AirTag exakta sökning fungerar inte? Här är 8 proffstips för felsökning!
Den kanske största höjdpunkten med Apple AirTag är funktionen Precision Find som gör det enkelt att hitta förlorade föremål. Tack vare Ultra Wideband Technology kan Accurate Find mer exakt bestämma avståndet och riktningen för ett taggat föremål inom räckvidd. Genom att kombinera input från nyckelkomponenter som iPhones accelerometer, gyroskop och kamera guidar den dig till det taggade objektet med hjälp av ganska imponerande taktil, ljud och visuell feedback. . Som sagt, tyvärr fungerar inte Apples AirTag Precision Search-funktion för ett stort antal iPhone-användare. Om du är en av dem har vi försett dig med möjliga lösningar för att fixa problem med AirTag Accuracy Search som inte fungerar.
Apple felsökningstips AirTag noggrannhetsdetektering fungerar inte
På ett typiskt Apple-sätt har företaget ännu inte avslöjat detaljer om utbudet av AirTag. Med tanke på att den maximala Bluetooth-räckvidden är cirka 100 meter, så skulle vi gissa att en felplacerad AirTag åtminstone skulle kunna spåras inom det avståndet. Därför bör du ha det här utbudet av AirTag i åtanke när du försöker hitta ett taggat föremål som din väska, plånbok, etc. Nog sagt, låt oss fortsätta med felsökningsguiden!
1. Se till att Ultra Wideband Technology inte är begränsad i ditt land
U1-chippet (även känt som UWB, ultrabredband och ultraband) är hjärtat i AirTags Precision Search-funktion. Med hjälp av ultrabredbandsteknik kan U1-chippet exakt lokalisera och kommunicera med andra U1-utrustade enheter som iPhone 11 och 12. Tyvärr har ultrabredbandstekniken övergetts. blockerad i vissa länder och regioner på grund av säkerhetsproblem.
För den oinitierade är ultrabredband en radioteknik med mycket låg effekt för kommunikation med kort och hög bandbredd. Dessutom förbättrar det också rumslig medvetenhet, vilket spelar en viktig roll för att göra AirDrop mer effektivt. För mer exakthet bör du se U1-chippet gör GPS i samma skala som ditt vardagsrum. I enlighet med internationella regulatoriska krav är ultrabredbandsteknik inaktiverad på vissa platser.
Så det första du bör göra är att se till att ultrabredbandsteknik inte är blockerad i ditt land. Här är listan över länder/regioner som inte stöder Ultra-Wideband på iPhone:
- Argentina
- Armenien
- azerbajdzjanska
- Belarus
- Indonesien
- Kazakstan
- kirgiziska
- Nepal
- Pakistan
- Paraguay
- Ryssland
- Salomonöarna
- Tadzjikistan
- Turkmenistan
- Ukraina
- Uzbekistan
2. Se till att U1-chippet är aktiverat på din iPhone
Som visas ovan spelar det ultravida chippet en nyckelroll för att få Accurate Find att fungera på iPhone. Därför bör du se till att U1-chippet är aktiverat på din iPhone som stöds. Vi skrev nyligen en guide om hur du inaktiverar ultrabredbandschippet, men den beskriver stegen du måste följa för att uppnå inställningen.
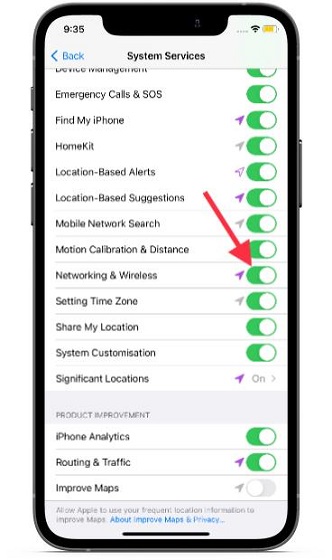
Gå Applikationen Inställningar på din iPhone. Tryck sedan på Integritet alternativ och välj Plats-service. Bläddra sedan till botten och välj Systemtjänst. Slutligen, se till att omkopplaren Trådlöst nätverk Aktiverad.
3. AirTag “Låg signal”: Återställ Wi-Fi / Cellular / Bluetooth-anslutning
Ett litet antal användare har rapporterat att AirTag-signalen är för svag för att de ska kunna hitta närliggande enheter – även om de är inom 100 meter. Dessutom hindrar den svaga AirTag-signalen dem från att använda Exact Search-funktionen, vilket är en besvikelse.
AirTag kräver att du aktiverar Wi-Fi-, mobil- och Bluetooth-anslutningar på din iPhone. Så se till att de är påslagna. Om AirTag Accuracy Search inte fungerar även efter att du aktiverat dessa alternativ, följ stegen nedan.
Stäng först av Wi-Fi, mobil och Bluetooth (Inställningar app -> Wi-Fi, Bluetooth och mobildata). Starta sedan om din smartphone och slå på Wi-Fi, Bluetooth och mobildata igen. Kontrollera sedan om AirTag-signalen är tillbaka till det normala.
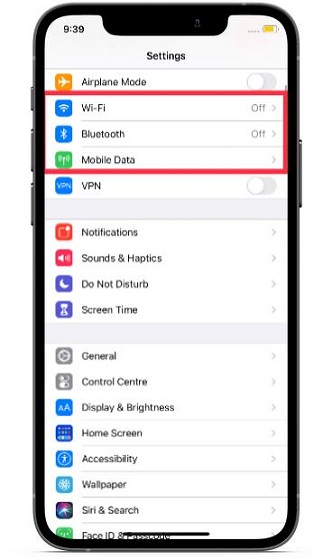
Om din AirTag-signal fortfarande inte verkar fungera rekommenderar jag att du återställer dina nätverksinställningar för att åtgärda nätverksrelaterade problem. För att avsluta, navigera till Inställningar -> Allmänt. Scrolla sedan till botten och välj Återställanästa är “Återställ nätverksinställningar” och ange din enhets lösenord. Tryck slutligen på alternativet “Återställ nätverksinställningar” som dyker upp för att bekräfta åtgärden.
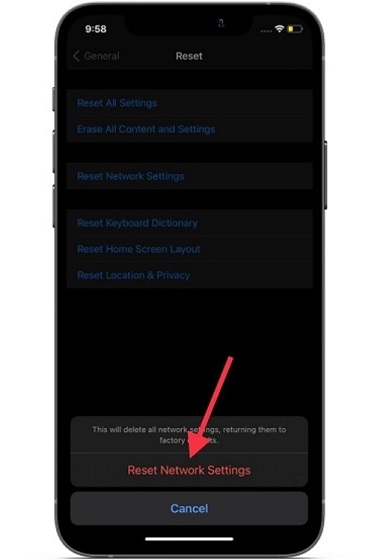
Om AirTags Find Accuracy inte fungerade på grund av ett nätverksrelaterat problem, borde det nu fungera som förväntat.
4. Hårdåterställ din iPhone
Eftersom fabriksåterställning ofta hjälper till att fixa slumpmässiga iOS-problem bör vi också ge det en chans. För att göra detta, tryck på volym upp-knappen och tryck sedan kort på volym ned-knappen. Håll sedan ned strömknappen tills skärmen blir svart och Apple-logotypen visas på skärmen.
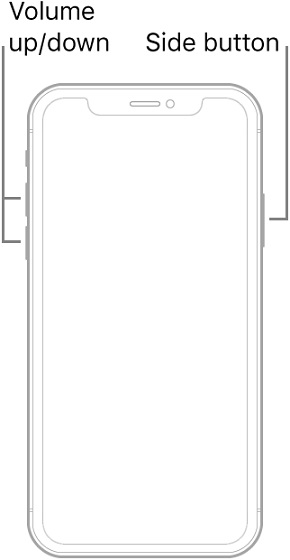 Bild med tillstånd: Apple
Bild med tillstånd: Apple5. Aktivera/inaktivera platstjänster
Om Apples AirTag Accuracy Search fortsätter att fungera fel, försök att inaktivera/aktivera platstjänster på din iPhone. Uppdatering av platstjänster kan fixa funktionen Exakt sökning.
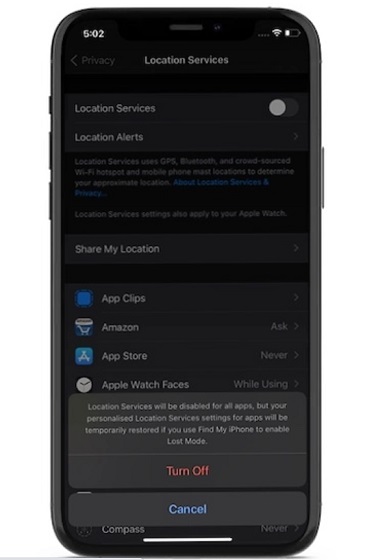
Passera Miljö -> Sekretess -> Platstjänster. Stäng nu av reglaget bredvid “Platstjänster” överst.
Starta nu om din iPhone. Tryck och håll in volym upp/ned-knappen och strömknappen samtidigt. Dra sedan strömbrytaren för att stänga av enheten. Håll sedan ned strömknappen för att starta om din iPhone och följ stegen ovan för att aktivera “Platstjänster” igen.
6. Tillåt åtkomst till min plats för att hitta
Det säger sig självt, men det är värt att påpeka att appen Hitta min behöver full tillgång till din plats för att fungera korrekt. Ännu viktigare, du måste också ge den tillåtelse att använda din Exakta plats. Annars kommer det att fortsätta att kämpa, och det kommer AirTag också.
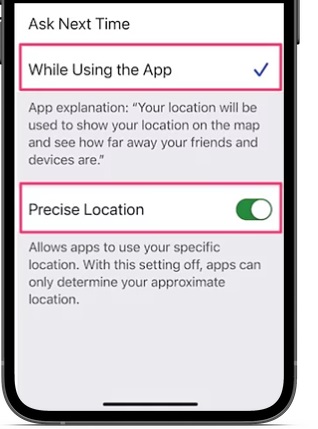
För att aktivera den här funktionen, navigera till Miljö -> Sekretess -> Platstjänster. Scrolla nu ner och välj “Hitta min“Alternativ. Välj sedan När du använder appenoch se till att slå på Exakt plats konvertera.
7. Fabriksåterställ din AirTag
Om du fortfarande inte har hittat en fix för att Exact Search inte fungerar med din AirTag, gå vidare till Factory Reset. Det är ett av de bästa AirTag-tipsen och tricken, särskilt när man hanterar komplexa problem. Även om fabriksåterställning verkade som en radikal lösning, hjälpte det till att fixa det svåra spårningsproblemet med deras artikelspårare.
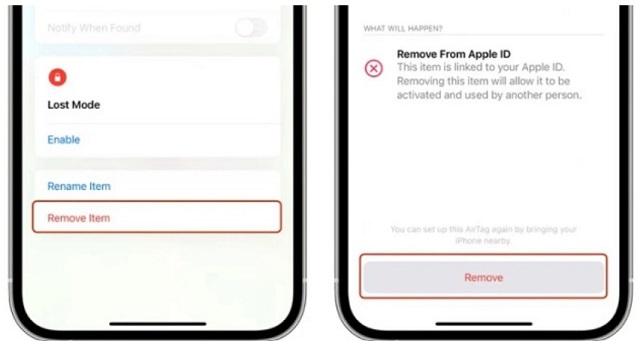
Starta för att återställa Apple AirTag Hitta min app på din iPhone. Tryck sedan på Fliken Objekt längst ned och välj den AirTag som du vill återställa. Svep sedan uppåt för att visa AirTag-inställningarna. Här, tryck Ta bort sak Alternativ.
Nu visas en popup med innehållet: “Det här objektet är länkat till din Apple I. Om du tar bort det här objektet kan någon annan aktivera och använda det”. Knacka på Att flytta för att bekräfta åtgärden.
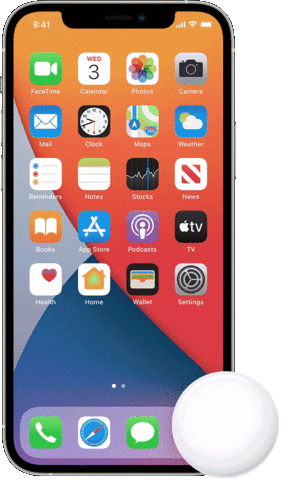 Bild med tillstånd: Apple
Bild med tillstånd: AppleNär du har återställt din AirTag ansluter du den till din iPhone igen. Håll bara AirTag nära din iPhone och tryck sedan på Länk alternativet dyker upp på skärmen. Det är ganska lätt, eller hur?
8. Uppdatera din iPhone-programvara
Om Exact Find-funktionen fortfarande inte hjälper dig att hitta den förlorade AirTag, kan det finnas ett programvarufel bakom problemet. Och i det här fallet är en mjukvaruuppdatering definitivt din bästa insats. Så låt oss gå till Inställningar -> Allmänt -> Programuppdatering. Nu kommer iOS att leta efter uppdateringen. Om några uppdateringar är tillgängliga trycker du på alternativet för nedladdning och installation för att uppgradera till den senaste iOS-versionen.
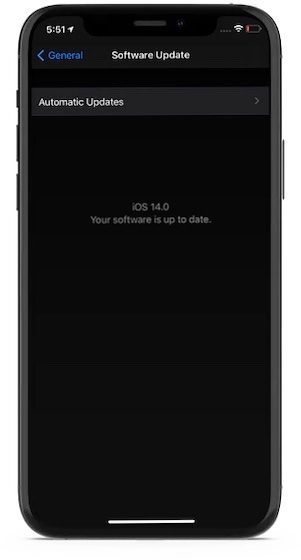
Apples felsökningstips AirTag-noggrannhetsdetekteringsproblem
Det är allt! Förhoppningsvis har AirTag Accuracy Search börjat fungera som det ska på din iPhone. Eftersom tricken som nämns ovan har hjälpt till att lösa problemet för många iPhone-användare, kan du räkna med att de hjälper dig. Som sagt, kan något av dessa tips eller korrigeringar lösa problemet åt dig? Glöm inte att dela din feedback och kommentarer i kommentarsfältet nedan. Dessutom finns Apple Support alltid där för att hjälpa dig om inget lyckas. Om du letar efter ett liv bortom AirTags, utforska dess lika imponerande alternativ. Du kan också kolla in de bästa AirTag-fodral och tillbehör för att bättre skydda din objektspårare.
