Trots att allt börjar med Windows 8 och inte är särskilt bra är Windows 10 tänkt att fungera traditionell dator men också i surfplattor och datorer med pekskärmar. Två i ett med samma operativsystem till skillnad från Apples strategi, som föredrar att särskilja macOS på Mac och iPadOS på iPad.
Fördelen med att Windows 10 serverar två olika typer av enheter innebär att vi kan dra nytta av en surfplatta på en dator även om den inte har en pekskärm. Det är lätt att aktivera och i gengäld kan vi det arbeta på ett annat sätt med Windows, vilket kan vara användbart av flera skäl.
Låt oss se hur man aktiverar Windows 10-tablettläge, hur det påverkar Windows-funktionen och vad vi kan använda för en vanlig dator.
Aktivera tablettläget
Aktivera Windows 10 aktivt tablettläge så enkelt som att gå till nav, i nedre högra hörnet av bordet. Öppna aktivitetscentret och klicka på knappen Tablettläge. Inte längre.
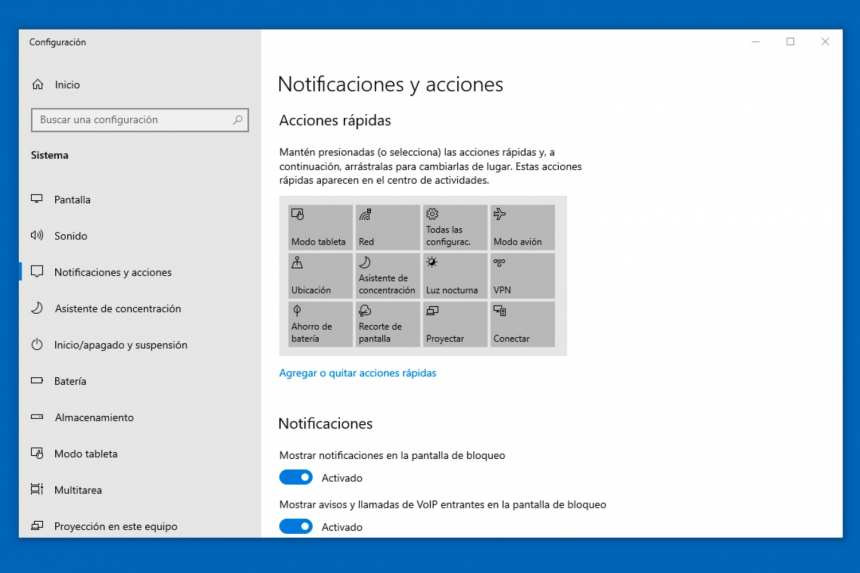
Och om vi vill ändra något kan vi gå Hem> Inställningar> System> Tabletläge. Härifrån kan vi konfigurera Windows 10 så var det börja alltid i tablettläge och dölja aktivitetsfältet i det läget.
Specifikt kan vi göra det ändra standardalternativ, som aktiverar skrivbordsläge eller surfplatta enligt din dator, via surfplatta eller skrivbordsläge som det enda alternativet varje gång du sätter på datorn och går in i Windows 10
Windows i tablettläge
Hur påverkar tablettläget Windows Vad vet vi alla? För att komma igång, starta meny och applikation öppna hela skärmen, till exempel på smartphones eller surfplattor med Android. En annan förändring är att applikationsikonen är dold i aktivitetsfältet, något vi kan ändra Hem> Inställningar> System> Tabletläge.
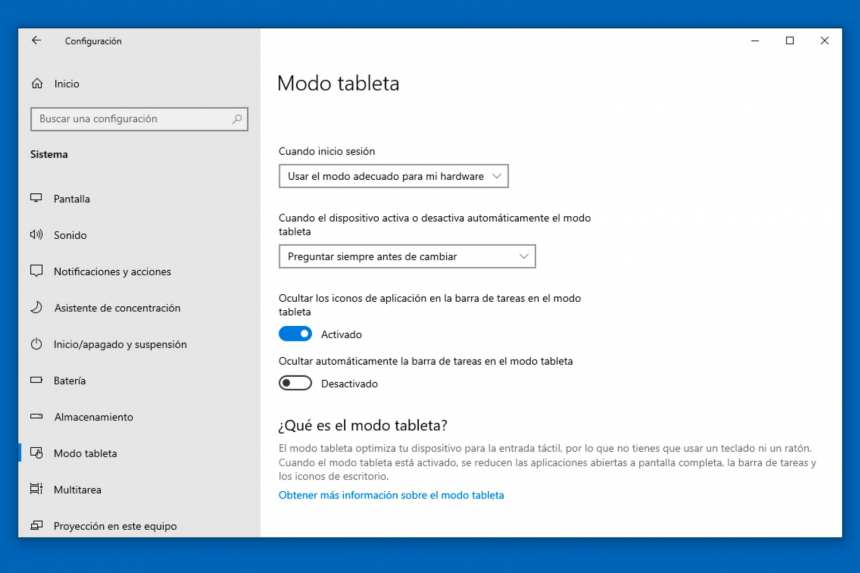
Valfritt kan vi arbeta med två applikationer samtidigt för att dela upp skärmen. För att göra detta måste vi dra applikationen åt sidan från Start-menyn, från aktivitetsfältet eller från menyn Visa uppgifter. Det enda kravet är att skärmen har en upplösning på minst 1024 × 768, vilket är vanligt på de flesta datorer idag.
För att stänga en öppen applikation måste vi dra den till botten av skärmen. Och för att återgå till föregående applikation kan vi klicka på knappen Tillbaka eller använd aktivitetsfältet.
Tabletläget från Windows 10 är avsett att användas med en pekskärm, men med en mus kan vi också efterlikna gester och gester grundläggande. Om du till exempel går från höger till vänster, knappen nav. Från vänster till höger ser du Visa uppgifter. Dessa två gester, för att nämna några, kan kopieras med en mus eller en styrplatta om skärmen inte rör.
Använda detta läge i Windows 10 kan vara ett sätt koncentrera bättre i vissa uppgifter, när du öppnar helskärmsprogram, eftersom vi inte kommer att störas av skrivbordet eller genom att lämna två eller flera fönster öppna en åt gången.
