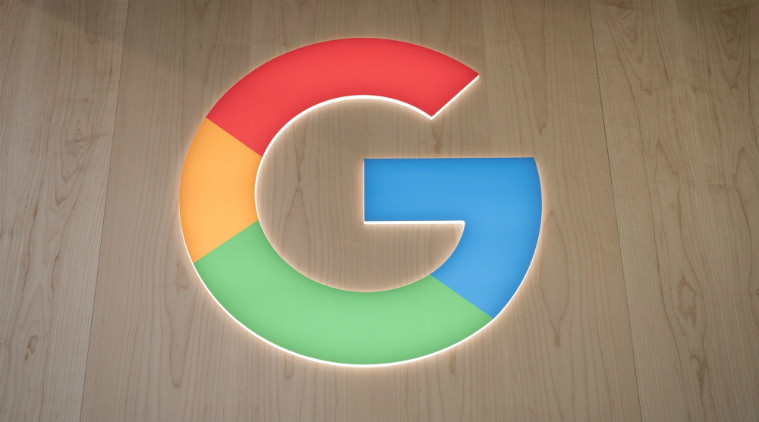Allt att göra när du får en ny telefon «Android ::
När du har installerat din mobil finns det ett antal saker du måste göra omedelbart innan du laddar ner din favoritapplikation. Nu när dina data finns på din enhet måste du vidta åtgärder nu för att se till att de är skyddade och underhållna. Lyckligtvis är de flesta av dessa steg engångsprocesser.
Anledningen till att detta har att göra med din nya enhet är att vi ofta ignorerar skyddet och lagringen av våra data tills det är för sent. Genom att göra dessa ändringar nu kan du vara säker på att din nya mobiltelefons livstid kommer att vara privat och tillgänglig för dig.
Steg 1: Säkerhetskopiera dina foton och videor
Det första en ny mobiltelefonanvändare måste göra är att ställa in en automatisk säkerhetskopia av deras data. Även om 99% av tiden du kanske aldrig använder den tar det bara en för att du ska ångra att du inte har det. Google säkerhetskopierar automatiskt mycket av dina data (om du inte stänger av den här funktionen specifikt under installationen), men det säkerhetskopierar inte allt. Specifikt dina foton, videor och textmeddelanden.
För foton och videor tillhandahåller Google en applikation för att automatisera processen, men den aktiveras inte som standard. Google Foton säkerhetskopierar automatiskt filer som finns i huvudkameramappen (vilket innebär alla bilder eller videor som tas med din kamera). För att aktivera detta öppnar du bara Google Foton och väljer “Slutför” vid den första uppmaningen.


Standardinställningarna säkerhetskopierar bara ditt media när du använder Wi-Fi, men om du har en obegränsad cellulär dataplan, kanske du vill aktivera säkerhetskopiering av mobildata så att ditt media säkerhetskopieras omedelbart. För att göra det, öppna sidmenyn och välj “Inställningar”. Välj “Säkerhetskopiering och synkronisering” och aktivera omkopplaren för foton och videoklipp nedan Cellulär data säkerhetskopiering gruppering.
Steg 2: Planera en säkerhetskopia för SMS, MMS & samtalshistorik
Andra aspekter av dina data som inte automatiskt stöds av Google är SMS (och MMS) meddelanden och din samtalshistorik. För att stödja detta behöver du hjälp av en tredjepartsapplikation.
Med SMS Backup & Recovery kan du säkerhetskopiera dina textmeddelanden, bildmeddelanden och samtalshistorik automatiskt. För att schemalägga din första säkerhetskopia väljer du “Redigera schema” på startsidan. Välj om du vill ha säkerhetskopiering varje dag, varje vecka eller till och med tim. För dagliga och veckovisa alternativ är standardtiden 1:00. När du har valt frekvensen klickar du på “Spara”.


Som standard är reservplatsen din Google Drive. Detta är ett bra val eftersom dina data är säkra även om din mobiltelefon avbryts. Om du till exempel tappar telefonen eller om du måste återställa telefonen till fabriken är lokala kopior värdelösa eftersom uppgifterna är relaterade till din telefon. Men med molnlagring, så snart du loggar in, har du direkt tillgång till dina data igen.
Steg 3: Inaktivera platshistorik
Nu när dina data säkerhetskopieras korrekt, vill du hålla dina uppgifter hemliga. Det finns ett antal standardinställningar som aktiveras som offrar din integritet som måste inaktiveras. Ett av dessa alternativ är Platshistorik.
Platshistorik håller en logg över din plats för att ge dig personliga annonser baserade på din vistelseort och ger GPS-vägbeskrivningar till din sparade plats (till exempel ditt hem eller arbetsplats). Det kan vara bra för vissa användare, men om du är en person som är sekretessinriktad kan du se hur du inaktiverar det i länken nedan.
Steg 4: Stoppa personliga annonser
Varje Android-enhet har något som kallas ett reklam-ID som används för att identifiera din enhet när du surfar på webben och använder applikationer. Med hjälp av denna information visar Google annonser som är riktade specifikt för dig. Du kan instruera applikationen att inte använda detta reklam-ID genom att välja bort programmet.
Förutom reklam-ID samlar Google in data från olika källor, inklusive Chrome och YouTube. Det rekommenderas att du stänger av denna samling för att upprätthålla konfidentialiteten för dina uppgifter. Du kan läsa hur du inaktiverar alla dessa alternativ på följande länk.
Steg 5: Granska ansökningstillstånd
Oavsett om du börjar rengöra enheten eller importera din applikationsinformation från en tidigare telefon, är ett viktigt steg för nya telefonanvändare att granska applikationens behörigheter. Program i Play Store har varit kända för att aktivera många behörigheter som inte krävs för funktionalitet. På grund av allvarligheten av missbruk av denna information måste detta göras när du först ställer in din enhet och regelbundet för att säkerställa att nya applikationer inte stjäl din information.
Steg 6: Säkra din låsskärm
När du initialt konfigurerar din enhet rekommenderar Google att du skyddar din låsskärm genom att aktivera en av de många autentiseringsmetoderna. Oavsett om det är biometri eller lösenord, PIN-koder eller mönster, måste du aktivera ett av dem för att upprätthålla din enhets säkerhet.
Bortsett från att erbjuda stöldskydd kan låsskärmen skydda obehöriga personer från att få åtkomst till dina data eftersom de behöver känna till autentiseringsmetoden. Ibland ignorerar dock nya användare låsskärmen och väljer att inte ha någon låsskärm eller svepa upp gester. Om detta är du, följ dessa steg för att aktivera den faktiska låsskärmen.
Gå till Inställningar och välj “Säkerhet & skärmlås” eller någon annan variation av dessa ord (beroende på vilken hud du använder på din enhet). Välj “Screen Lock” och välj någon annan metod än “Swipe” eller “None”. Följ instruktionerna för att lägga till detta säkerhetslager på din enhet. För en fingeravtrycksskanner hittar du alternativet “Lägg till fingeravtryck” och följ instruktionerna för att skanna ditt fingeravtryck.


Steg 7: Begränsa visningsmeddelanden
En av bekvämligheterna på en Android-låsskärm är möjligheten att läsa och hantera aviseringar utan att låsa upp din enhet. Tyvärr gör detta oss också sårbara för andra som använder samma bekvämlighet för att läsa våra meddelanden utan att behöva låsa upp vår enhet. Därför rekommenderar vi att du ändrar standardmeddelanden.
För att göra detta, öppna Inställningar och välj “Meddelanden” (eller vilka variationer som används av din OEM-hud). Under alternativet “Lås skärm” (detta kan vara gömt bakom en undermeny som du kan komma åt med hjälp av ikonen i det övre högra hörnet på skärmen), välj “Dölj endast känslig.” När detta är aktiverat kommer meddelanden från appar som meddelanden att varna dig om nya aviseringar, men kommer inte att visa meddelanden om du inte låser upp din telefon.


När du har använt dessa förslag kommer dina data att vara privata och kan återställas. Genom att göra det direkt, minskar du risken för att förlora data och skydda dig om Google någonsin komprometteras. Det finns också andra säkerhetsåtgärder som du kan vidta som vi markerar i vår Android Security 101-samling. Se länken nedan för information, och meddela oss i kommentarerna nedan om du tycker att dessa tips är användbara!
Omslagsbild och skärmdump av Jon Knight /