Ja, även om den inte har samma namn, har Mac det motsvarande Windows Task Manager och genom hela denna artikel vill jag berätta allt om det: var det är, hur man öppnar det och också visar dig alla möjligheterna med det här verktyget som hjälper dig att ta reda på allt som händer på din dator med macOS, utöver några trick som kan Du gör mycket användbart
Mac Task Manager heter Aktivitetsövervakare och det är ett verktyg som visas naturligt i alla versioner av macOS. Tack vare denna applikation kommer du att kunna se alla processer som körs på datorn och dessutom ta reda på rätt data om CPU, minne (RAM), energi, disk och nätverkskonsumtion.
Med all denna information kan du upptäcka problem som orsakar försämring av prestanda, tvinga stängning av program som misslyckas av någon anledning, leta efter program som körs som inte borde finnas där (skadlig programvara eller virus). Kort sagt kan macOS Activity Monitor övervägas alternativ till Windows Task Manager som vanligtvis nås av den berömda tangentbordgenvägen Control + Alt + Delete.
Hur man öppnar Aktivitetsmonitorn
Liksom i många andra applikationer installerade på Mac finns det flera sätt att öppna Activity Monitor. Allt är giltigt och du kan använda det bekvämaste för dig när som helst.
Kanske är det snabbaste och mest direkta använd en strålkastare därför. I det här fallet behöver du bara trycka på tangentkombinationen Kommando + Mellanslag, skriva Aktivitetsövervakare i sökmotorn och tryck på Enter för att öppna applikationen. Istället för att använda en tangentkombination kan du också klicka på förstoringsglaset i det övre högra hörnet av skärmen för att visa sökmotorn.
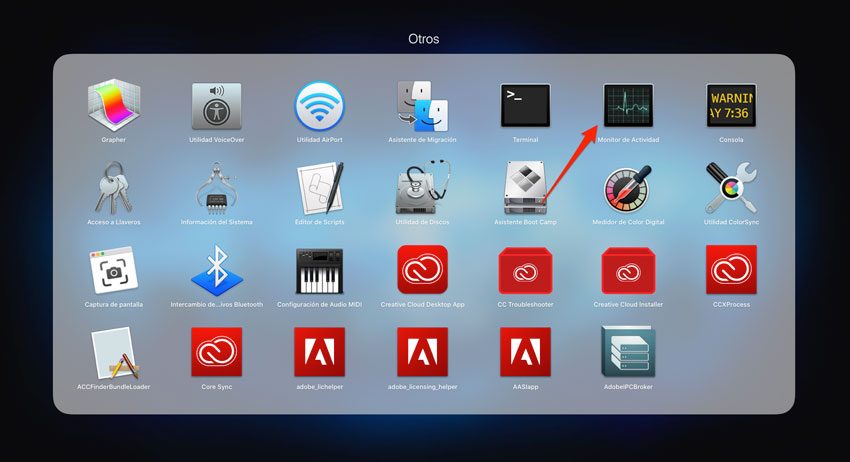
Ett annat alternativ är att gå direkt till mappen Program. I den hittar du en annan som heter Utilities och i den har du en ikon som representerar Activity Monitor och för att öppna den behöver du bara dubbelklicka på den.
Det sista alternativet för att öppna programmet är att komma åt startplattan och sedan öppna mappen Andra. Inuti hittar du också en ikon som låter dig öppna applikationen direkt.
Naturligtvis, om du vill ha snabbare åtkomst till applikationer, kan du dra ikonen till Dock och du kommer alltid att ha den för att öppna den med ett enkelt klick.
Vilken information ger Aktivitetschefen oss?
Nu när du vet vad det är och hur det öppnas är det dags att ta reda på allt detta möjligheter som erbjuds alternativ till Task Manager tillgängligt på macOS.
I följande avsnitt kommer jag att granska informationen som kan erhållas i var och en av Aktivitetschefs huvudfönstertabeller.
CPU: n
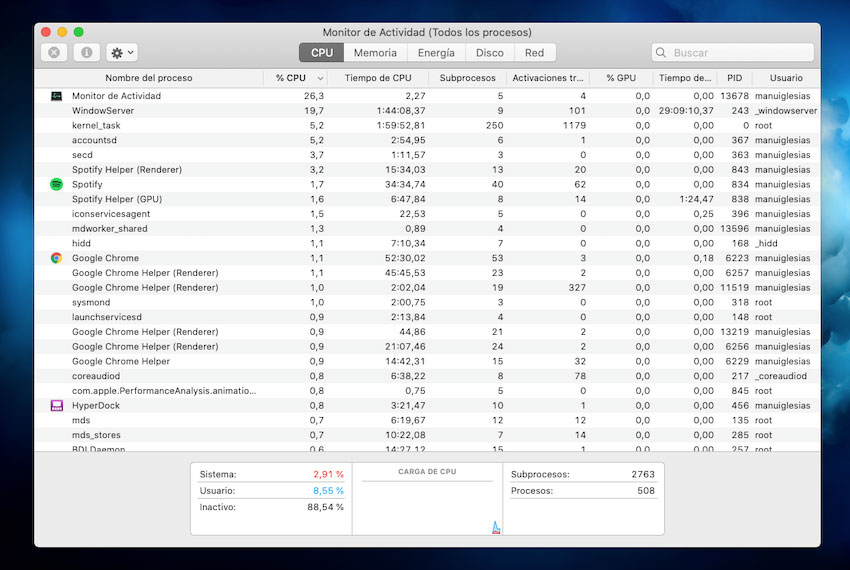
Detta är förmodligen den viktigaste fliken och därför har Apple placerat den först. På den här fliken kan du se% CPU-användning som utförts av varje applikation i realtid. Tack vare denna information kan du till exempel upptäcka om applikationen konsumerar för mycket CPU och följaktligen svarar datorn långsamt eller kraftigt.
Men du kan också se andra viktiga data som CPU-tid, aktiva trådar, procentuell GPU- eller PID-förbrukning (identifierare av nummer som motsvarar varje process), etc., etc. …
På den här fliken, som allt annat, ser du också en Diagram som visar allmän systeminformation såsom antalet trådar, procentandelen CPU-användning av systemet och applikationer som öppnats av användaren och en graf som hjälper dig att bättre förstå konsumtionen när som helst.
Minne
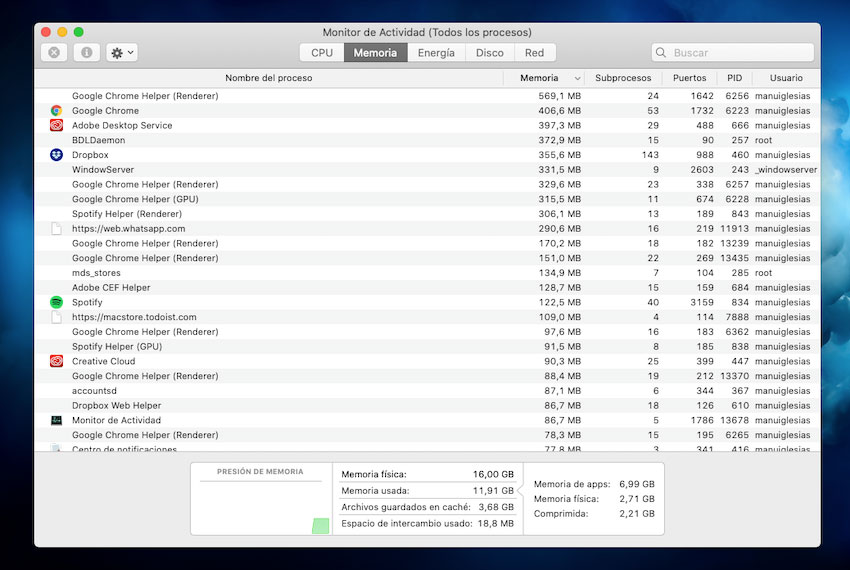
På den andra fliken kan du se information relaterad till RAM-minneskonsumtion som gör varje process som öppnas på datorn. Annan information är mycket användbar om du upptäcker att datorn körs för långsamt och du misstänker att det kan bero på brist på minne.
Bortsett från det kan du också se antalet trådar för varje öppen applikation, port som används, PID och så vidare användare som har öppnat varje applikation.
Slutligen, längst ner på skärmen, kan du se mer allmän information, t.ex. diagram över minnesanvändning eller data som totalt minne installerat, använt minne, antal cachade filer, etc., etc. …
Energi
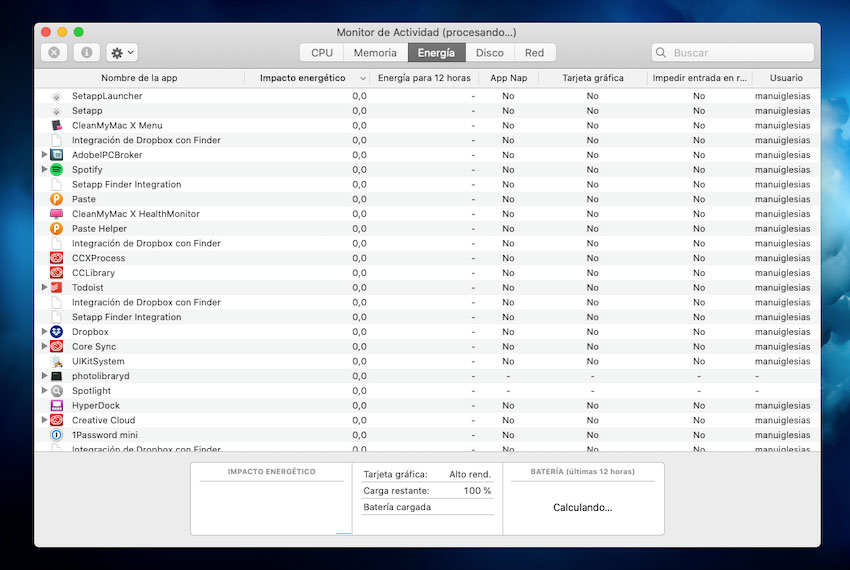
Den här fliken är mycket användbar om du använder en bärbar dator och vill optimera dess autonomi. Härifrån kan du se energipåverkan från varje öppen applikation på datorn och stänga applikationen vilket resulterar i mer konsumtion som du kan göra batteriet håller längre (Naturligtvis, om det är en applikation som kan tas bort).
Du kan också visa användbara data som om deras användning hindrar inträde i vila, om du använder ett grafikkort eller användaren som har kört den.
Slutligen kommer du att se en graf som liknar den föregående fliken, även om i detta fall med data relaterade till energiförbrukning. Dessa data kommer att ändras beroende på vilken Mac du har, för bärbara datorer: MacBook, MacBook Air och MacBook Pro kommer att visa data på batteriet, medan på skrivbordet: iMac, Mac Mini och Mac Pro, kommer det att visa förbrukningsdata från eluttag.
Disk
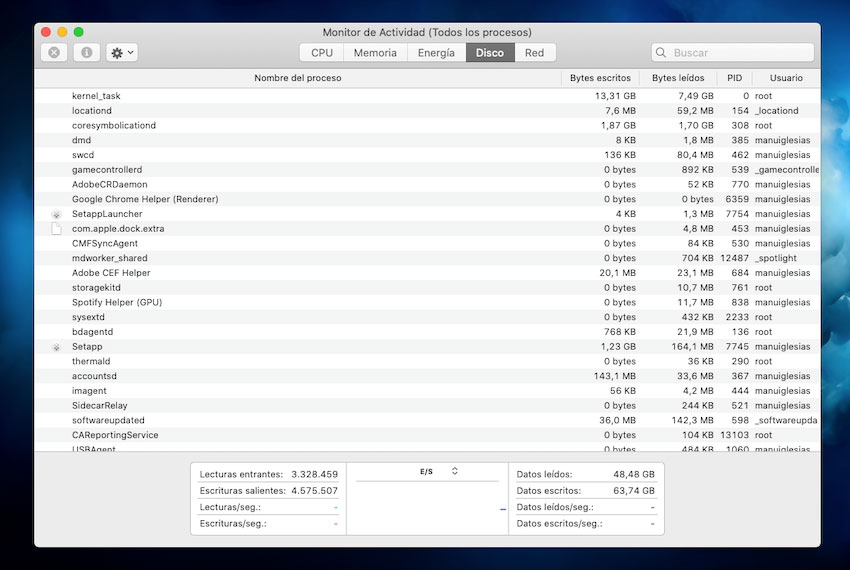
Alla applikationer läser och skriver data till disk (antingen HDD eller SDD) och finns i den här fliken där du kan se information om att läsa och skriva den. Specifikt kommer du att se antalet skrivna byte och lästa byte, något som kan vara mycket användbart om du ser överdriven hårddiskanvändning.
När det gäller SSD: er är det ganska komplicerat att inse detta, på grund av hastigheten på denna typ av lagring och det faktum att de inte gör ett ljud gör det osynligt. Å andra sidan är det enklare att använda en mekanisk hårddisk, om applikationen skriver eller läser överdrivet kommer du att märka en försening i systemet och du kommer också att höra hårddisken kontinuerligt.
I likhet med de andra flikarna, i slutet av detta avsnitt, hittar du också en graf med information om data som läses och skrivs på disken, i allmänhet och per sekund.
Röd
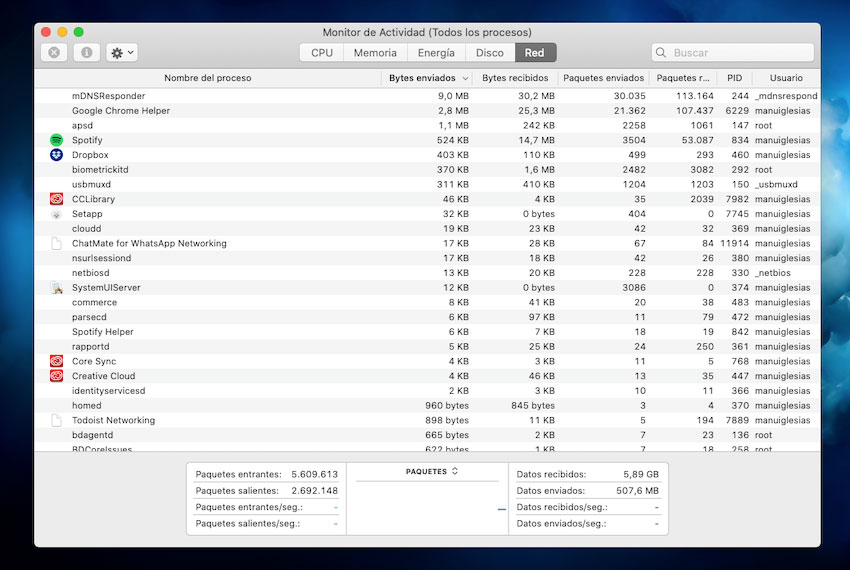
Vi når den sista fliken på macOS Activity Monitor. På nätverket kan du hitta information om skicka byte, ta emot byte och skicka och ta emot paket för varje applikation som körs på datorn.
Dessutom kan du se PID för varje applikation och vilka användare som har lanserat den. Tack vare all denna information kan du ta reda på vilka applikationer som använder nätverket (antingen via ett lokalt nätverk eller en Internet-anslutning).
I det här fallet visar tabellen i slutet information om inkommande och utgående paket, liksom mängden data som har mottagits och skickats sedan datorn startades.
Hur man använder Activity Monitor
Nu när du vet vilken information du kan hitta i var och en av dina Mac Activity Monitor-flikar, ett alternativ till Windows Task Manager, är det dags att lära sig använda program.
Användningen är mycket enkel. I princip måste du komma åt varje flik, granska informationen som visar dig och tillämpa sunt förnuft. Om du till exempel öppnar CPU-fliken och ser att ett program som alltid är öppet i bakgrunden och du sällan använder det kräver mycket resurser, kan det vara dags att tänka på att stänga det helt eller avinstallera det från din Mac.
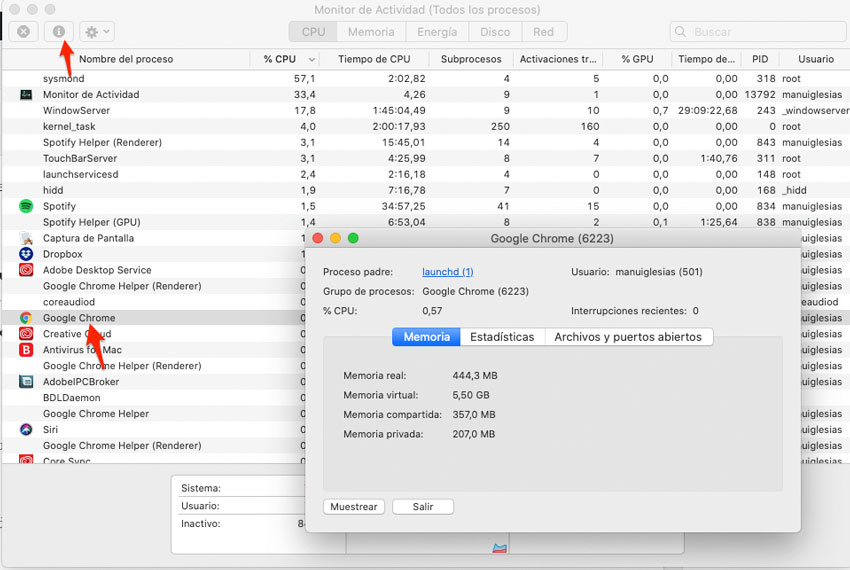
För att se denna tydligare information kan du använda flera tillgängliga verktyg i applikationen. Om du väljer ett program som öppnas och sedan klickar på cirkulärikonen med i i det, kan du öppna ett nytt fönster som visar dig detaljerad information om processen.
Dessutom kan du också välja att sortera listan för varje flik efter den kolumn som intresserar dig när som helst. För detta är allt du behöver göra Klicka på kolumnen i fråga och kommer att beställas från högsta till lägsta eller från minst till största om du klickar mer.
En annan användbar knapp är X som visas i det övre vänstra hörnet. Med den här ikonen kan du stäng helt och för närvarande varje datorprocess. Du behöver bara välja det program du vill stänga i listan och sedan klicka på den knappen.
Slutligen, kommentera sökmotor som visas i det övre högra hörnet av skärmen. Om du skriver in applikationens namn försvinner allt annat från listan, något som underlättar för dig att hitta detaljer och bara se data.
En mycket användbar dold funktion
Activity Monitor har en något dold funktion, men kan vara mer användbar. Det är möjligt att ändra ikonen när applikationen finns i dockningsstationen så att den när som helst visar konsumtionen av resurser som du gillar (CPU, disk eller nätverk).
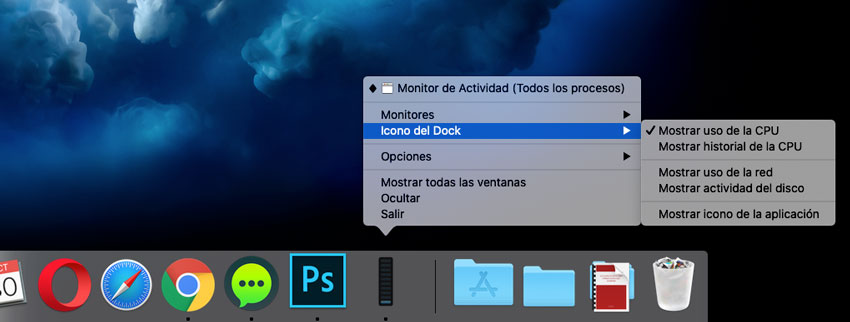
För att aktivera dessa ikoner behöver du bara öppna applikationen och klicka med höger musknapp på Dock-ikonen. När menyn visas, öppna avsnittet Dockikon och välj ett av de tillgängliga alternativen:
- Visa CPU-användning.
- Visa CPU-historik.
- Visa nätverksanvändning.
- Visa diskaktivitet.
Genom att välja ett av dessa alternativ kommer ikonen att ändras och du kan ha den alltid synlig graf Detta kan hjälpa dig att förstå vad som händer på din dator.
Bortsett från det, genom att klicka med höger musknapp på ikonen kan du också komma åt skärmmenyn. Därifrån kan du öppna ett litet fönster som kommer att finnas kvar på skrivbordet och visa en förbrukningsgraf och CPU-historik.
Känner du redan vår Telegram-kanal? Gå med genom att klicka här och få TodoAppleBlog-innehåll direkt på din mobil.
