Obs: I nästa ämne du kommer att läsa kommer du att lära dig om: Alt-F4 fungerar inte? Här är vad som kan hända
Den klassiska kortkommandon Alt + F4 är en av de första kortkommandon som Windows-användare lär sig. Stäng av program och det är en av de mest användbara kortkommandon med systemoperativ. Men var ska man börja felsöka när det slutar fungera? Här är några idéer på vad du kan göra.
Ladda inte ner verktyg från tredje part
Du kommer att se massor av artiklar om detta ämne som föreslår en annan app eller ett annat verktyg, men det här är inte ett problem som du behöver åtgärda med ett tredjepartsprogram. Faktum är att det kan finnas många orsaker, men lösningarna är för det mesta enkla och okomplicerade.
Om du startar om datorn kan problemet lösas omedelbart. Starta om din dator, starta programmet och tryck på Alt- och F4-tangenterna för att se om problemet kvarstår. Om datorn vägrar att stänga programmet, gå vidare till nästa metod.
Kontrollera om Fn-tangenten fungerar
Om du precis har fått en uppdatering för din tangentbordskontroll eller operativsystem, är det troligt att du behöver uppdatera tangentbordsdrivrutinen. Om du inte får de senaste uppdateringarna behöver du inte kontrollera drivrutinen.
Börja med att leta efter Fn-tangenten på ditt tangentbord. Det är förmodligen nära det nedre vänstra tangentbordet och nära Windows-tangenten. Det kan också vara nära nere till höger på ditt tangentbord nära ALT GR-knappen.

Tryck på den en gång och se sedan om dess “ALT F4”-funktion har återställts. Eller, håll Fn och se om detta inaktiverar Fn-tangenten. Du kan också prova Fn med F4 för att se vad som händer. Du kan också prova ALT FN F4-kombinationen för att se om det löser problemet.
Uppdatera och starta om datorn
ALT F4-problem är ofta förknippade med uppdateringar, men det är inte ett problem för Windows 10-användare. Om du har ALT F4-problem betyder det att du kör en äldre version av Windows-versionen. Av den anledningen bör du gå och kolla om du behöver Windows för att uppdatera.
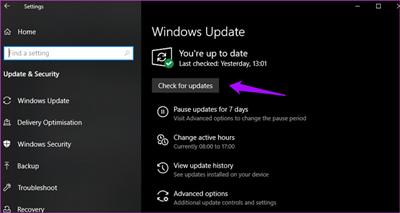
Gå till dina Windows-inställningar, sedan “Uppdatera och säkerhet” och klicka sedan på knappen som säger “Sök efter uppdateringar”. Om det finns några väntande uppdateringar kan det vara värt att uppdatera och starta om datorn.
Du har av misstag aktiverat “klibbiga nycklar”
Om du trycker på Shift-tangenten flera gånger (vanligtvis fem gånger i rad), kommer alternativet “Fast nyckel” att aktiveras. Om du trycker på Enter eller klickade på “Ja” för att du inte sökte, så är förmodligen “den skyldige” den skyldige.
Stäng av “Sticky Keys” genom att trycka på Windows-tangenten och sedan bokstaven “i”, och dina Windows-inställningar Klicka på “Ease of Access” i menyn Inställningar och klicka sedan på ordet “Tangentbord”. Du kommer att se en växling för “Stick Keys” till höger. Växla av för att inaktivera “Stick keys”.
Felsök ditt tangentbord
Gå till ditt Windows igen, genom att söka efter dem i sökfältet eller genom att hålla nere Windows-tangenten och trycka på “i”-tangenten. Windows-konfigurationssidan har ett sökfält där du ska skriva “Lös tangentbordsproblem”. När tangentbordsfelsökaren visas på skärmen klickar du på den för att starta den.
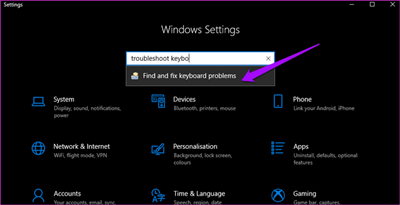
Felsökningsfunktionen guidar dig genom dina tangentbordsproblem. Om det är något Windows du är van vid att hantera kan du gräva fram lösningen genom felsökaren.
Alt F4 fungerar igen
Metoderna som nämns i den här artikeln hjälper dig att lösa det här problemet. Slutligen, om det är ett hårdvaruproblem, borde ett anständigt nytt tangentbord inte vara dyrt.
Fungerade någon av dessa lösningar för dig? Hittade du en bättre lösning på ALT F4-problemet? Låt oss veta i kommentarerna.
