Ändra “köpläge” på din iPhone för att köpa mat utan mask…
Obs: I nästa ämne du kommer att läsa kommer du att lära dig om: Ändra “köpläge” på din iPhone för att köpa mat utan mask…
Under covid19-pandemin har du förmodligen insett hur mycket du rör vid allt. Ditt ansikte, din iPhone, AirPods du aldrig rengör, det smutsiga handtaget på ytterdörren till ditt hyreshus, etc. Och när du besöker butiken använder iPhone Reminders-appen listan. När du handlar, kommer du förmodligen alltid att röra din iPhone och använd Face ID för att väcka den igen.
Uppenbarligen värdelöst om du är ansvarig och bär en mask i snabbköpet. Idag tar vi en titt på hur du snabbt kan gå in i “köpläge” i Draft-appen, som kommer att hålla din iPhone vaken när du springer genom rum.
Utkast är nästan alltid svaret
Det första steget är att använda radergummit. Den kostnadsfria appen fungerar som en textinkorg på iPhone, Mac och iPad. Det erbjuder för många funktioner för att nämna här, så vi håller oss till två viktiga. Förutsättningen för redigering är att du kan skapa åtgärder som används för att bearbeta texten. Appen kan automatiskt analysera ett datum och lite text och lägga till det i din kalender, till exempel. Eller så kan du göra det till ett e-postmeddelande och så vidare.
Utkast till köpläge
Utkast är bra för att skapa listor (mer om det i nästa avsnitt), men de är också bra för att arbeta med listor. Idag ser vi en åtgärd som heter Toggle Shopping Mode. Den gör tre enkla saker:
Gå in i fokusläge Gå in i bindningsläge Stäng enhetens vilotid
Fokusläget döljer tangentbordet och visar listan i helskärm. Bindningsläget förhindrar att någon beröring på skärmen återaktiverar det dolda tangentbordet. Och den senaste åtgärden stänger av iPhone-skärmen från timern. Medan din iPhone vanligtvis försätts i viloläge efter två minuter, kommer den här åtgärden att inaktivera den, till exempel. Självklart kommer det att bränna ut batteriet lite snabbare, men i det här fallet är det knappast några problem.
 Kort tryck för att växla till köpläge Foto: Cult of Mac
Kort tryck för att växla till köpläge Foto: Cult of Mac
Resultatet av denna åtgärd är att presentera din inköpslista i helskärmsläge, med valbara kryssrutor (om du använder dem) och hålla skärmen så att du inte behöver trycka på en lång lösenordsfras medan du bär en gör-det-själv-mask.
För att installera den här åtgärden, öppna din sida i kategorin utkast till åtgärd och tryck för att installera. Sedan, när du är redo att gå till butiken, låser du upp din iPhone, öppnar listan och trycker på action. Om du vill anpassa din åtgärdslista ytterligare, eller vill veta hur du lägger till dina åtgärder i fältet ovanför tangentbordet (som visas på skärmdumpen), kolla in den fantastiska guiden till utkast.
Lägg till varor till din inköpslista med Siri
Du har förmodligen redan din inköpslista i appen Påminnelser. Det gör jag och det fungerar utmärkt. Du kan helt enkelt säga till Siri “lägg till toalettpapper på min inköpslista” och voila. Alternativt kan du dela den listan med andra i huset som har sina egna fördelar jämfört med köpplanen för toalettpapper.
En av Drafts många färdigheter är att automatiskt lägga in objekt från en specifik lista i en påminnelse. Du kan aktivera detta i Utkastinställningar:
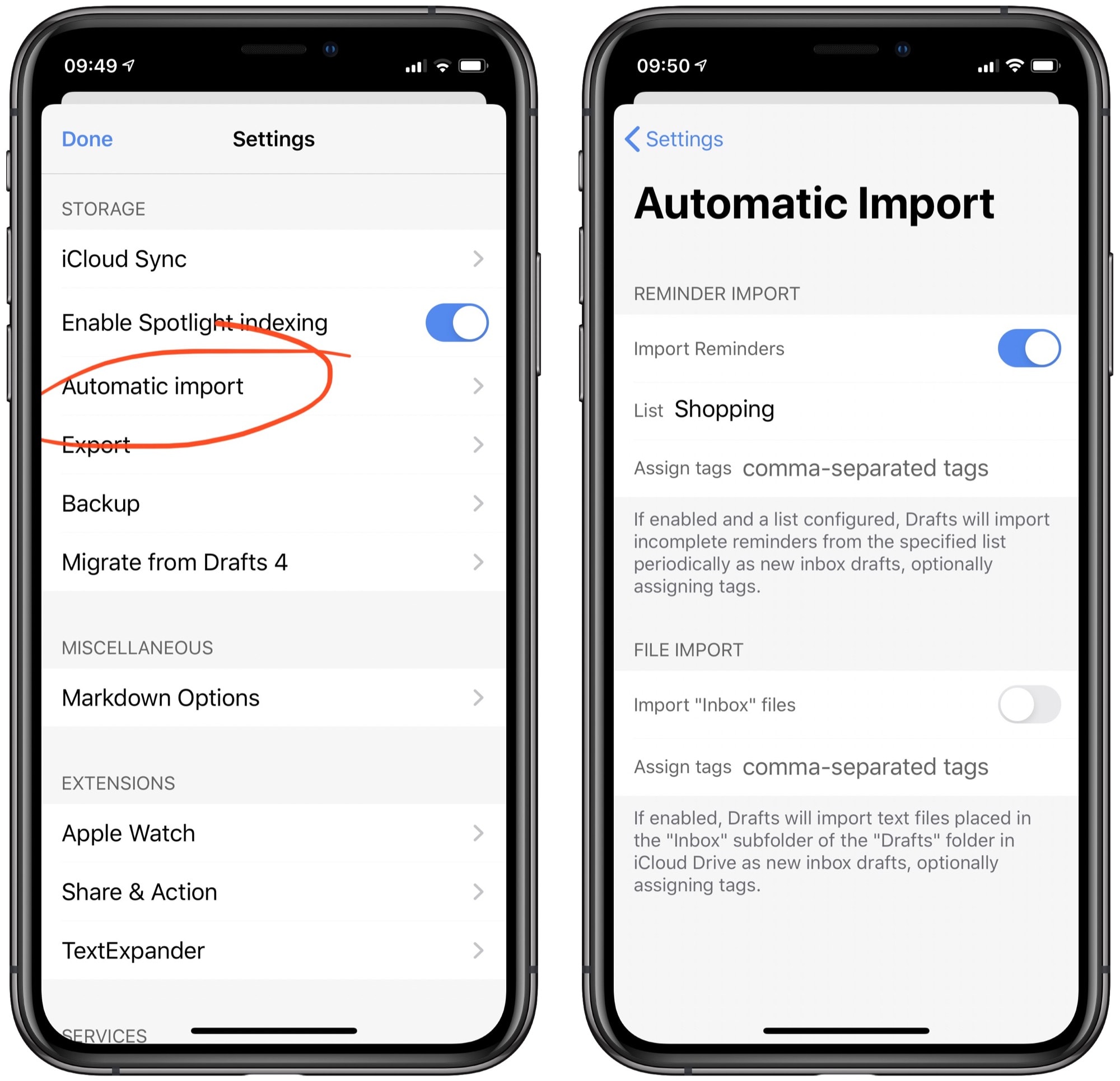 Automatisk utkastimport. Foto: Cult of Mac
Automatisk utkastimport. Foto: Cult of Mac
Nu varje gång du öppnar Utkast importerar du alla nya varor från din inköpslista till appen Påminnelser. En nackdel med detta är att det också tar bort dessa föremål från appen Påminnelser, så om du delar en inköpslista kanske du vill göra det manuellt.
