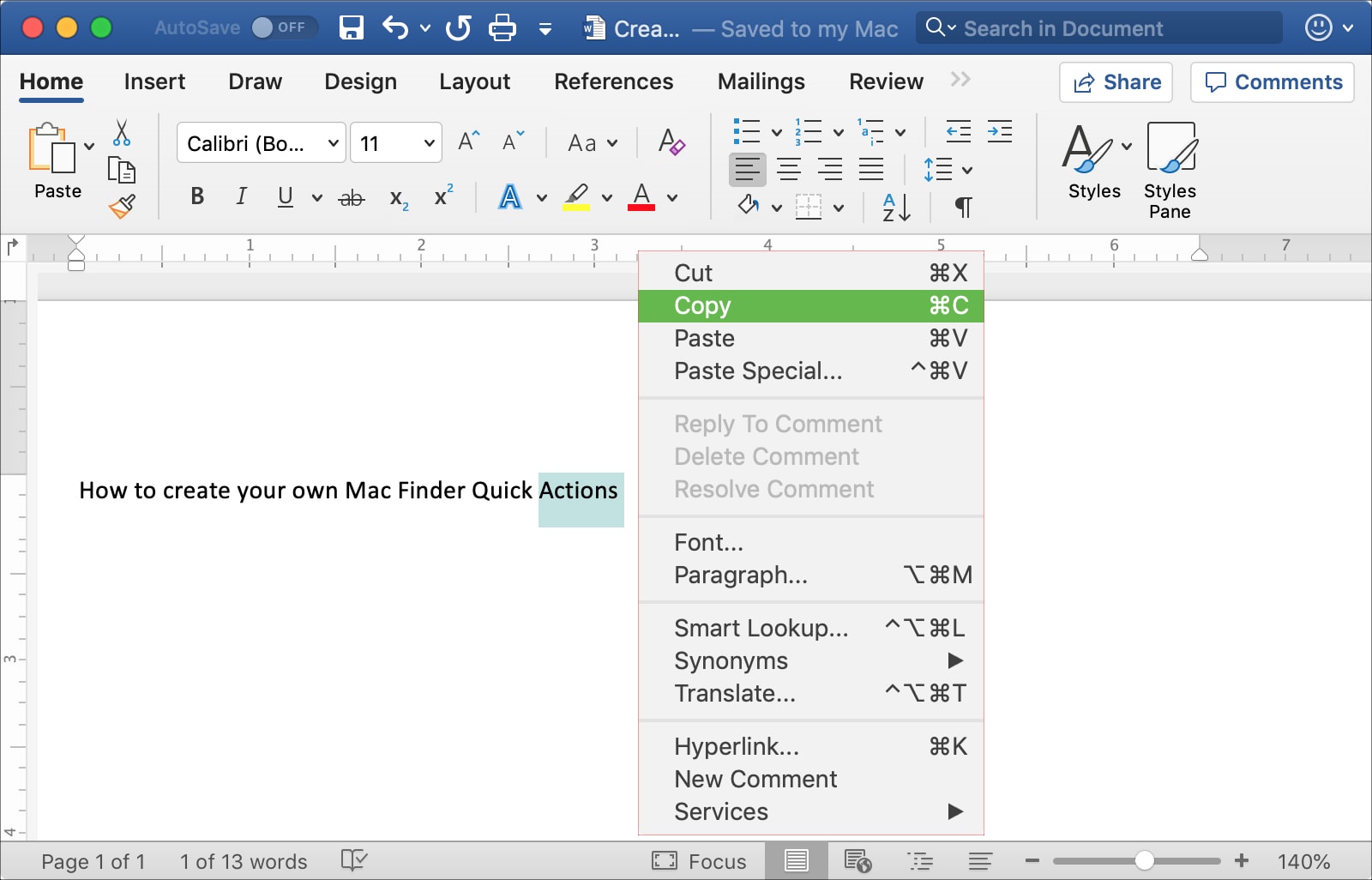
På senare tid har iDB försökt lite mer för att hjälpa de som är helt nya på Mac. Till exempel visade vi dig nyligen hur du högerklickar på din Mac och ger vägledning om de skillnader du kommer att märka om du byter från Windows till Mac.
Detta är en annan artikel som hjälper dig om du är ny på Mac. Vi vill dock att du ska njuta av din upplevelse och uppskatta att använda MacOS med allt det har att erbjuda.
Denna handledning visar dig tre olika sätt att kopiera och klistra in text på en Mac. Så du kan använda den som är mest bekväm för dig eller ändra den beroende på situationen.
Kopiera och klistra in på Mac med kortkommandon
Om du känner till kortkommandon och finner att du kan avsluta det du behöver snabbare kan du enkelt kopiera och klistra in.
- För kopiera text, välj och använd Kommando + C.
- För skära text, välj och använd Kommando + X.
- För pasta Placera markören där du vill ha texten som du kopierar eller klipper ut Kommando + V.
Liknande genvägar i Windows använder C, X och V, men du håller ner Ctrl-tangenten istället för Command. Så den här du kanske kan använda snabbt.
Kopiera och klistra in på Mac med högerklicka
Du kanske är mer än en Högerklicka användartyp. Du kan kopiera och klistra in med snabbmenyn som visas när du högerklickar, som i Windows. Men det är annorlunda på Mac, du kan också använda det Kontrollera och klicka för att utföra högerklicka.
1) Välj text Du vill kopiera eller klippa och klistra in.
2) Högerklicka eller håll den Kontrollera och klicka.
3) Välj i snabbmenyn som visas Kopiera eller Skära.
4) Flytta markören dit du vill ha texten och Högerklicka eller håll den Kontrollera och klicka.
5) Välja Pasta i snabbmenyn.
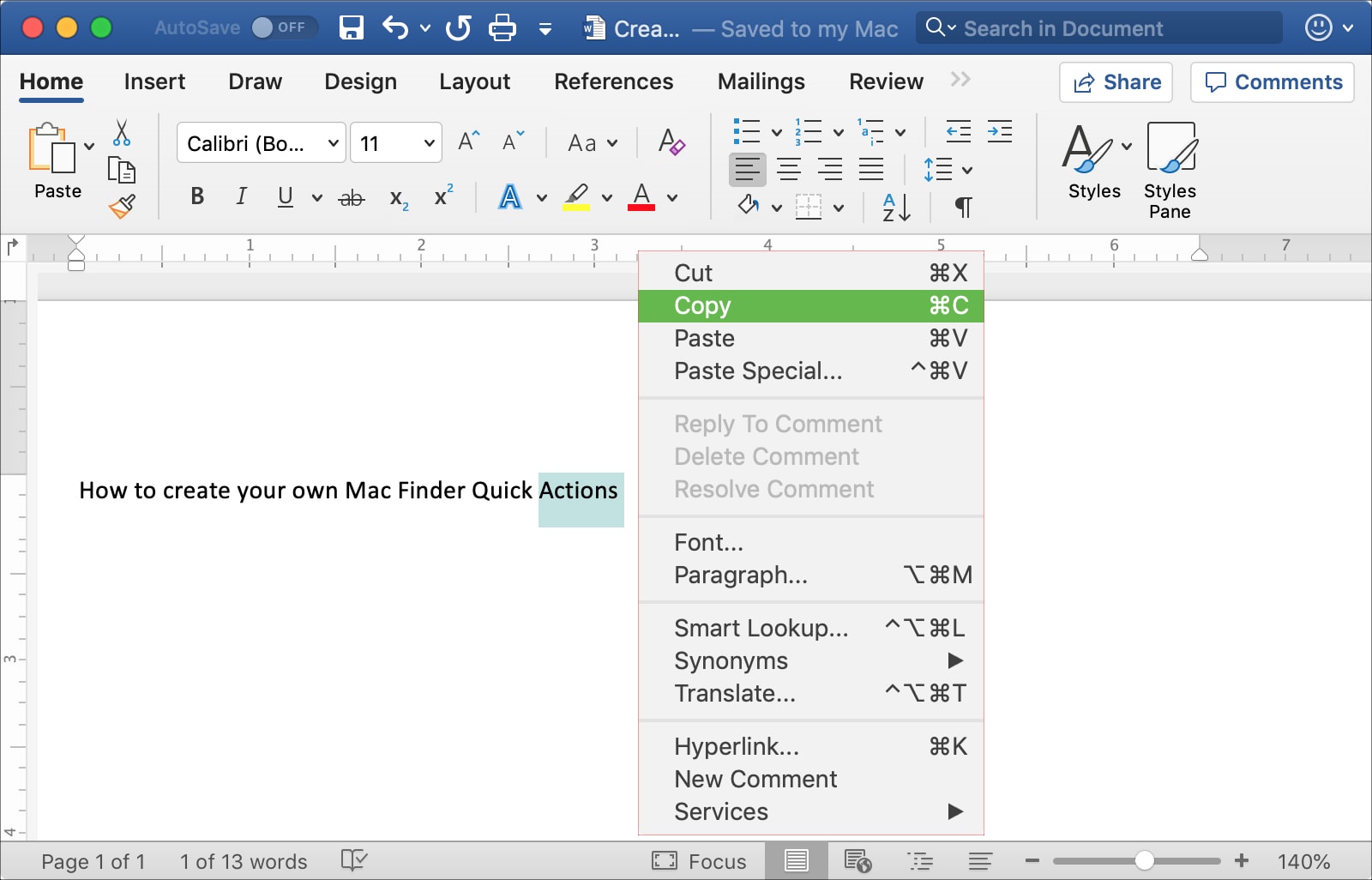
Kopiera och klistra in på Mac med menyraden
Medan vissa tredjepartsapplikationer kan fungera annorlunda använder de flesta Redigera från menyraden för att kopiera, klippa och klistra in åtgärder. Och med flera applikationer på din Mac, som noter och sidor, kan du också använda a Klistra in och matcha stilen urval.
Välj text och klicka för att enkelt kopiera och klistra in Redigera > Kopiera (eller Skära) från menyraden. Flytta markören dit du vill ha texten och klicka på Redigera > Pasta från menyraden.
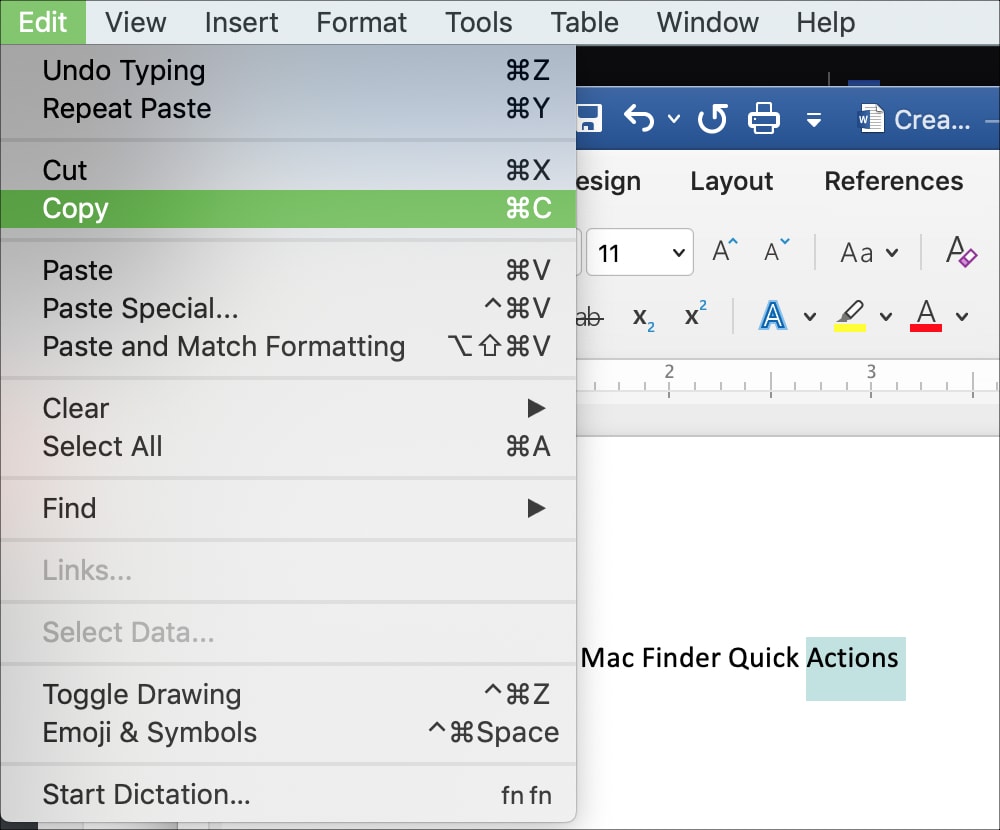
När du använder den här typen av kopiera och klistra in måste texten du kopierar behålla dess format när du klistrar in den. Om du föredrar att matcha formateringen i dokumentet som du klistrar in kan du använda andra alternativ.
Kopiera eller klipp ut text med Redigera i menyraden som förklarats ovan. När du är klar att klistra in klickar du på Redigera > Klistra in och matcha stilen från menyraden. Detta är användbart om du klistrar in text i en befintlig lista eller formaterad text som en titel eller rubrik.
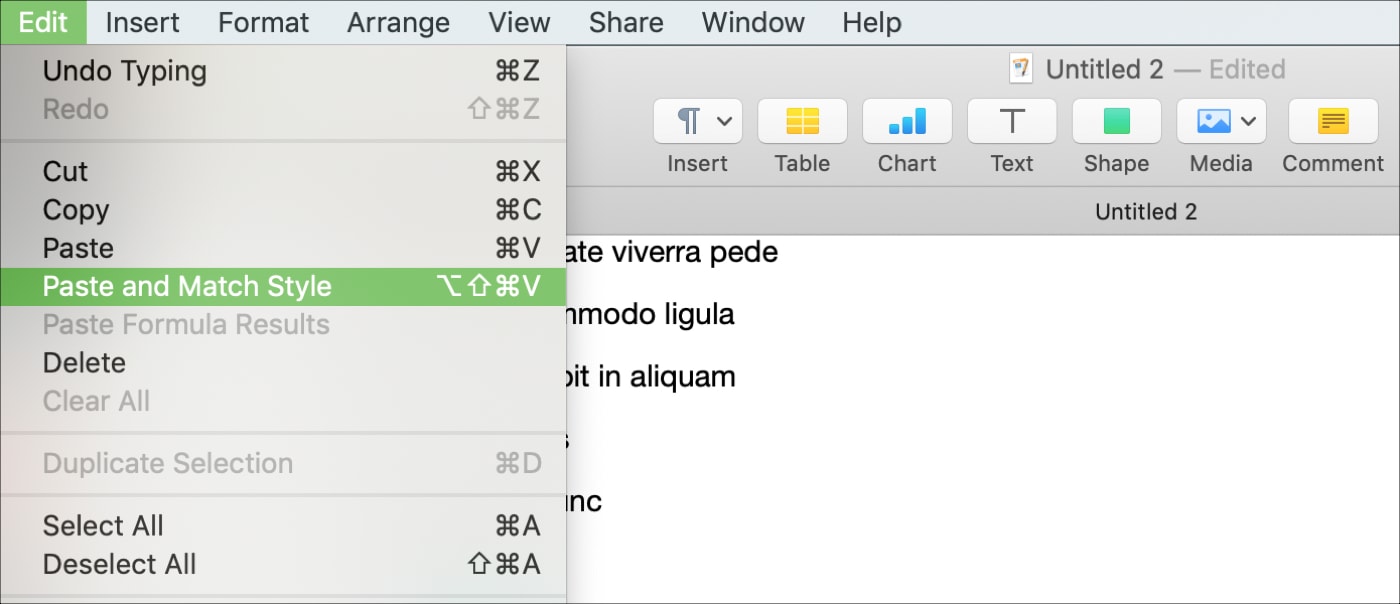
Linda upp den
Även om denna handledning kanske inte är användbar för dem som har använt Mac i flera år och kopierat och klistra in den varje dag, vill vi se till att vi hjälper alla nivåer av Mac-användare. Så om du har en vän eller familjemedlem som just har köpt sin första Mac, vänligen dela den här länken med dem.
Vilka andra tips eller tricks har du för nya Mac-användare? Vänligen dela kommentarer nedan eller ping oss Twitter.
