
En av de första sakerna du ser när du är redo att använda en ny Mac är Dock. I Windows kallas detta Aktivitetsfältet och visas längst ner på skärmen som standard.
Denna praktiska plats visar de applikationer som du använder oftast för nyligen använda applikationer. Du kan anpassa Dock, lägga till och ta bort applikationer och ställa in den för den bästa upplevelsen.
För dig som är ny på Mac är det här hur du arbetar med din Dock.
Anpassa din docka
Dokumentinställningar
Ett sätt att göra ändringar i utseende på din Dock är i dina systeminställningar. Så, klicka Apple-ikonen > Systeminställningar från menyfältet och välj Docka.
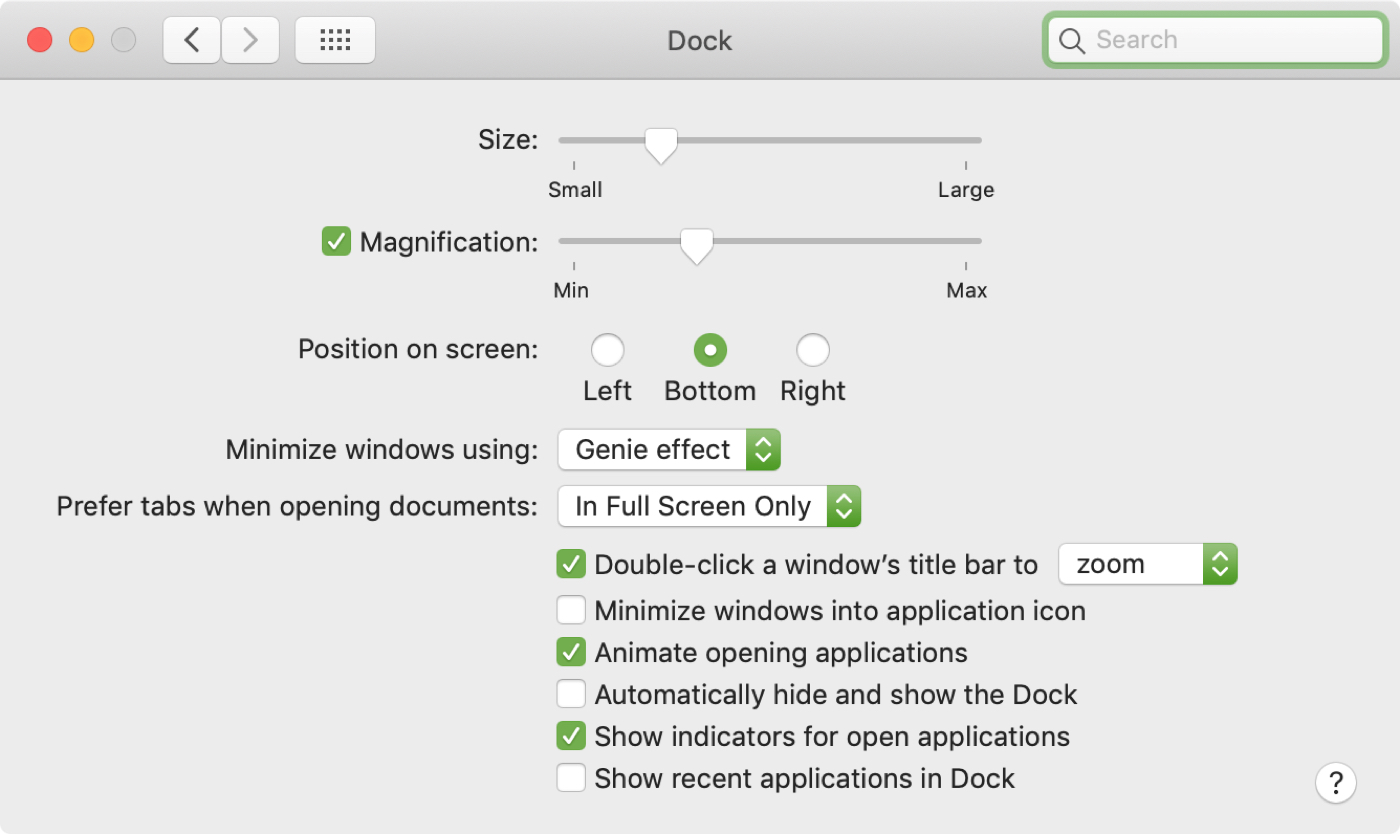
Från och med uppifrån ser du att du kan flytta reglaget till storleken och förstoringen av Dock om du aktiverar den.
Du kan sedan välja din Dock-position från vänster, ner eller höger.
Välj sedan effekten du vill använda för att minimera fönster från gener eller skalor.
Flytta sedan till inställningar när du öppnar ett dokument och markera rutorna för resten av inställningarna du vill aktivera.
Om du har frågor om hur dessa inställningar fungerar klickar du bara på frågeteckenknappen längst ner till höger i fönstret.
Dockgenvägsåtgärd
Du kan justera flera inställningar med Dock själv. Om du till exempel vill öka eller minska dockningsstorleken flyttar du markören till separator och när det förvandlas till dubbelsidig pil, dra upp eller ner.

Det finns ytterligare alternativ också. Håll den när du ser den dubbelsidiga pilen Kontrollera och klicka. Du kommer att se en popup-meny som låter dig aktivera eller inaktivera dölja, förstora positionen på skärmen, justera minimeringseffekten och öppna Dock-inställningarna som beskrivits tidigare.
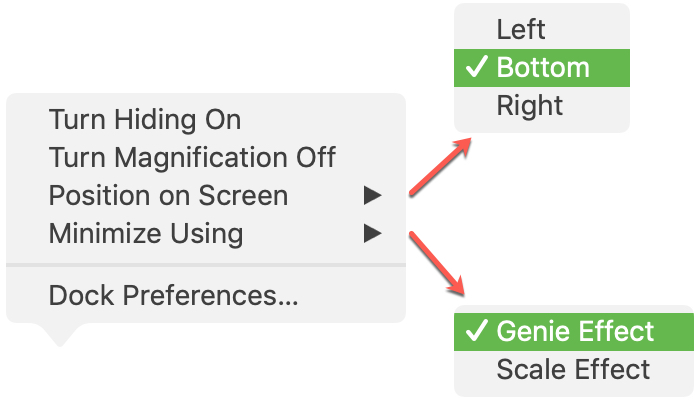
Detta ger dig ett snabbt sätt att göra små ändringar i utseende och effekter på Dock utan att gå in i inställningar.
Åtgärder för applikationer i Dock
Öppna applikationen
Du har många åtgärder som du kan vidta med applikationen i din Dock från och med att öppna applikationen. Detta kan du göra helt enkelt genom att klicka på applikationsikonen i Dock.
Du kan också öppna det föregående programmet och dölja det nuvarande. Hålla fast Alternativ och klicka på applikationsikonen på bryggan.
Och du kan öppna applikationer och dölja andra. Hålla fast Urval + Kommando och klicka på applikationsikonen Du vill öppna.
Om du vill öppna en fil i ett visst program drar du filen till applikationsikonen i Dock.
Genvägar för applikationer
Om du vill visa en lista över genvägar som är tillgängliga för applikationer från Dock håller du ned Kontrollera och klicka på applikationsikonen. Här kan du göra saker som att växla mellan windows från samma applikation och öppna den senaste filen med den applikationen.
Om du sätter pekaren Urval, Du kan välja att stanna i dockningen, Öppna när du matar in och Visa i sökning.
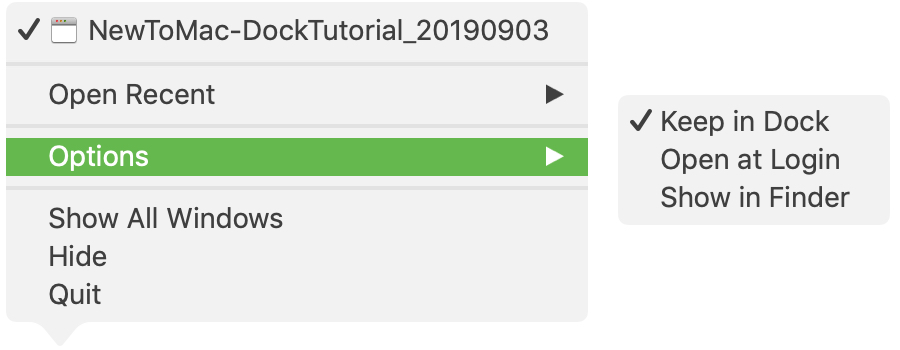
Du kan också Visa alla Windows, dölja eller avsluta programmet. Om du håll ner alternativknappen när den här genvägsmenyn öppnas ser du Dölj ändringar i Dölj andra och stoppa ändringar till Tvinga avsluta. Du kan också använda Kontrollera + Alternativ och klicka på applikation för att öppna den här menyn. Så kom också ihåg denna snabba åtgärd.
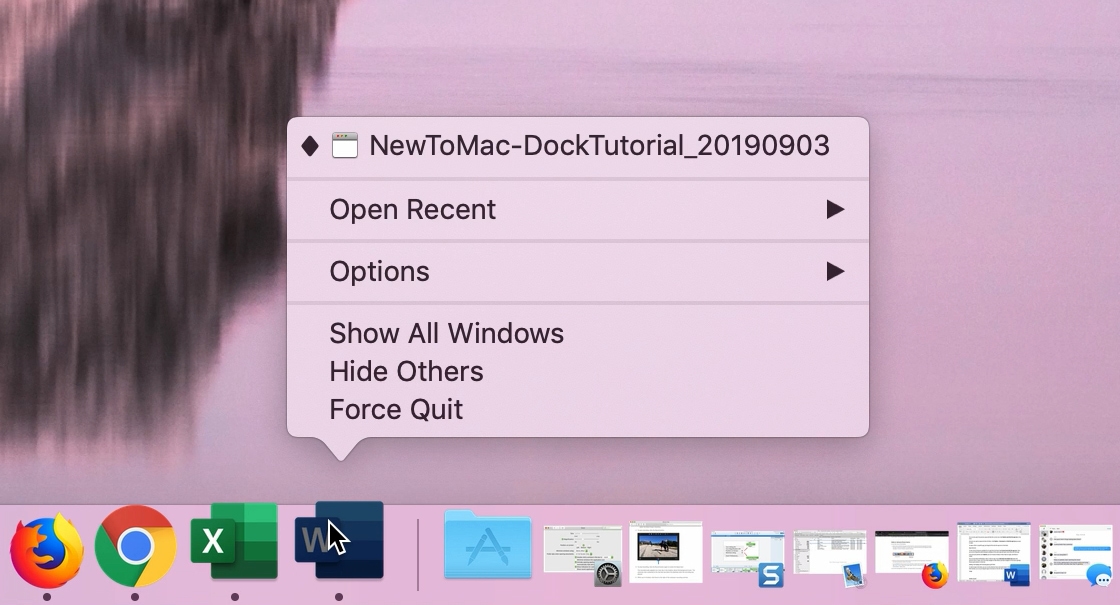
Lägg till, ordna om och radera program i Dock
För att lägga till program till Dock kan du använda genvägsmenyn och välja Spara i dockan som nämnts ovan om applikationen för närvarande visas i Dock. Eller så kan du dra applikationen till Dock på vänster sida av separatorn.
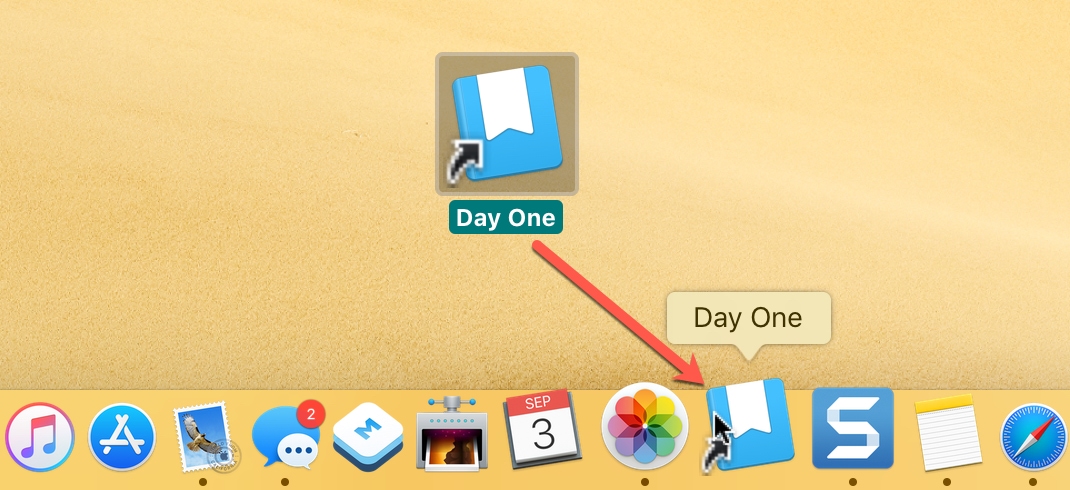
Att återställa applikationen i din Dock, tillräckligt Klicka och dra en ansökan till hans nya plats.
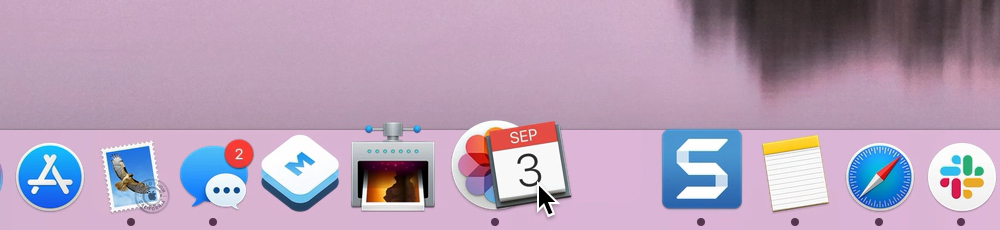
För att ta bort ett program från Dock, klicka och dra applikationsikonen ur dockan. När du ser Avlägsna visa, släpp. Kom ihåg att den här åtgärden bara tar bort program från din Dock, inte från din Mac.
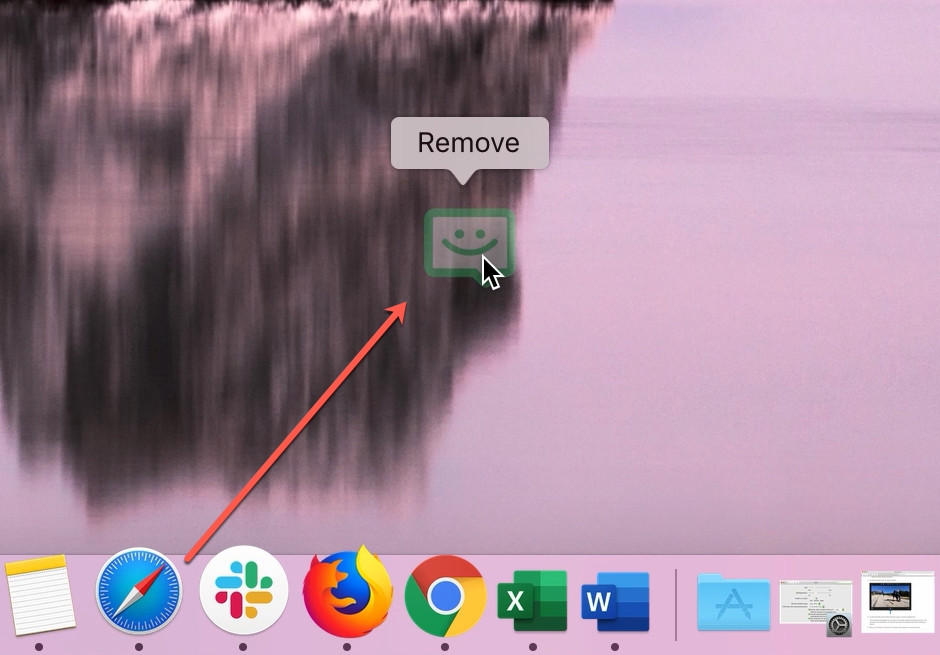
Relaterade Dock-artiklar
För ytterligare hjälp med din Dock, se hur du gör detta.
Linda upp den
Genom att ändra några inställningar och göra några justeringar kan du göra Dock-funktionen efter önskemål. Och eftersom det är ett verktyg som du kommer att använda varje gång du loggar in på din Mac är nyckeln att förbereda den för den bästa upplevelsen för dig.
Vad tycker du mest om Dock på din Mac? Låt oss veta dina tankar och om du har dina egna tips som du vill dela kan du gärna kommentera nedan eller ping oss Twitter!
