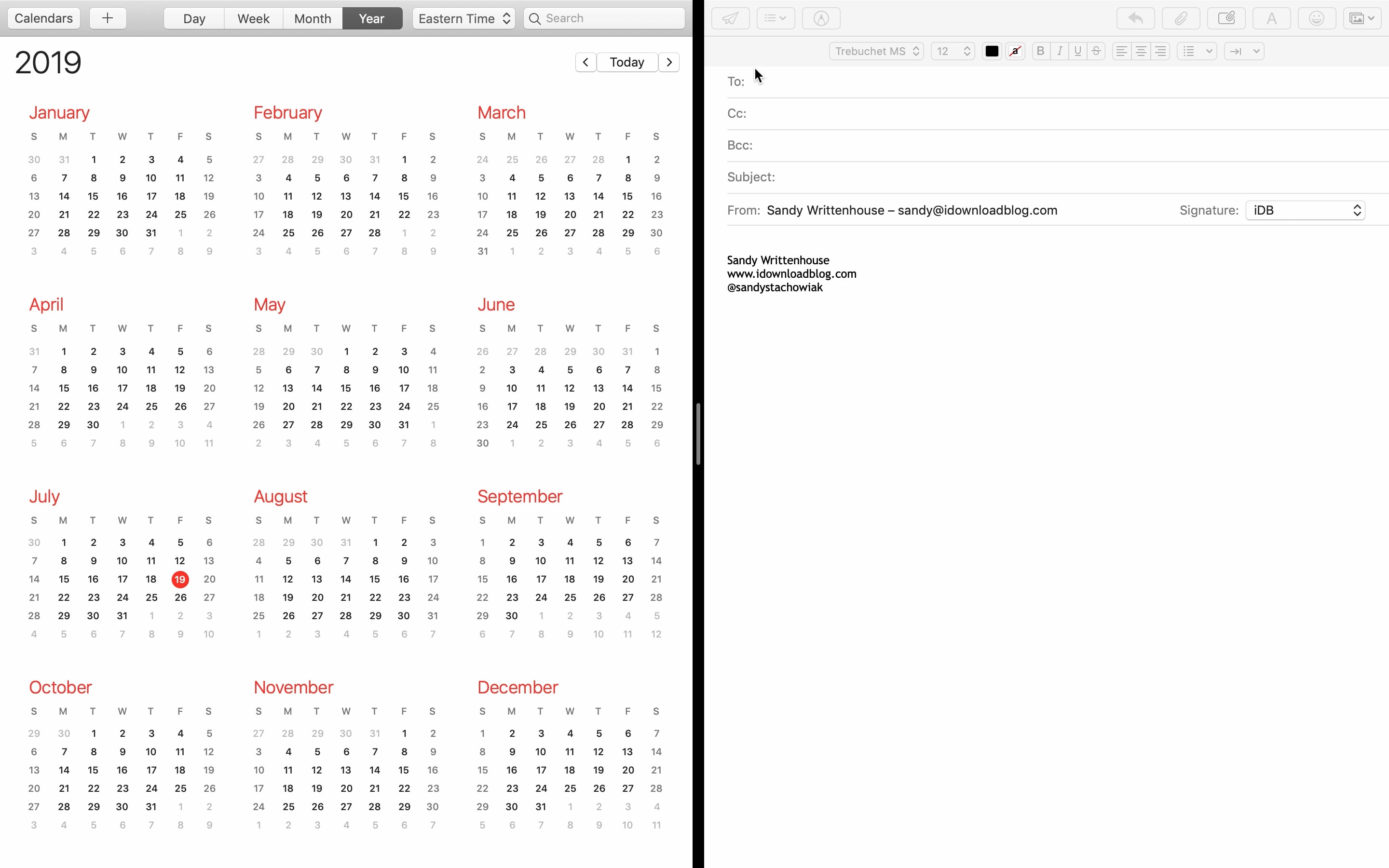
Om du har en iPad, vet du allt om Split View. Denna praktiska multitasking-funktion gör att du kan placera två applikationer sida vid sida på samma skärm. För nya Mac-användare är den här funktionen också tillgänglig på macOS. Det är enkelt att ringa och komma ut och göra arbetet på din Mac effektivare.
Så här använder du delad vy, eller delad skärm, på din MacBook.
Ange delad vy på din Mac
Du har två enkla sätt att öppna Split View på din Mac; använd appens helskärmsknapp eller använd Mission Control.
Använd applikationens helskärmsknapp för att öppna Split View
1) Klicka och håll grön, helskärmsknapp längst upp till vänster i applikationsfönstret.
2) Medan håller fortfarande, svep applikationen till skuggigt område skärm och släpp.
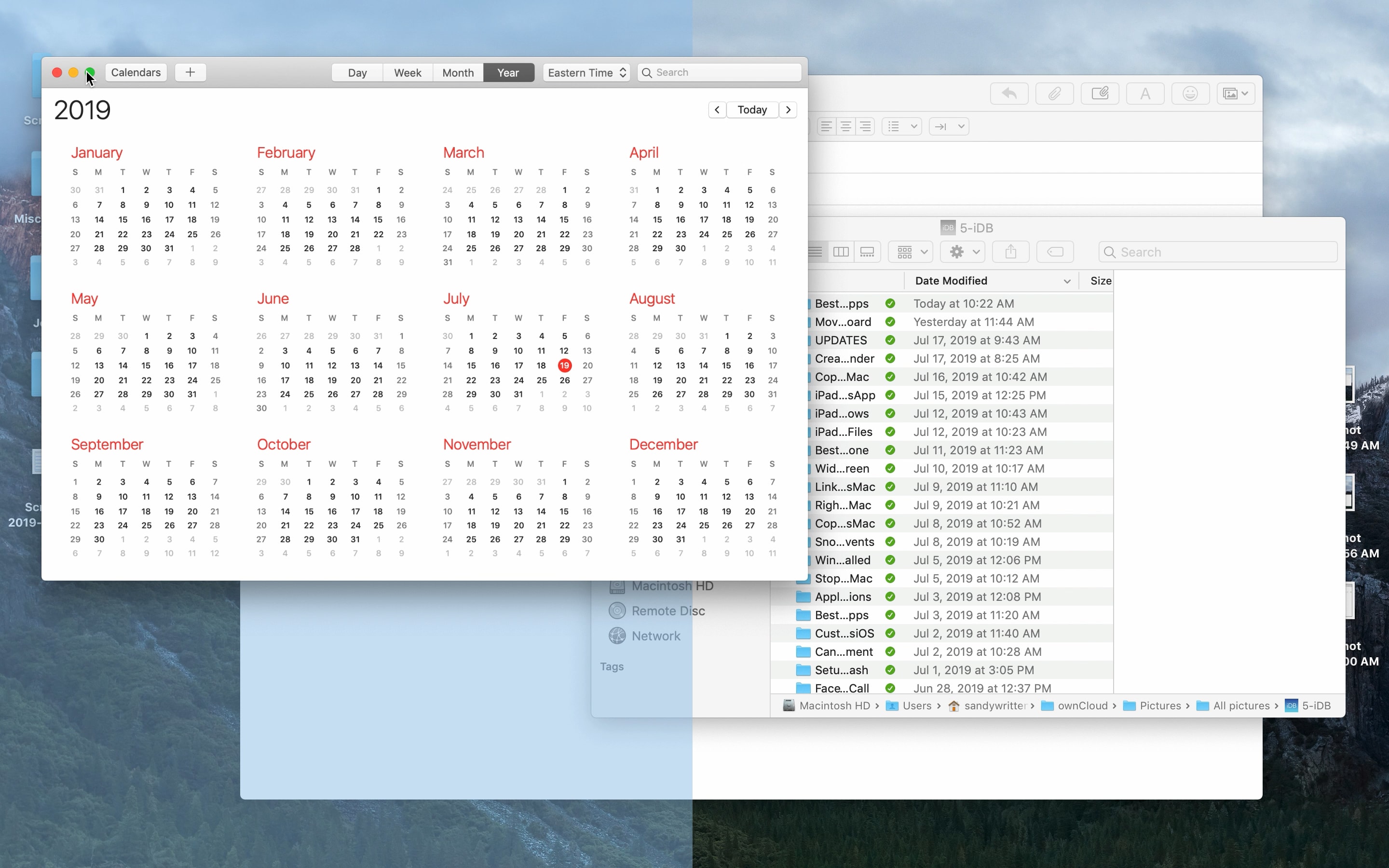
3) Andra områden på skärmen måste visa dina andra öppna applikationer. Klicka för att välja applikation Du vill dela upp det med det första.
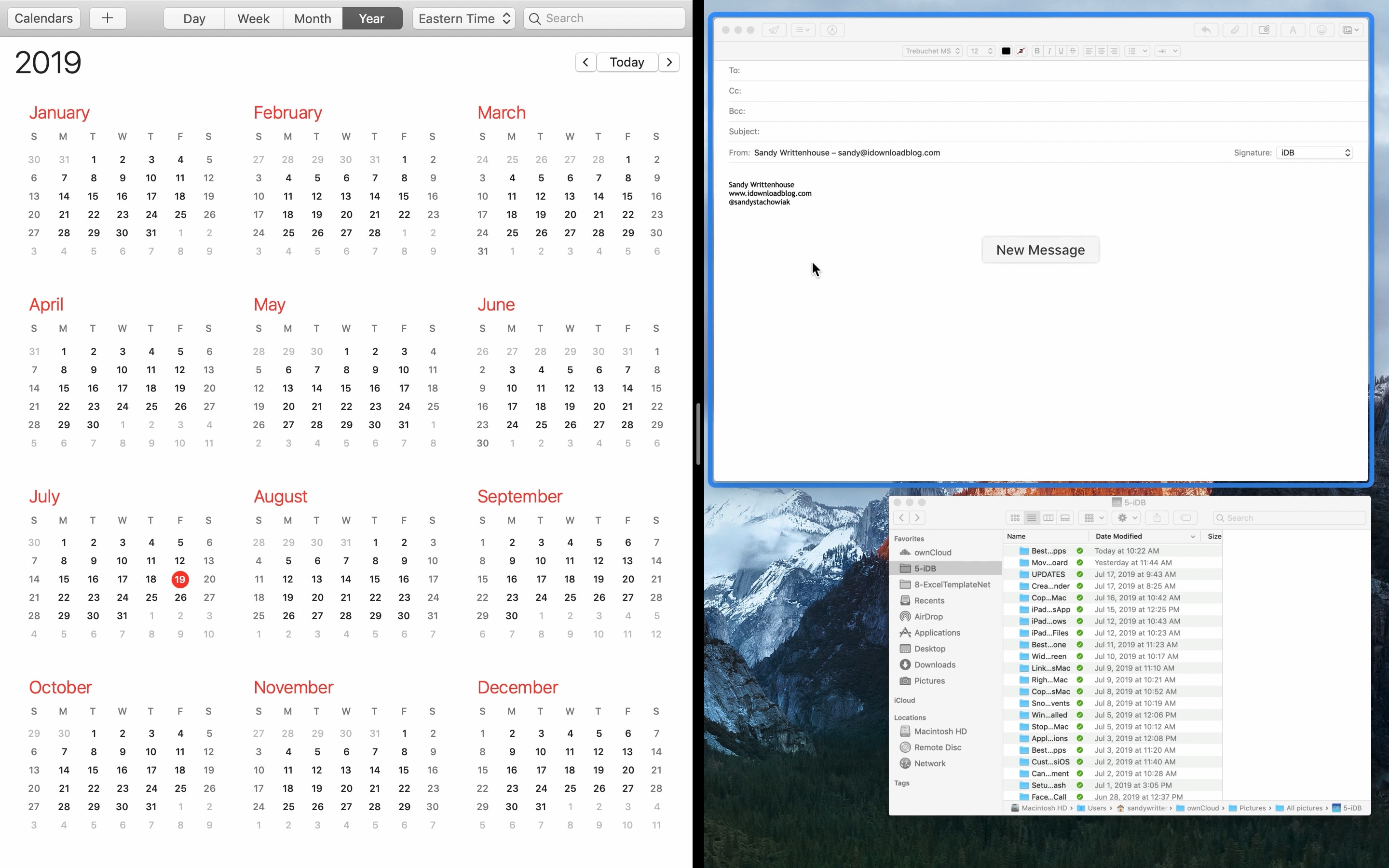
Och så är det! Du är redo att arbeta i Split View på din Mac. Och om du vill kan du rita linjer mellan apparna till vänster eller höger för att justera storleken.
Använd Mission Control för att öppna delad vy
Om du redan har applikationen i helskärmsläge kan du fortfarande placera den andra bredvid den med Mission Control.
1) Lämna ansökan Du har helskärmsläge som det är.
2) Dra upp med tre fingrar på din styrplatta för att öppna Mission Control.
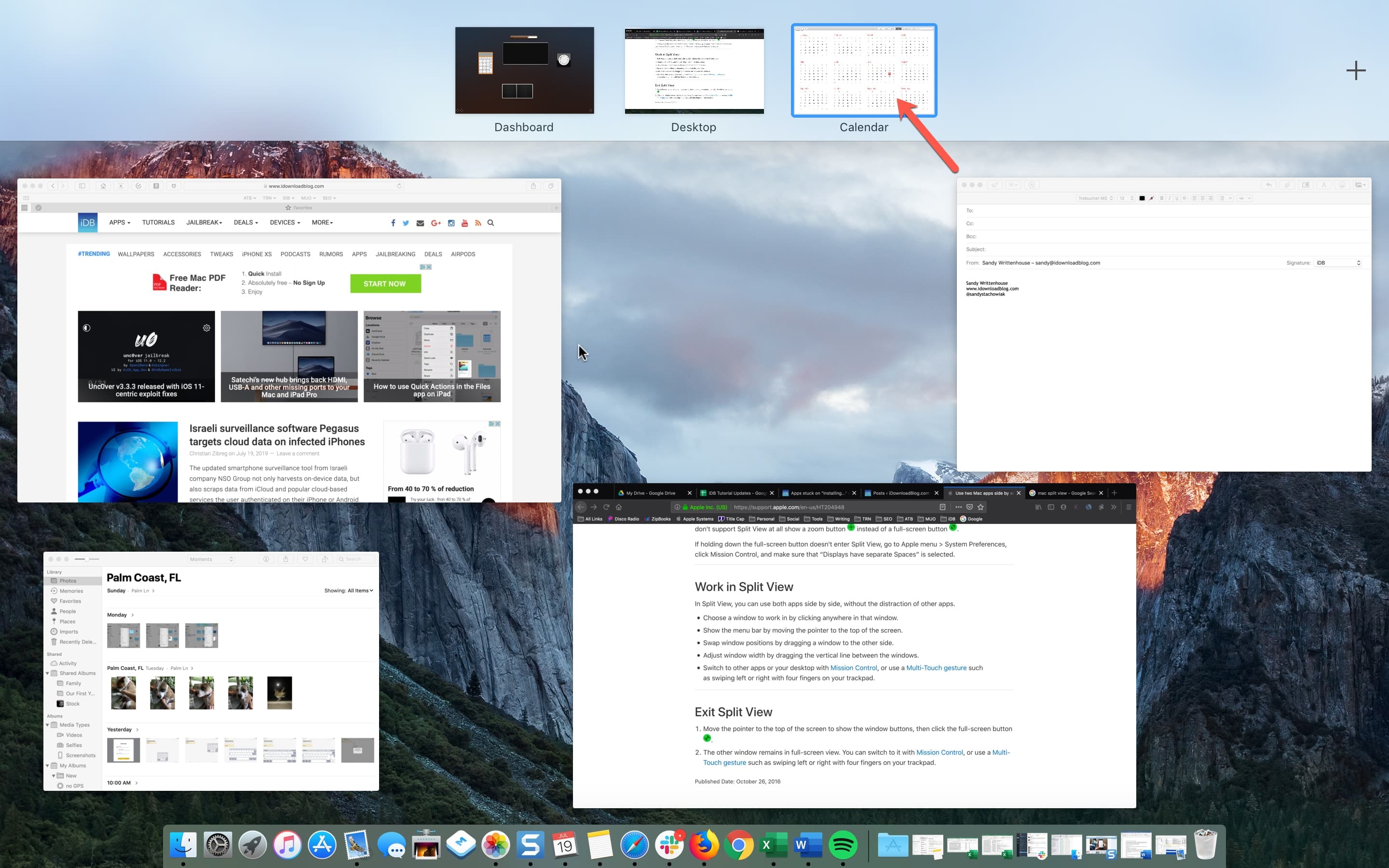
3) Du kommer att se din öppna ansökan i mitten. Ta den applikation du vill ha i Split View med en annan, dra den upp, placera den ovanpå den första applikationen och släpp den.
4) Du kommer att se den andra applikationen pop bredvid den första i miniatyren. Klicka på det Miniatyr.
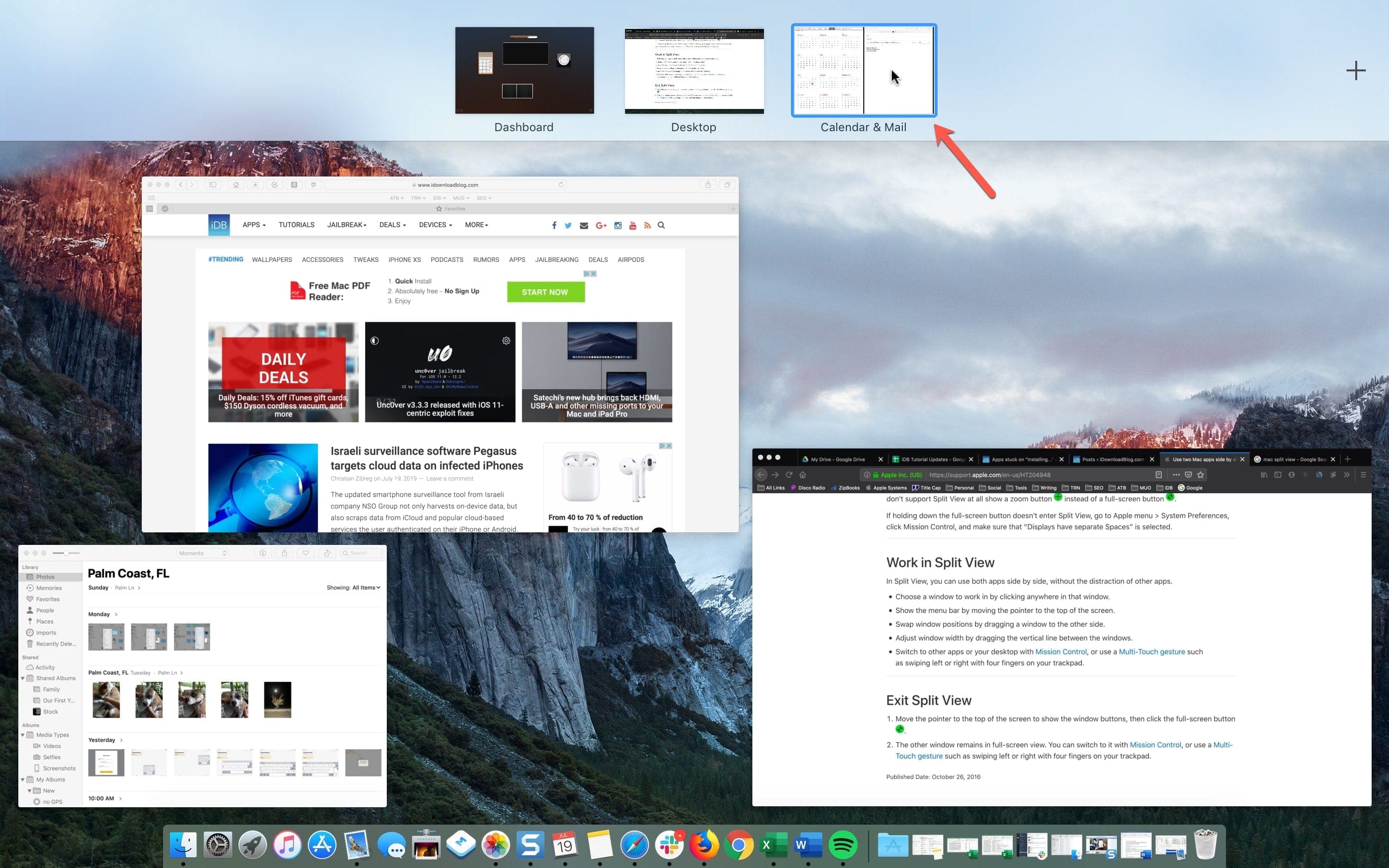
Där är hon! Du bör ha båda applikationerna nu öppna i Split View.
Avsluta delad vy
Oavsett hur du anländer till skärmen Split View går du ut på samma sätt. Välj ett av de program som du har öppnat och flytta markören upp för att se fönsterknapparna. Klicka grönt helskärmsknapp.
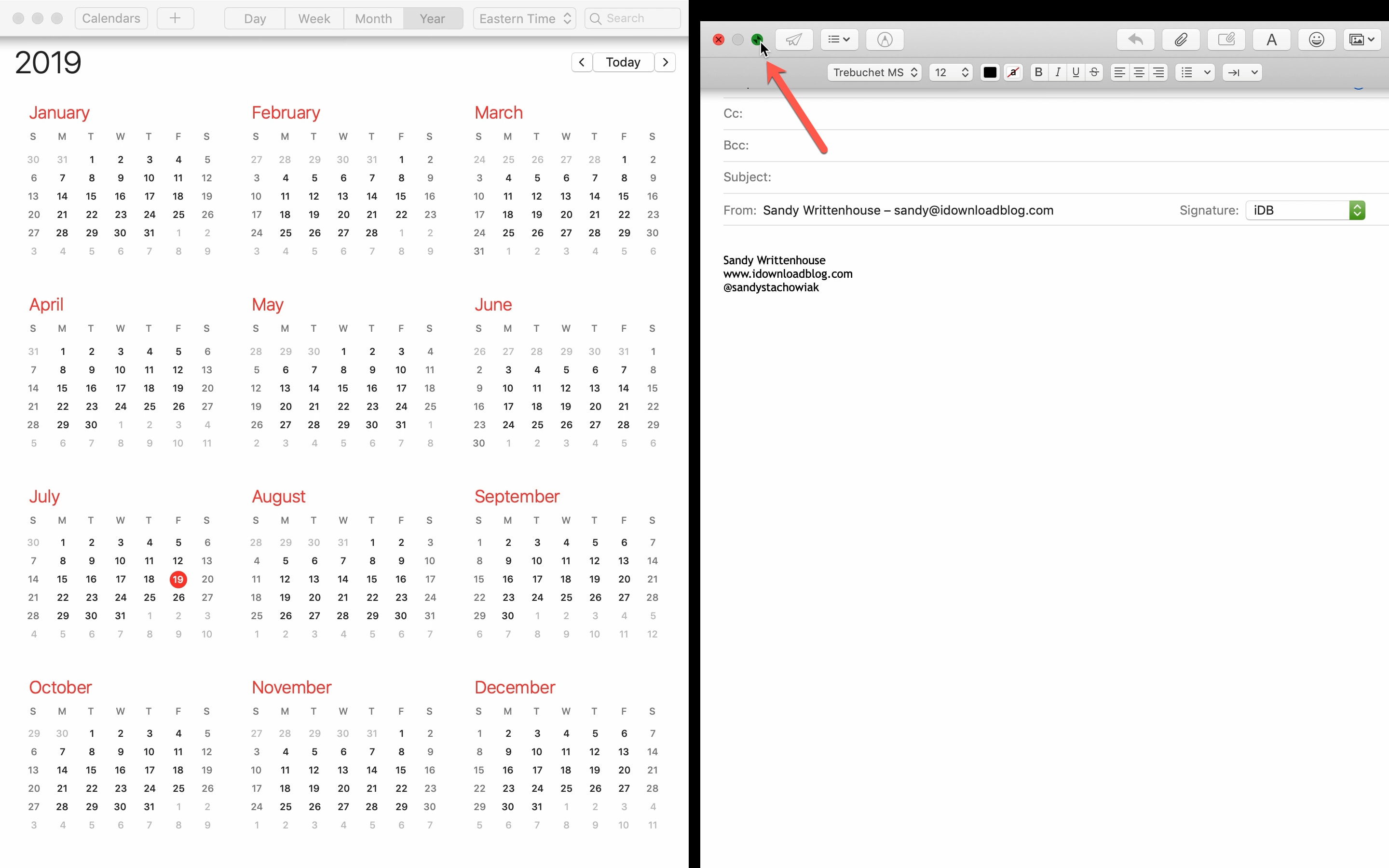
Andra applikationer kommer att förbli på helskärm medan den du just klickade återgår till normal storlek. Du kan sedan växla mellan dem som vanligt.
Linda upp det
Split View är en lättanvänd funktion för olika situationer. Kanske skriver du ett forskningsuppsats med Pages och Safari öppet tillsammans eller skriver ett e-postmeddelande för ett evenemang och öppnar Mail and Calendar. Hur som helst kan Split View vara en fantastisk tidsbesparing.
Ska du prova Split View på din MacBook nu? Om ja, berätta för oss hur du kommenterar nedan eller snälla ping oss Twitter!
