För dig som använder vår serie “Nytt för Mac” är detta en annan artikel att lägga till i dina bokmärken. Vi visar dig hur du beställer Siri, vad du kan beställa, hur du ändrar dina preferenser och mer.
Även om Siri har funnits på iOS under en längre tid, har användbara verktyg äntligen dykt upp på Mac från macOS Sierra. Och om du är bekant med alla coola saker du kan göra med din nya Mac, vill du veta hur du gör Siri som fungerar för dig.
Justera Siri-inställningar på Mac
Som standard måste du ha Siri-knapp i det övre högra hörnet av menyraden. Detta gör det lika enkelt som att klicka för att ringa Siri. Men det finns andra sätt och ytterligare alternativ för Siri. Sedan börjar vi med Siris preferenser.
Öppna den Systeminställningar använd din dockningsknapp eller genom att klicka Apple-ikonen > Systeminställningar från menyraden. Välj Siri i popup-fönstret
Den viktigaste inställningen i denna ruta är möjligheten att använda Siri. Så se till det Aktivera Siri Ask kryssruta
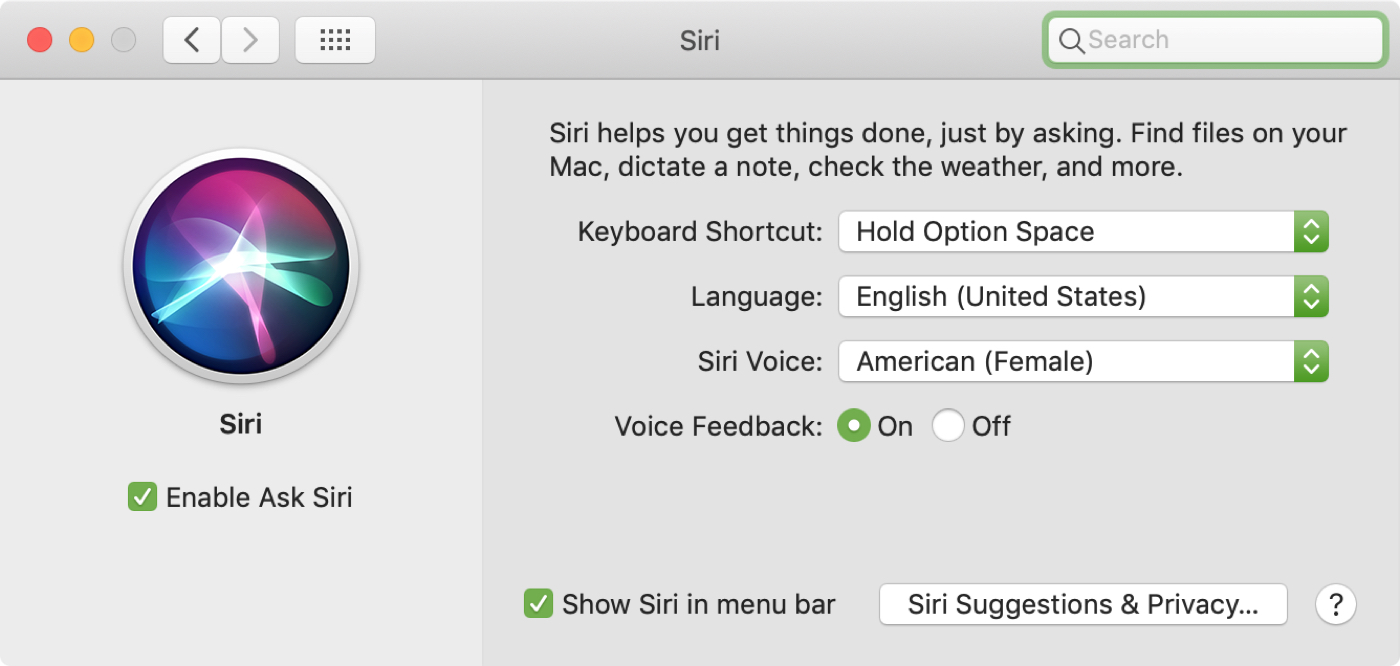
Till höger kan du göra några justeringar av Siri:
- Tangentbordsgenvägar: Välj eller justera kortkommandon för att ringa Siri.
- Språk: Välj önskat språk.
- Siri Voice: Välj hur du vill att Siri ska låta med kön och accent.
- Röstkommentarer: Välj om du vill få kommentarer från Siri högt.
- Visa Siri i menyraden: Avmarkera rutan om du vill ta bort Siri-knappen från menyraden.
- Siri tips och integritet: Klicka på den här knappen för att välja applikationen som Siri ska lära sig och ge råd. Klicka på Slutför för att stänga fönstret.
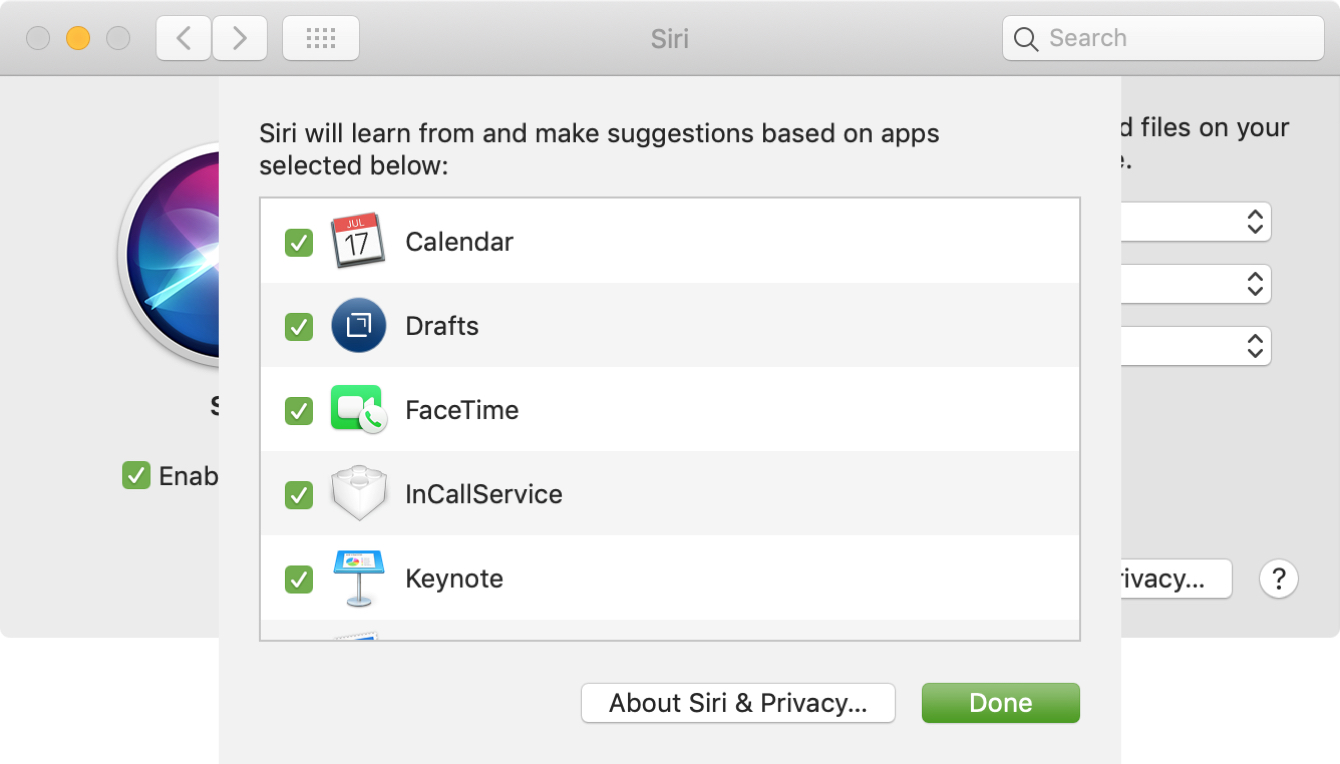
Det finns andra inställningar som kan intressera Siri och det är möjligheten att skriva ditt kommando istället för att säga det. Om du vill använda den här funktionen istället, öppnar du bara den Systeminställningar igen och den här gången väljer du Tillgänglighet.
Välj Siri till vänster och till höger markera rutan för Aktivera Siri-typ.
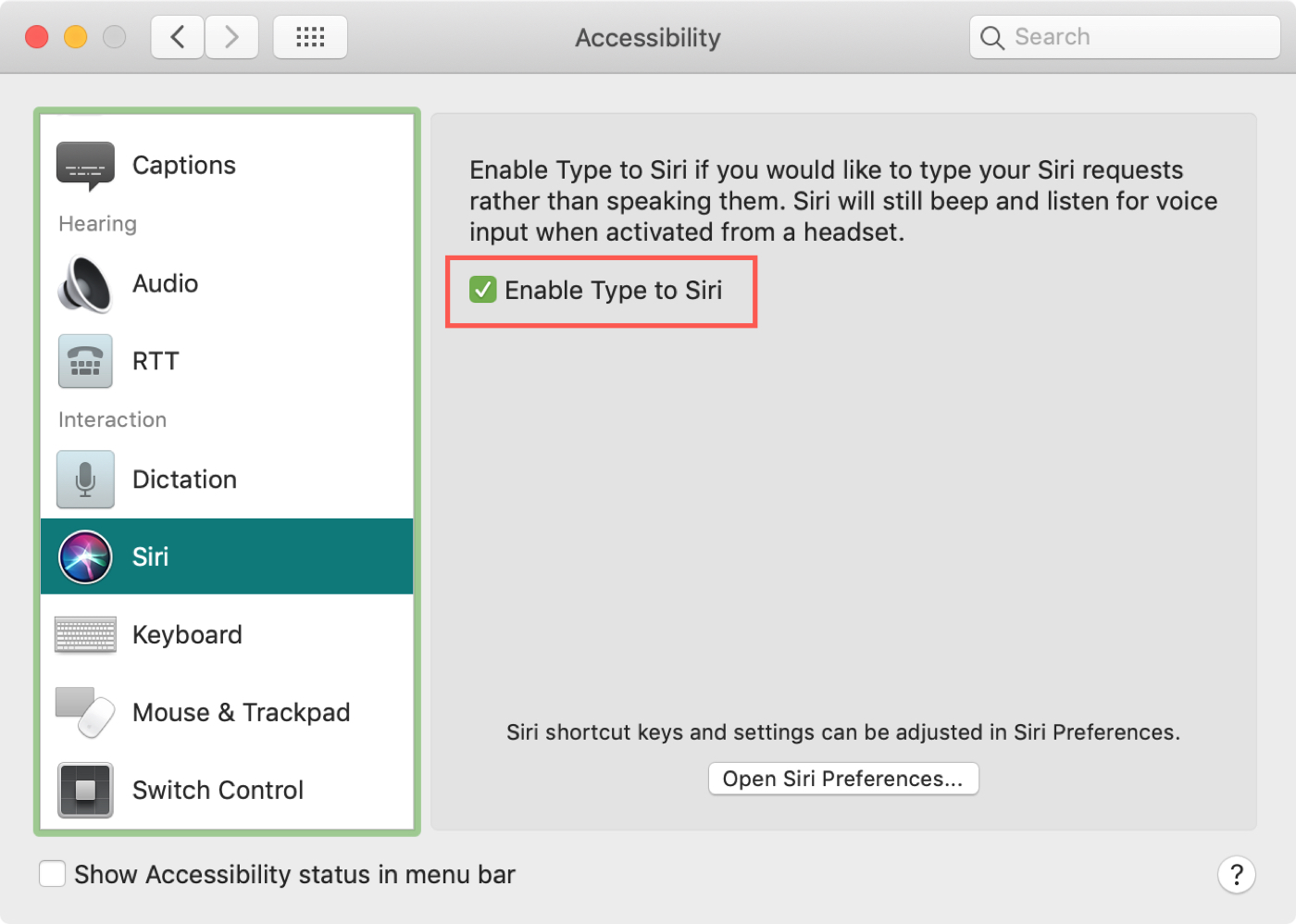
När du har granskat och justerat dina Siri-inställningar är det dags att använda din personliga assistent!
Siri använd ljud, kortkommandon eller knappar i menyraden enligt dina inställningar och inställningar.
Det du kan fråga Siri på Mac
Om du känner till Siri på iPhone, iPad, Apple TV eller andra enheter, vet du redan saker du kan fråga Siri. Du kan fråga Siri om det aktuella vädret, var närmaste pizzarestaurang är eller vilken tid filmen börjar. Men på din Mac kan Siri hantera vissa uppgifter som är ganska användbara; Bara lite här.
- Hitta e-post från (kontaktens namn).
- Visa PDF-filer på min Mac.
- Hitta bilder den här veckan.
- Skicka ett meddelande till (kontaktens namn).
- Visa mig filen med (nyckelord) i titeln.
- Skriv ett e-postmeddelande till (kontaktens namn).
Med kommandon som hjälper på detta sätt kan du snabbt hitta objekt och slutföra uppgifter med Siri på din Mac.
Du kan också begränsa resultaten genom att använda kommandon som denna. Om du till exempel säger “Sök efter dokumentet jag skapade den här veckan”, kan du säga något som “bara en tutorial i titeln” och du kommer att se en lista med minskade resultat.
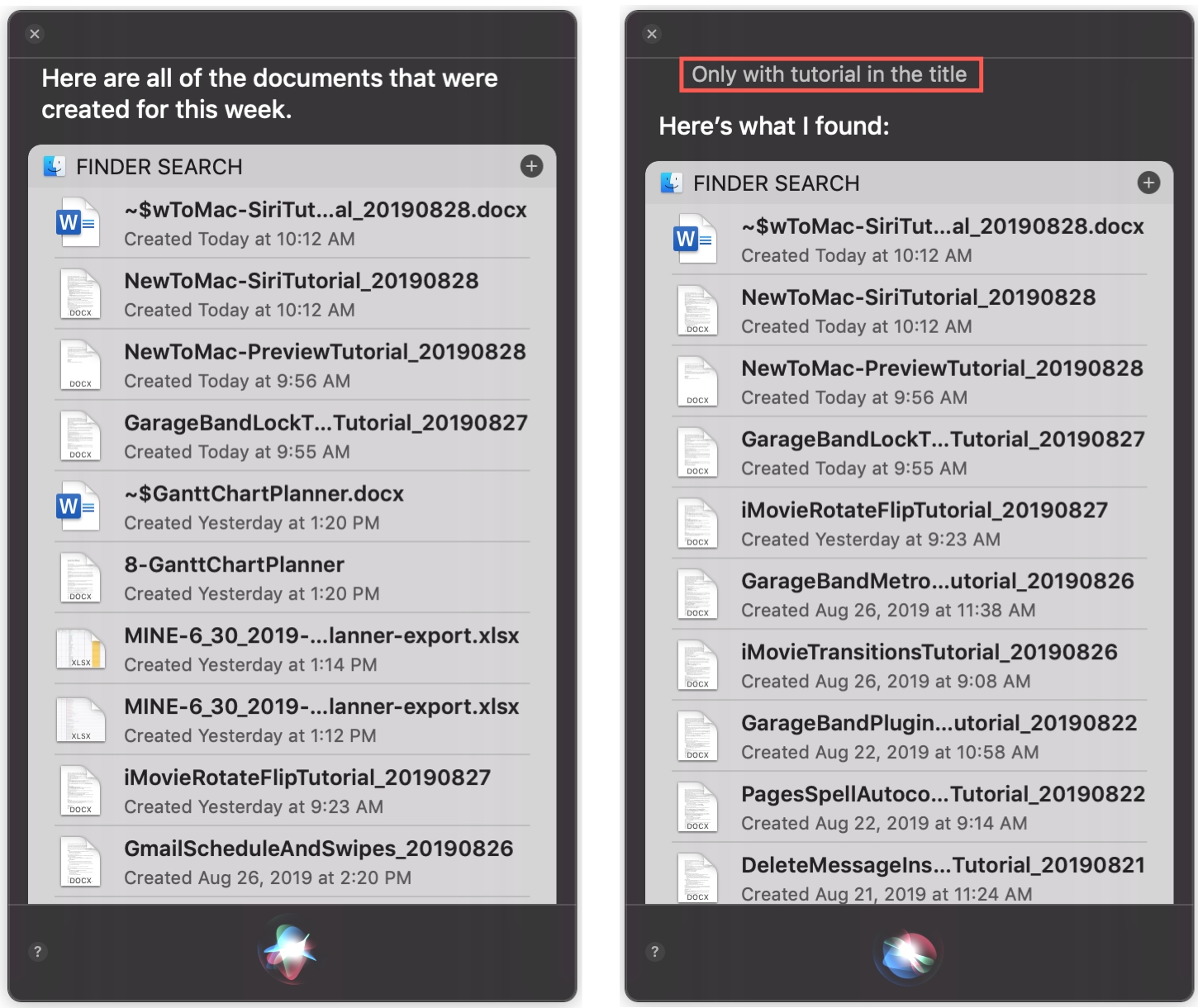
Spara, använda eller redigera dina Siri-resultat
Du kan göra ännu mer med de resultat du får från Siri än att bara titta på det. Du kan spara de resultat du får och placera dem i meddelandecentret eller dra objekt från resultatlistan till ett annat program.
Spara dina Siri-resultat
Anta att du ber Siri hitta alla filer på din Mac som är relaterade till arbetsprojektet. Och du behöver användbara resultat inom en snar framtid.
Klicka bara plusteckenikonen längst upp till höger i resultatlistan. De kommer sedan att visas i ditt meddelandecenter högst upp.
Det du anger i Siri Results Notification Center förblir och kan nås på skärmen Idag. Om du vill ta bort objekt när du är klar klickar du bara på X högst upp på objektet i meddelandecentret.
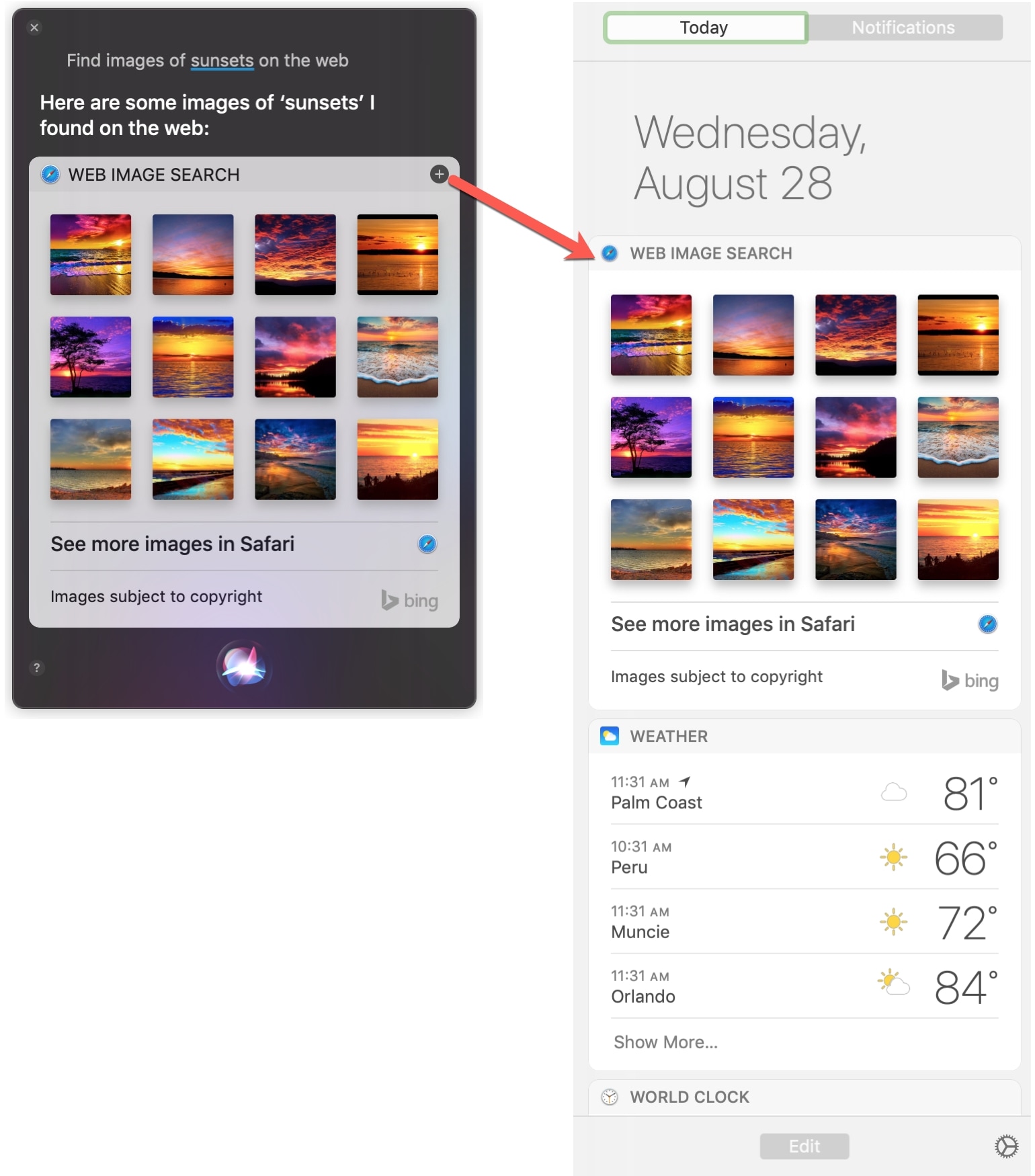
Använd dina Siri-resultat
Vissa typer av objekt som Siri begär kan dras för användning i andra applikationer eller till och med till ditt skrivbord. Om du till exempel ber Siri leta efter en bild av något på webben kan du dra ett av resultaten till ett e-postmeddelande.
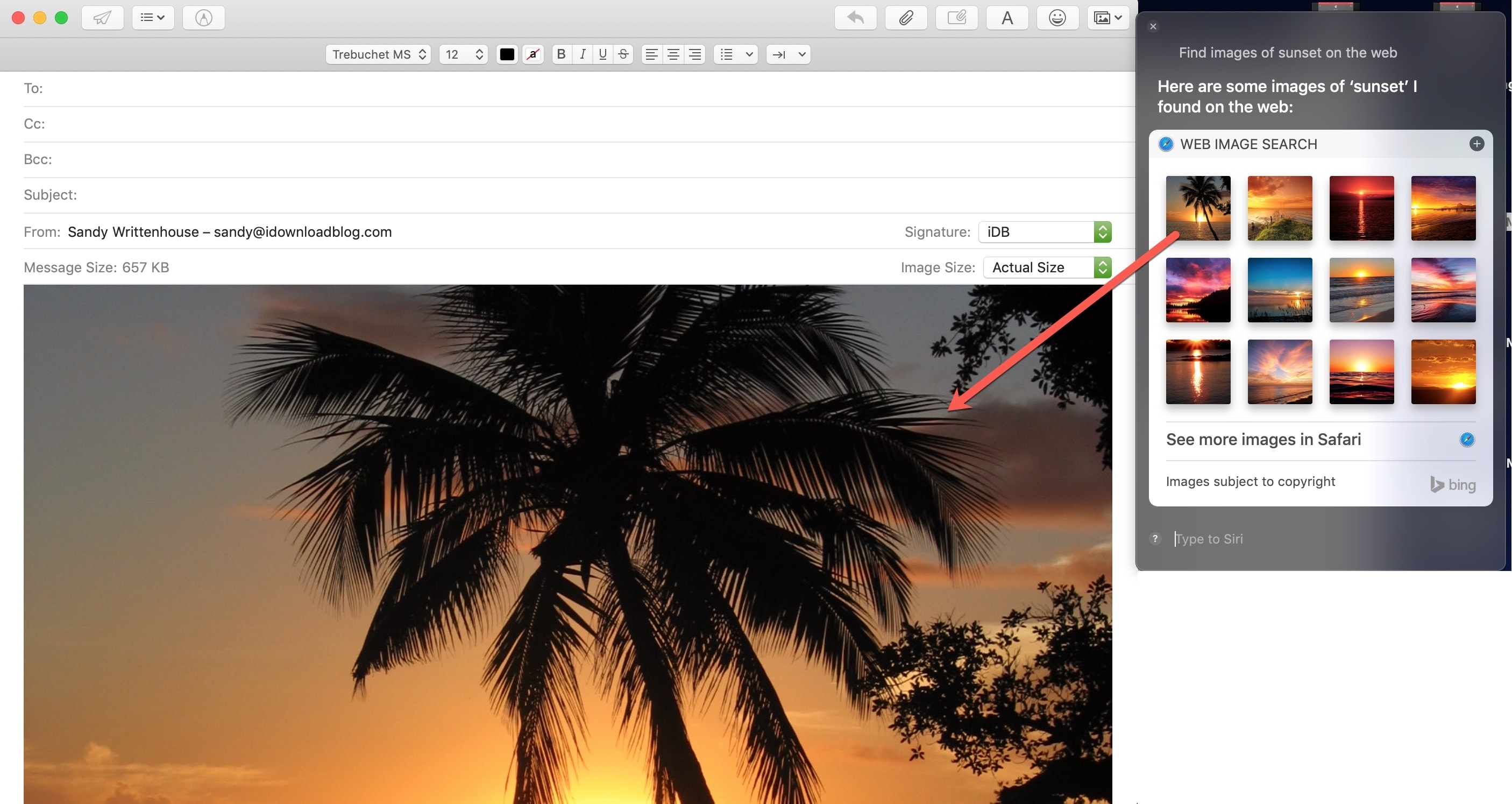
Om du ber Siri att hitta filen på din Mac kan du dra filen från resultaten till skrivbordet.
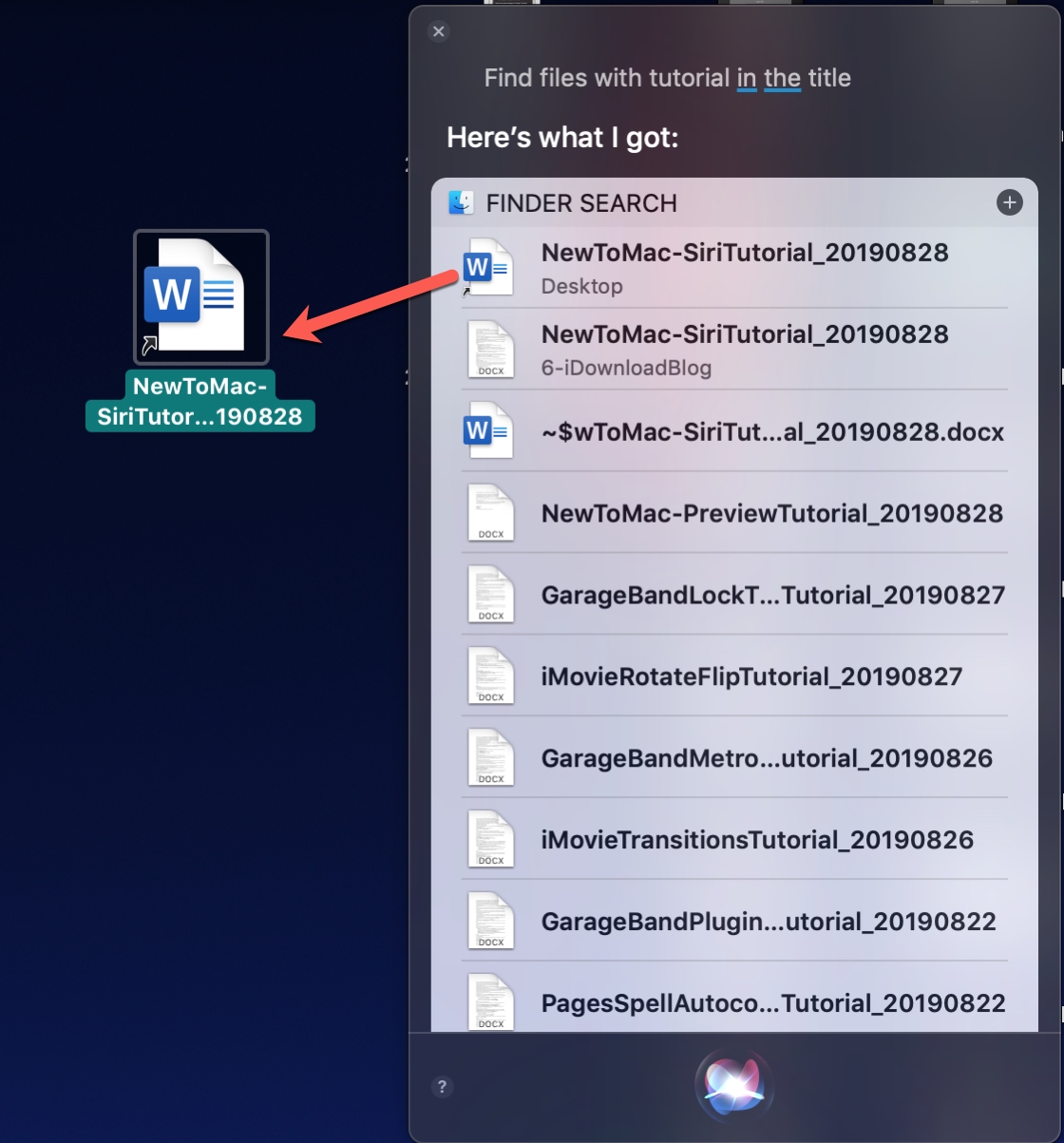
Detta är ett bekvämt sätt att inte bara hitta det du behöver utan också använda det direkt.
Redigera dina Siri-resultat
Om du använder röstkommandon för Siri på din Mac kan du redigera din begäran utan att göra en ny begäran.
Till exempel ber du Siri leta efter en solnedgångsbild på webben och naturligtvis se dina resultat. Nu vill du rita något annat, som en hund. Rättvist välj ett ord enligt din begäran, skriva ett nytt ordoch tryck på tillbaka. Då får du uppdaterade resultat.
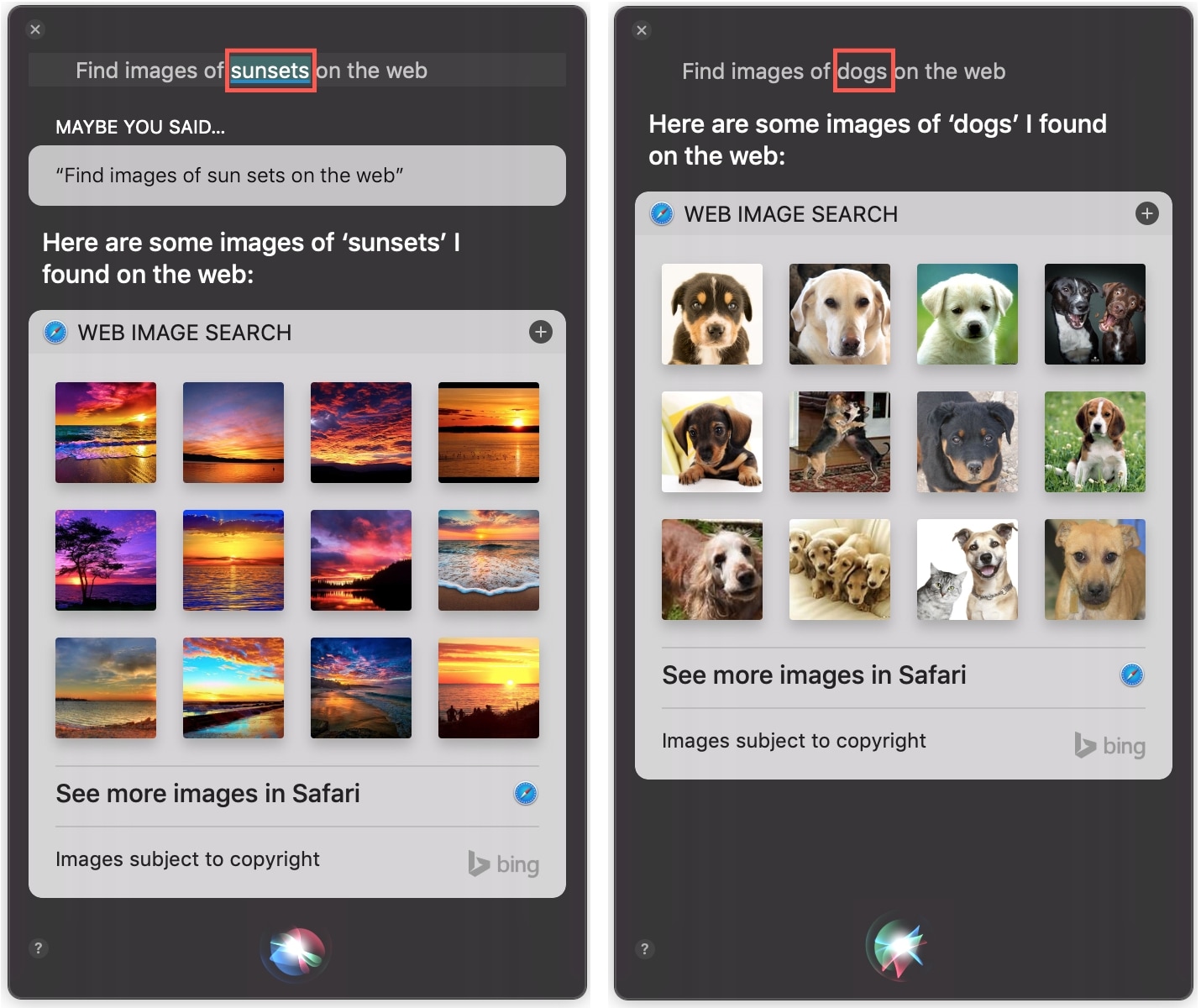
Linda upp den
Att använda Siri för att hjälpa dig att göra många uppgifter och göra mer på din Mac är ett bra sätt att använda det här verktyget. Och med dessa tips hittar du förhoppningsvis ett eller två bra sätt att få Siri på Mac att fungera för dig.
Har du tips till Siri på Mac som du vill dela med våra läsare? Kommentera gärna nedan eller ping oss Twitter!
