Obs: I nästa ämne du kommer att läsa kommer du att lära dig om: Asus pekplatta fungerar inte Windows 10 [Solved]
Är din Asus pekplatta fungerar inte av bluesen? Många användare har klagat på att deras pekplattor inte svarar korrekt efter uppgradera deras system till Windows 10 från Windows 7.
Ett annat scenario där användare möter problemet är när de har installerat en senaste Windows-uppdatering. Detta händer när Windows installerar den felaktiga eller felaktiga drivrutinen eller Asus Touch-drivrutin försvinner om installationen inte slutförs korrekt.
Så om du står inför samma problem och undrar hur du aktiverar pekplattan på Asus laptop, här är en artikel med några viktiga lösningar för att återaktivera pekplattan.
Innan vi dyker in i de omfattande och avancerade lösningarna, låt mig informera dig om ett snabbt hack som enkelt kan få Asus pekplatta att fungera igen.
Kontrollera om din pekplatta från din Asus-dator är avstängd?
Är din Asus-pekplatta inaktiverad på något sätt? Det kan ha skett av misstag när en viss knapp (F9) tappades. F9-tangenten på din Asus laptop-tangentbord kan slå på och av pekplattan.
Du kan träffas F9 knapp en gång på tangentbordet för att se om det på ett magiskt sätt kan skjuta upp musmattan. Alternativt kan du aktivera eller inaktivera pekplattan genom att klicka FN + F9 eller Ctrl + FN + F9.
Hur felsöker du Asus pekplatta?
Fungerar inte din pekplatta på din Asus laptop? Låt oss nu titta närmare på alla lösningar för att återaktivera din Asus-pekplatta. Metoderna är listade på ett ordnat sätt för din bekvämlighet.
metod 1: Aktivera pekplattan
Ibland, när Asus pekplatta inte fungerar, kan det bero på att den är inaktiverad.
Hur aktiverar du Asus pekplatta?
Steg 1: Öppna installationsprogrammet för din Windows 10 Asus-dator.
Steg 2: Klicka på Enheter.
Steg 3: På det vänstra sidofältet under Enheter ser du ett styrplatta-alternativ.
Steg 4: Klicka på styrplattan och klicka sedan på Ytterligare inställningar.
Steg 5: Markera rutan bredvidAktivera styrplattan“Alternativ.
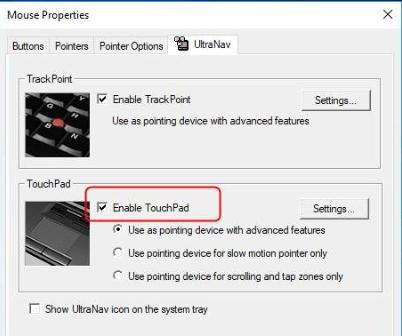
Steg 6: Klicka på “Ansökan“ Och efter det “hålla med“.
Kontrollera nu om din pekplatta svarar på din beröring, gester och klick? Om inte, indikerar det att problemet orsakas av drivrutinsrelaterade problem. Så du måste lösa problemet med nedanstående metoder.
Läs mer: Sätt att installera Realtek HD Audio Manager för Windows 10
metod 2: Maskinvarufelsökning och enhetsfelsökning
När du går vidare till nästa metod för att felsöka Asus-pekplattan som inte fungerar, kan det göras genom att använda den inbyggda debuggern för Windows 10. Så här gör du:
Steg 1: Starta Windows 10 Miljö app och öppna sedan Uppdatering och säkerhet del.
Steg 2: Hitta Lös problemet menyn och klicka på den.
Steg 3: Klicka sedan Hårdvara och enheter Alternativ.
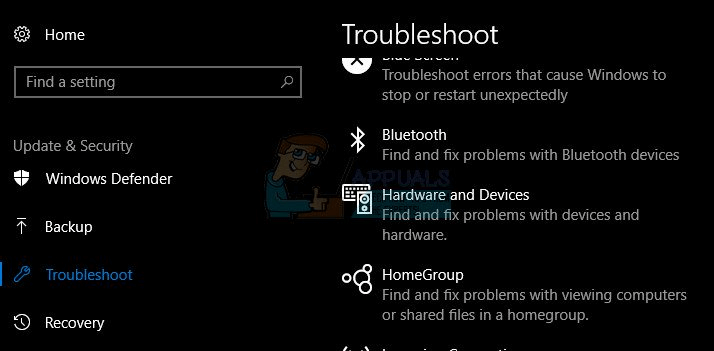
Steg 4: Klicka på “Kör felsökaren” knapp.
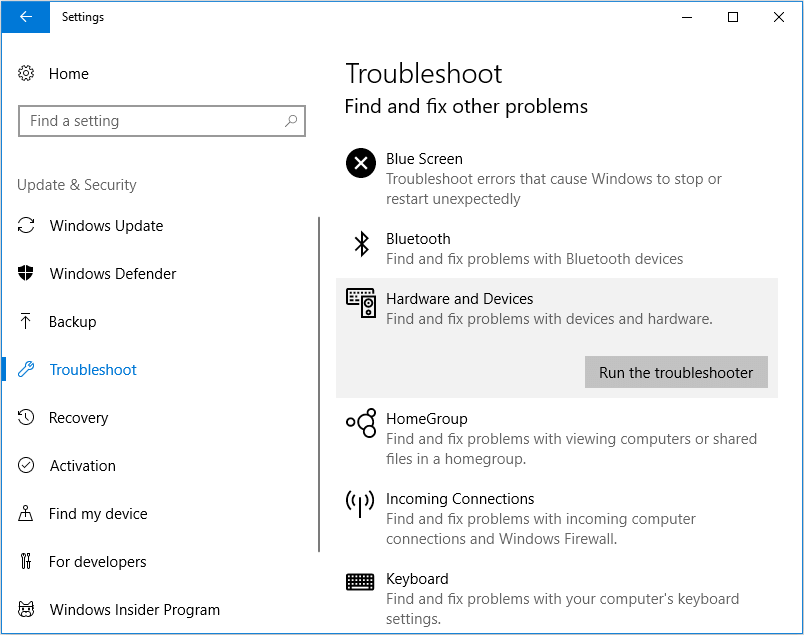
Steg 5: Följ instruktionerna på skärmen för att se om felsökaren kan upptäcka drivrutinsproblem för ditt system.
Steg 6: Om felsökaren hittar något problem kommer det att åtgärdas automatiskt. Du kan helt enkelt följa instruktionerna på skärmen för att slutföra stegen.
Se nu om pekplattan fungerar eller om problemet kvarstår.
metod 3: Bläddra tillbaka till föregående drivrutinsversion
Vår nästa metod föreslår att du rullar tillbaka styrplattans drivrutin till en tidigare och mer stabil version om du börjar stöta på problem efter att ha uppdaterat drivrutinen. Detta händer Windows har laddat ner några generiska pekplattdrivrutin istället för Asus specifika drivrutiner eller inställningar skedde inte helt.
Det kan göras med hjälp av Windows Kontrollpanel applet – Enhetshanteraren. Använder sig av:
Steg 1: Gå till Kontrollpanelen och kom igång Utrustningshantering.
Steg 2: När fönstret Enhetshanteraren är öppet kan du navigera till Mus och andra pekdon del.
Steg 3: När du expanderar det här avsnittet högerklickar du styrplattan Det är för närvarande installerat på ditt Asus-system.
Steg 4: Välj sammanhangsmeny Egenskaper Alternativ.
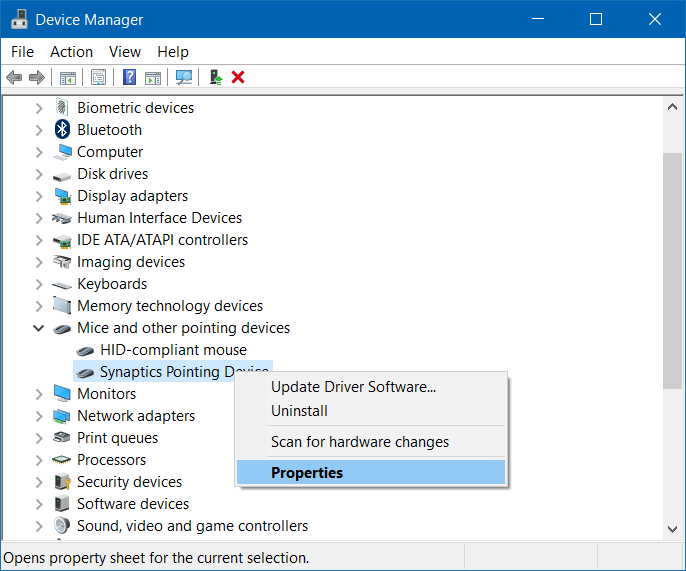
Steg 5: Tycka om Egenskaper Fönstret öppnas, gå till fliken Drivrutin.
Steg 6: Här är fem knappar som du behöver trycka påFöraren är tillbaka” knapp.
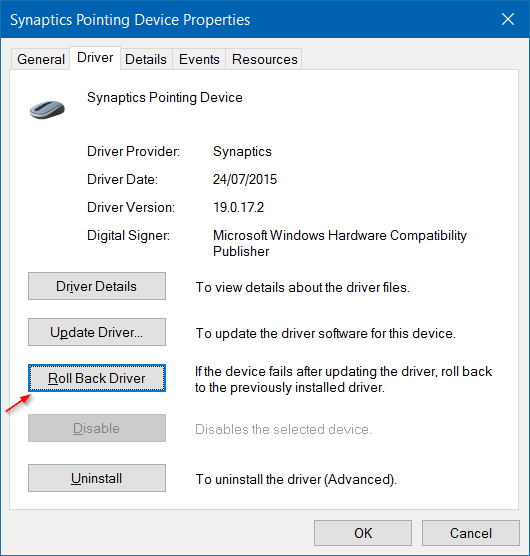
Steg 7: Följ instruktionerna på skärmen för att slutföra processen med att återställa styrplattans drivrutin till en tidigare installerad version.
Steg 8: Se också till att inaktivera Windows automatiska uppdateringar så att drivrutinen för pekplattan inte uppdateras igen.
Kontrollera nu om problemet med Asus-musmattan inte fungerar annars, fortsätt med följande reparationer.
Läs mer: Så här fixar du att NVIDIA-kontrollpanelen inte visar Windows 10
metod 4: Avinstallera styrplattans drivrutin
Windows-uppdateringar kan ibland leda till installation av en standarddrivrutin för pekplattan, vilket kan göra att Asus-pekplattan misslyckas. Så i det här fallet kan du avinstallera de pekplatta-enheter som för närvarande är installerade i ditt system.
Steg 1: Skriva ut Seger tangenten + BILLIG öppna Springa dialog ruta.
Steg 2: Skriv sedan indevmgmt.msc“Och tryck”hålla med“Öppna Utrustningshantering Windows.
Steg 3: Expandera avsnitt Mus och andra pekdon för att se en lista över alla inställningar drivrutin för pekplatta och mus.
Steg 4: Du kan nu högerklicka på adaptern för att öppna snabbmenyn.
Steg 5: Alternativ “AvinstalleraOch vänta tills proceduren är klar.
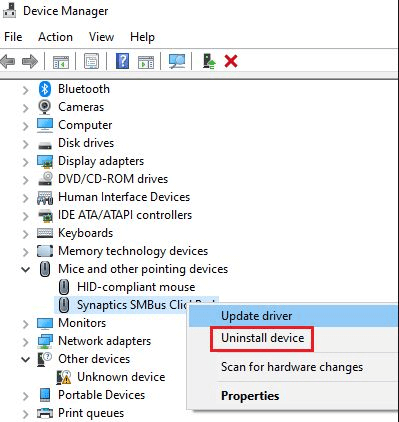
Steg 6: Klicka sedan här Effekt Och efter det Alternativ “Sök efter maskinvara förändra“.
Steg 7: Windows kommer nu automatiskt att ladda ner och installera drivrutinen för Asus TouchPad.
Läs mer: Bästa gratis drivrutinsuppdateringsprogram för Windows
Metod 5: Uppdatera Asus Touchpad-drivrutin
Fungerar din Asus-pekplatta fortfarande inte? Lär dig hur du manuellt uppdaterar och automatiskt uppdaterar drivrutiner för Asus pekplatta från stegen nedan.
Innan jag tittar på hur du manuellt uppdaterar och automatiskt uppdaterar drivrutinen för Asus pekplatta, kommer jag först att guida dig genom stegen för att uppdatera det Asus rekommenderade ATK-paketet innan jag väljer att installera Smart Gesture-drivrutinen.
Uppdatera paketet ATK
Äldre version av ATK-paketet kan ibland göra att pekplattan inte svarar, här är snabba steg för att göra det:
Steg 1: Gå instrumentbräda och klicka Program och funktioner.
Steg 2: OBEGRÄNSAT Paket ATK.
Steg 3: Gå sedan till Asus webbplats och klicka på Support.
Steg 4: I Sök box, ange laptop Modellens namn och välj sedan din bärbara dator följt av att klicka på drivrutiner.
Steg 5: En lista över drivrutiner visas där du måste välja ATK och operativsystem för bärbar dator.
Steg 6: Välj en drivrutin för en förare senaste versionen Och efter det Global knapp till höger om nedladdningsknappen.
Steg 7: Slutligen, ladda ner filen och kör installationen för att installera om den på ditt system.
Om detta inte löser problemet, fortsätt med den manuella eller automatiska uppdateringsprocessen enligt beskrivningen nedan. Vi rekommenderar att du använder den automatiserade processen eftersom det kan spara tid förutom att ha ett antal andra fördelar.
Manuell uppdatering
Om du är tillräckligt tekniskt kunnig och ständigt i världen kan du uppdatera drivrutinen för Asus pekplatta själv. Här är stegen för att göra det:
Steg 1: Besök hemsida – asus.com/us/support.
Steg 2: Ange enhetens modellnummer och sök.
Steg 3: Efter att ha valt paradigmKlick Donera.
Steg 4: Sedan Välj Drivrutiner och verktyg och välj version av Smart Touchpad Asus-drivrutin beroende på din CPU (32 eller 64 bitar):
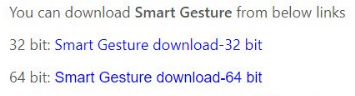
Steg 5: När zip-filen har laddats ner, kör installationsfilen i ditt Asus-system för att slutföra installationen.
Steg 6: Följ bara instruktionerna på skärmen för att slutföra installationen.
Automatisk uppdatering
Om du vill spara tid, ansträngning och inte vill bråka med systemdrivrutiner behöver du bara ladda ner ITL. Verktyg för uppdatering av drivrutiner på ditt Asus-system.
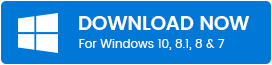
Den uppdaterar inte bara felaktiga drivrutiner, utan uppdaterar också snabbt alla systemdrivrutiner och sätter dig i baksätet när det gäller Uppdatera dina drivrutiner och PC-prestanda.
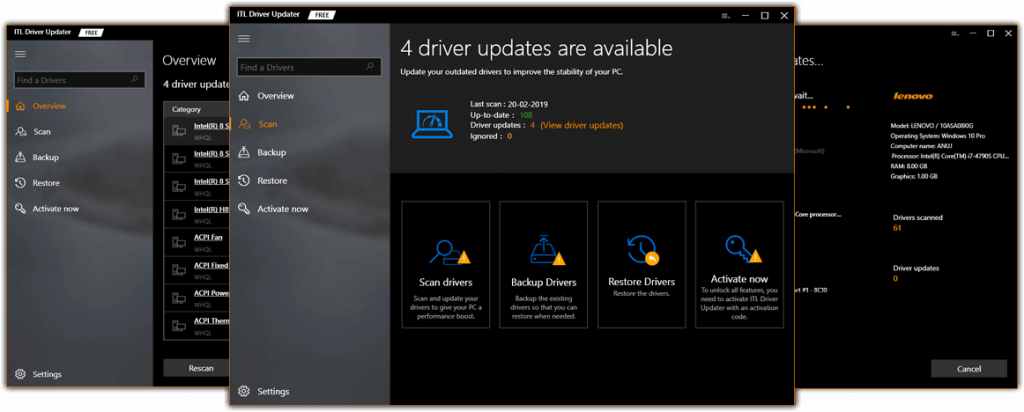
Hur kan du uppdatera Asus-drivrutinen med ITL Driver Updater?
Steg 1: Slå Att skanna knapp.
Steg 2: Begär att kontrollera dina systemdrivrutiner och ladda ner äkta drivrutiner för alla föråldrade drivrutiner inklusive drivrutiner för pekplattan.
Steg 3: Du kan sedan klicka Uppdatering bredvid drivrutiner som har problem med att installera uppdaterade versioner av dessa drivrutiner.
Steg 4: Starta slutligen om Asus-datorn för att använda pekplattan som tidigare.
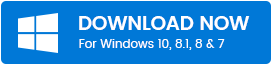
Bonus:
Det bör noteras att om din musmatta fortfarande inte fungerar korrekt kan du prova att använda ett Windows-reparationsverktyg som Reimage Repair-verktyget eller Windows Repair-verktygslådan. Du kan också välja en rad rengöringsmedel och boosters från Glary Utility.
Sådana verktyg är aktiverade med ett antal rengöringsverktyg och andra användbara funktioner. De kan också skanna arkivet för att ersätta skadade filer. Dessutom kan sådana verktyg öka systemets prestanda och optimera dess funktioner.
Så det här handlar om hur du får pekplattan på din Asus-laptop att fungera igen.
Hur lyckades du fixa att Asus-pekplattan inte fungerade med metoderna som föreslagits ovan? Låt oss veta vilken metod som fungerade bäst för dig i kommentarsfältet nedan.
