Då och då vägrar din Chromebook att ansluta till Wi-Fi-nätverket på hotellet där du bor. Detta kan vara mycket obehagligt om du har fjärrarbete att göra eller om du hoppas att kontakta din familj.
När detta anslutningsproblem uppstår finns det många lösningar du kan prova. Vi har gjort en lista över de mest populära och det rekommenderas att följa dem i ordningen.
Wi-Fi-lösning
Om du är på ett hotell och din Chromebook inte kommer att vara ansluten till ett Wi-Fi-nätverk, finns det några saker du kan prova med Wi-Fi-inställningar innan du byter till en annan lösning. Låt oss se vad vi ska göra med en envis Chromebook.
Försök gå in i ett annat nätverk
Om du är i lobbyn och inte kan ansluta till Wi-Fi kanske du vill gå till ditt rum och försöka ansluta där. Det motsatta gäller också. Om du lyckas logga in efter att du har ändrat var du är, kan problemet vara med nätverket i stället för Chromebook.
Om du inte kan ansluta till något nätverk måste du gå vidare till nästa lösning.
Stäng av Wi-Fi och slå på den igen
Först bör du försöka återställa Wi-Fi på din Chromebook.
- Klicka på Wi-Fi-ikonen i skärmens nedre högra hörn.
- Klicka sedan på alternativet Inget nätverk i popup-menyn.
- När nätverksmenyn öppnas måste du klicka på reglaget Wi-Fi för att stänga av Wi-Fi.
- Gå ur menyn och upprepa steg 1 och 2. Klicka på reglaget Wi-Fi för att slå på den igen.
- Vänta några sekunder och försök ansluta till hotellets Wi-Fi.
Radera valt nätverk
Nästa steg är att ta bort alla föredragna nätverk från Chromebook-inställningarna. Så här gör du.
- Klicka på statusområdet på startsidan för Chromebook.
- Klicka på Inställningsikonen (liten växel).
- I avsnittet Internetanslutning på menyn Inställningar klickar du på fliken Wi-Fi-nätverk.
- En rullgardinsmeny visas. Klicka på alternativet Valt nätverk.
- Du kommer att se ett popup-fönster med en lista över önskade nätverk. Du måste ta bort allt.
- För att göra det, peka muspekaren över var och en och klicka på x-knappen till höger om den.
- När listan är tom klickar du på knappen Slutför.
- Gå tillbaka till Inställningar och klicka på fliken Wi-Fi-nätverk.
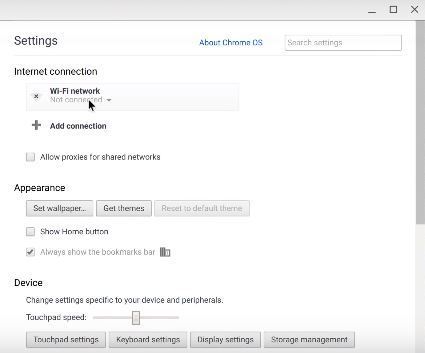
- Välj hotellkedja från rullgardinsmenyn.
- Klicka på Anslut-knappen.
- Om nätverket är lösenordsskyddat anger du lösenordet och klickar igen på knappen Anslut.
Återställ routern
Om de två tidigare metoderna inte ger resultat, bör du försöka återställa routern som du använder. För att göra det, tryck på routerns strömbrytare. Du hittar det troligtvis på enhetens bakpanel.
Vänta 30-60 sekunder och slå på den igen. Vänta tills nätverket ska byggas och försök logga in med din Chromebook igen. Om resultaten är negativa och du fortfarande inte kan ansluta, byt till en annan lösning.
Starta om Chromebook
Ibland kan Chromebooks som inte har startats om på ett tag börja agera. I vissa fall kan du förlora möjligheten att ange Wi-Fi-nätverk. För att utesluta små buggar och överfylld cache som en potentiell orsak måste du starta om din enhet. Så här fungerar det.
- Stäng av din Chromebook.
- Tryck ihop och håll ned ström- och uppdateringsknapparna samtidigt.
- Håll knappen Uppdatera intryckt tills Chromebook slås på.
Chromebook-surfplattor har en annan omstartprocedur. Följande steg bör fungera för de flesta enheter.
- Tryck och håll ned strömbrytaren och volym upp-knapparna.
- Håll i 10 sekunder. Vissa modeller kan kräva att du håller in knappen längre.
- Släpp knappen när surfplattan är på.
Vissa Chromebook-bärbara datorer har också speciella omstartprocedurer. Vissa kan ha en omstart-knapp. Om det finns en på enheten trycker du på den. Om inte, kolla denna sidaAvsnittet “Andra sätt” för att ta reda på om din Chromebook måste startas om på ett speciellt sätt.
Återställ Chrome-inställningarna
Ibland kan dåligt konfigurerade Chrome-inställningar orsaka anslutningsproblem. Följ dessa steg för att återställa dina inställningar till standardvärdena. Tänk på att detta inte kommer att ta bort lösenord, bokmärken, historik och sparade filer. Följ detta steg.
- Starta Chrome-webbläsaren på din Chromebook.
- När webbläsaren är öppen, klicka eller tryck på (beroende på enhet) i adressfältet.
- Skriv in följande adress: chrome: // settings / resetProfileSettings.
- Tryck på Enter eller tryck för att gå till adressen.
- Chrome öppnar en ny sida och ett popup-fönster visas på skärmen. Detta varnar dig för att återställa dina inställningar till standard. Klicka eller tryck på knappen Återställ inställningar.

Chrome återgår till standardinställningarna och du kan försöka ansluta till hotellets Wi-Fi-nätverk igen.
Fabriksåterställning
Om du har provat alla konventionella metoder du kan tänka på, kanske det är dags att återställa fabriken. Du bör dock bara göra detta om din enhet har säkerhetskopierats och synkroniserats, och kom ihåg att en fabriksåterställning innebär att du tappar all data.
Om du tror att du inte kommer att förlora något värde kan du följa dessa steg för att göra en fabriksåterställning.
- Avsluta Chromebook.
- Klicka på tiden i det nedre högra hörnet på Hem-skärmen.
- Klicka på inställningsalternativet.
- Välj alternativet Avancerat i den vänstra menyn.
- Välj fliken Återställ inställningar.

- Välj Powerwash-alternativet.
- Välj sedan Starta om.
- Klicka på Powerwash i dialogrutan som visas nästa.
- Klicka på Fortsätt för att bekräfta.
- När återställningen är klar och Chromebook startar loggar du in på ditt Google-konto.
- Följ installationsguiden på skärmen.
Bli aldrig uppkopplad Offline igen
Att ha en stabil internetuppkoppling är ett av de viktigaste kraven för att en Chromebook ska fungera fullt ut. Därför är det viktigt att säkra anslutningar oavsett var du är. Om ingen av metoderna som beskrivs här hjälper, försök installera om operativsystemet eller kontakta Googles support.
