Medan Microsoft OneNote är utformat för att ta anteckningar, kan du utöka dess funktionalitet ytterligare med OneNote-tillägget. Denna utvidgning ger de bästa funktionerna och tjänsterna från andra applikationer, inklusive några av Microsofts.
Här är några tillägg och de bästa Microsoft OneNote-verktygen du kan prova för att öka din produktivitet.
Använda OneNote-tillägg
Om du vill lägga till OneNote-tillägget måste du använda OneNote 2016 eller tidigare. OneNote 2019 UWP-applikationen stöder för närvarande inte de flesta tillägg, men du borde kunna ladda ner OneNote 2016 fri.
Installationsproceduren för varje OneNote-tillägg kommer att variera. De viktigaste förbättringarna kommer med en installationsfil som installerar och konfigurerar OneNote automatiskt.
Om du vill se en lista med ytterligare utrustning installerad i OneNote 2016 klickar du på Att arkivera > Urval > Ytterligare.
Lägg till anteckningar från webben med Clipper
Om du hittar din inspiration uppstår mest när du använder internet, då OneNote Web Clipper tillägg för Google Chrome hjälper.
Med detta tillägg kan du ta skärmdumpar av webbsidor, spara dem i din OneNote-anteckningsbok. Därifrån kan du ta bort överskottselement och bara lämna den information eller bilder du vill spara.
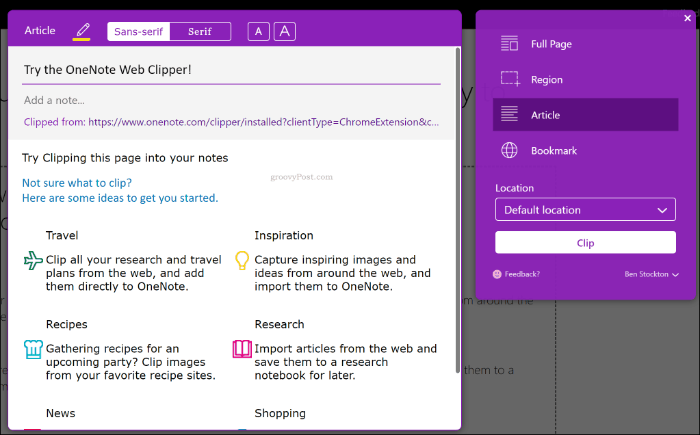
Du måste ladda ner och installera OneNote Web Clipper-förlängningen så detta fungerar. När du har installerat och loggat in trycker du på tilläggsikonen för OneNote Web Clipper (bredvid adressfältet) för att starta klippningen.
Eftersom detta tillägg inte beror på OneNote-applikationen kan du använda det med vilken version av OneNote som helst (inklusive UWP-applikationen).
Använd OneNote-makron med Onetastic
Du kanske inte vet vilka funktioner du behöver, men det kommer förmodligen att vara något användbart för dig att inkludera OneTastic för OneNote. Onetastic är mångsidig och lägger till stöd för bildredigering, anpassade textstilar och en standardkalender för OneNote.
Den största (och kanske bäst) onetastiska funktionen är stöd för makron. Om du har använt makroer i Office tidigare vet du att makrosupport gör det enkelt att upprepa upprepade uppgifter. Onetastic lägger till makrostöd, med hundratals makro skapat av gemenskapen tillgängligt för dig att använda.
Onetastic installerare installerar och konfigurerar automatiskt sig på OneNote 2016 och nedan. För att installera ett onetastiskt makro, klicka på makrolistan på onetastiska webbplatsen och klicka på ladda ner , klicka sedan på Öppna i Chrome-popup som visas.
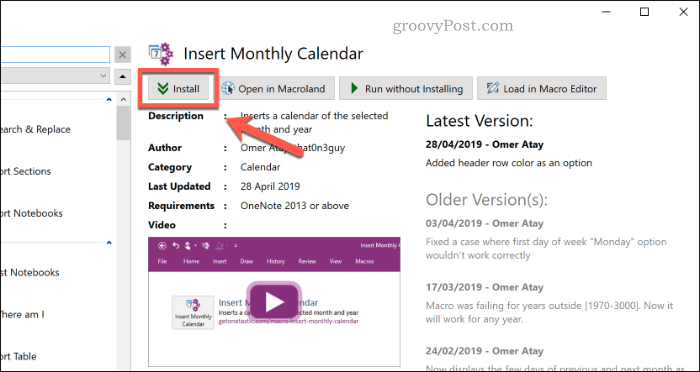
Detta hittar listan i själva makroinstallatören. När du är öppen klickar du på ladda ner att installera makron för dig att använda. Du kan också klicka Kör utan att installera för att prova det innan du installerar det.
Support för automatisering med Zapier och IFTTT
Makrosupport kan hjälpa dig med grundläggande upprepade uppgifter, men att lägga till faktisk automatisering till OneNote är bara möjligt med plattformar som Zapier och IFTTT. Båda tjänsterna låter dig skapa triggers som, när de uppfylls, kommer att vidta åtgärder för dig automatiskt.
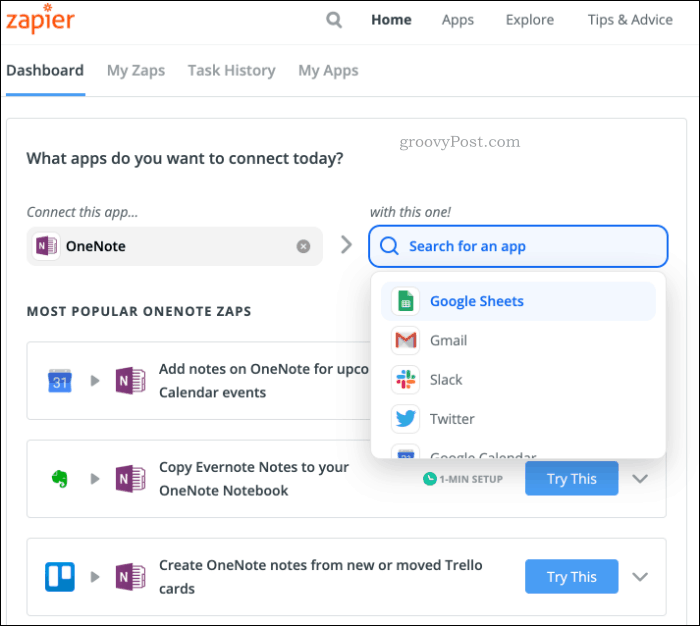
Om du använder en automatiseringstjänst som denna kan du även länka andra tjänster till OneNote. Om du vill kopiera dina anteckningar till andra tjänster som Evernote, till exempel, tillåter både Zapier och IFTTT dig att göra detta.
Ingen extra krävs – IFTTT och Zapier kommer att anslutas till ditt OneNote-konto och gör automatiskt ändringar i dina anteckningar.
Förbättra läsbarheten med inlärningsverktyg
Det där Microsoft Learning Tools Tillägget utvidgar OneNotes kärnfunktioner för att hjälpa dig att läsa och skriva. Detta inkluderar fokus- och förståelsessätt för att stödja din läsning och göra det lättare att förstå vissa ord och fraser.
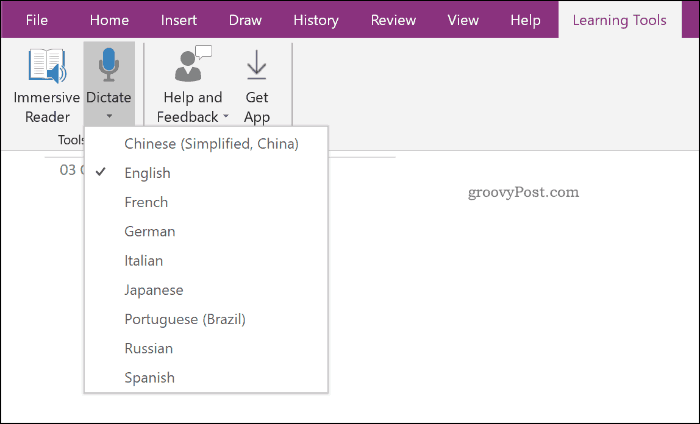
Microsoft Learning Tools inkluderar också stöd för att hjälpa de som lider av dyslexi med lösningar som textavstånd och kortare rader. Detta är dock inte bara för dem som har svårt att läsa. Om du vill förbättra dina kunskaper, kan Learning Tools hjälpa till med en ökning av förståelseförmågan som påstås vara i genomsnitt 10% för dem som använder den.
Du kan prova Microsoft Learning Tools online. För att få åtkomst till samma funktioner i OneNote 2016 måste du göra det ladda ner och installera tillägget Learning Tools. UNP OneNote har inbyggda inlärningsverktyg, så inga ytterligare tillägg behövs.
När du har installerat kan du få tillgång till Learning Tools från Lärande verktyg fliken i bandstången.
Mer än 500 nya funktioner med ädelstenar för OneNote
Även om det inte är gratis Ädelstenar för OneNote-tillägget lägg till mer än 500 nya funktioner och verktyg till OneNote. Mindre tillägg finns också för OneNote UWP, även om det ger färre funktioner.
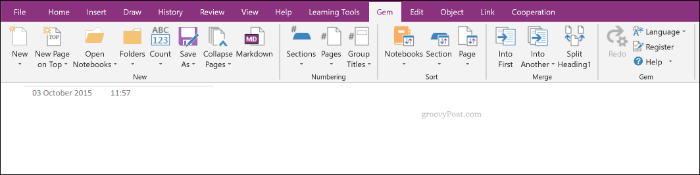
Många ytterligare funktioner är designade för att öka din produktivitet, med anteckningsboksskydd, sektionssortering, sidformateringsverktyg, genvägar och mer. Från Ädelsten fliken i menyfliken kan du snabbt komma åt funktioner som hjälper dig att formatera dina anteckningar och exportera dem till andra program som PowerPoint.
Gem for OneNote-tillägget kommer med en 30-dagars provperiod till en kostnad av $ 33 för en fullständig licens. Även om detta kan verka överflödigt för gratis applikationer, kan många ytterligare funktioner som erbjuds göra Gem till produktivitetsverktyget du letar efter.
Gör mer med Microsoft OneNote
Detta OneNote-tillägg hjälper till att lägga till nya funktioner, men kärnfunktionerna är också ganska kraftfulla. Om du precis börjar med Microsoft OneNote, glöm inte att dela dina anteckningar i flera anteckningsböcker för att hjälpa dig att vara organiserad.
Du kan också använda OneNote i skolan, låta dig dela anteckningar med vänner och ta OneNote-ljud- och videoinspelningar från dina klasser och föreläsningar.

