Obs: I nästa ämne du kommer att läsa kommer du att lära dig om: De bästa robotarna i Google Hangouts
Google Hangouts har utvecklats mycket under åren. För närvarande har den många användbara bots som du kan distribuera i Google Hangouts Chat, en del av G Suite.
Du kan bara komma åt G Suite om du prenumererar på detta premiumalternativ, liknande Slack. Detta är en affärsorienterad applikation och dessa bots kommer att hjälpa till att kommunicera och samarbeta med ditt team eller dina kunder. Några av de bästa Google Hangout-botarna är Meet, Drive och GitHub.
Stanna hos oss för mer information om dessa bots och hur man använder dem.
De bästa robotarna i Google Hangouts
Det finns många Google Hangouts-botar, och Googles Drive och Meet är de mest populära. Genom att veta hur effektiv Googles appintegration är kan du nu förutsäga vad dessa bots gör. Bot Drive använder Google Drive för att spara värdefull tid på att söka efter dokument, recensioner etc.
Att köra en bot
Istället för att vara klistrad vid Google Drive hela dagen, lägg till en Drive-bot i Hangouts Chat så kommer boten att göra det åt dig. Den här boten meddelar dig om alla ändringar som görs i dina dokument och filer på Google Drive.
Skicka meddelanden när kollegor lägger till kommentarer, till exempel. Du kan anpassa Drive-boten och justera mängden meddelanden den skickar till dig. Som standard meddelar Drive dig om:
- Om alla åtgärder eller kommentarer riktade mot dig.
- När förvaringslocket nästan är fullt.
- Begär åtkomst till dina filer.
- Filer och dokument som delas med dig.
Till skillnad från andra bots behöver Drive inte specifika kommandon för att fungera. Efter att ha lagt till det i en chatt kommer boten att veta vad den ska göra.
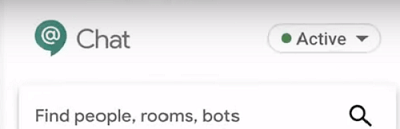
Möt Bot
Meet the bot är en annan inbyggd bot som har visat sig vara väldigt användbar. Den här boten integrerar Google Kalender i dina Google Hangouts. Dess huvudsakliga mål är att enkelt schemalägga möten. Du vet hur svårt det är att arrangera ett möte som involverar många människor.
Med Meet är processen mycket enklare eftersom den automatiskt skannar allas kalendrar och hittar utrymmen som du kan använda för ett möte. Efter att ha bläddrat i kalendern kommer Meet-boten att föreslå de bästa tiderna för ett möte och hjälpa alla i rummet att chatta.
Lägg till en Meet-bot för att chatta och använd kommandon som låter naturligt som:
@Möts, när kan vi träffas den här veckan?
Förutom att kontrollera scheman och hålla möten kan Meetings även ställa in eller försena möten. Du behöver bara gå till boten i rummet, ge kommandot så körs det omedelbart.
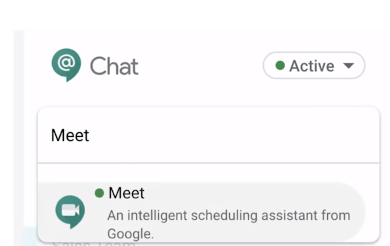
Andra användbara Hangout-bots
Medan Drive och Meet förmodligen är de bästa Hangouts-botarna, finns det många andra fantastiska du kan använda. Vi rekommenderar att du kollar in dessa tillgängliga bots genom att lägga till dem i Hangouts Chat. Andra högkvalitativa bots inkluderar:
- Github
- Giphy
- Zendesk
- Asana
- Zier
Dessa bots motsvarar deras egenskaper från tredje part och du måste koppla dem till dina externa konton. För att undvika förvirring, låt oss förklara hur du kan lägga till en av dessa i dina Google Hangouts. Så här lägger du till Asana:
- Se till att du har behörighet att installera bots från en G Suite-moderator och att du har ett Asana-konto inställt.
- Öppna Google Hangouts Chat.
- Klicka på Lägg till på fliken Bot. Välj Asana och tryck på Lägg till i rum eller meddelande.
- Från rummet eller chatten väljer du Logga in på Asana. Ange din information.
- Välj sedan Asana-arbetsplatsen från rullgardinsmenyn.
- Välj sedan ett projekt för Asana från rullgardinsmenyn. Du kommer att meddelas om eventuella ändringar som görs i det projektet. Anpassa dessa inställningar för att passa dina personliga preferenser.
- Slutligen, spara ändringarna.
Anpassa Hangouts Bots
Nu vet du hur du lägger till bots och konfigurerar dem. Obs! Du kan följa stegen i föregående avsnitt för att konfigurera valfri Hangouts-bot. Efter att ha konfigurerat boten kanske du vill justera dess inställningar:
- Starta en Hangouts-chatt på webben, Androideo iOS.
- Ange sedan ett rum eller meddelande direkt med Hangouts-boten.
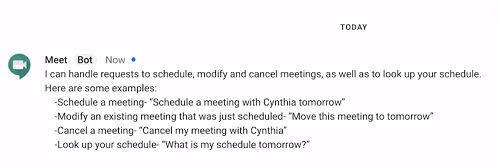
- Tryck på Inställningar eller ange inställningar för @ “botnamn” om du är i rummet.
- Välj sedan Redigera inställningar.
- Klicka på Redigera och ange ändringarna. Spara för att bekräfta.
Botanpassningen och konfigurationsprocessen är densamma för alla nämnda enheter. Tagga alltid boten när du visar upp den i rummet, så att boten vet att du är igång.
Att ta bort bots från chatten är också enkelt:
- Öppna Hangouts-chattappen eller webbplatsen.
- Gå in i ett rum där du vill eliminera bots.
- Välj Bots, tryck sedan på de tre vertikala prickarna och välj Ta bort.
Slutligen kan du skapa din egen Hangout-bot om du känner för uppgiften.
Lyftbot
Botar blir allt mer populära i progressiva appar och tjänster. De ger välbehövlig automatisering av tråkiga och repetitiva uppgifter. Inbyggda Google Hangouts-botar är bra, men det är många andra tredjepartsbotar också.
Utöver de bots vi nämnde kan du hitta fler bots på menyn Lägg till bots i Google Hangouts. Vad är din hobby? Känner du till dem? Kommer du att lägga till andra bots till vår lista?
Dela dina tankar med oss nedan i kommentarsfältet nedan.
