För personer som inte är medvetna är Bootrec / Fixboot en kommandorad som hjälper användare att fixa vanliga systemproblem, inklusive BSOD-problem också. Men samma verktyg innehåller delar av sitt eget problem, varav ett är när du inte får komma åt det.
Det här felet visas vanligtvis när du redan har problem med datorn eller när du ändrar startinställningar via kommandoraden bootrec / fixboot. Du kan också se att åtkomst nekas när bootrec fixboot nekas, Windows-filen är skadad eller skadad.
Eftersom vissa användare rapporterar Fel fixa Fixboot Access nekades i Windows 10 har vi försökt spela in alla möjliga lösningar för att bli av med problemet så snart som möjligt!
Påminnelse = Se till att du har en fullständig säkerhetskopiering av systemdisken. om något påverkar hårddiskdata. Läs den här guiden för att göra en snabb säkerhetskopia av aktiva system Windows 10.8 & 7.
Hur fixar jag fel i Bootrec Fixboot Access nekad i Windows 10?
Du kanske inte behöver prova alla korrigeringarna som nämns nedan, bara göra ditt jobb längst ner i listan tills du hittar en som fungerar för att fixa felet ‘bootrec fixboot access avslagen’.
SNART NAVIGATION: Den bästa åtgärden för att fixa Bootrec Fixboot Access nekades fel
METOD 1- Få en ny ISO för Windows 10
Det kan vara några problem med dina installationsmediefiler. Om det är sant behöver du kanske en ny ISO-bildfil och skapa en ny startbar USB-enhet.
Steg 1 Skaffa ett USB-minne (minst 8 GB i storlek).
Steg 2 Klistra in på Windows PC, högerklicka på Start-ikonen> Diskhantering.
Steg 3. När du dirigeras till Diskhanteringssidan, hitta din USB> högerklicka på den> välj Markera partition som aktiv.
Steg 4 Ladda ner och installera den senaste Windows 10 ISO eller Disk Image File.
Steg 5 Efter installationen kopierar du bara alla nedladdade filer till din USB-enhet.
När du är klar kan du köra bootrec-kommandot och se att du inte längre har tillgång till avvisade meddelanden.
METOD 2 – Prova att reparera start
Att köra en startreparation hjälper de flesta Windows 10-användare att lösa felet som nekar åtkomst till bootrec fixboot.
Följ stegen som nämns nedan:
Steg 1: Först måste du starta om din dator med installationsdisken.
Steg 2: När du är klar kan du se listan som visas på skärmen. Klicka på reparationsavsnittet på din dator och klicka på fliken Felsökning. Välj listan Avancerade alternativ> Startreparation!
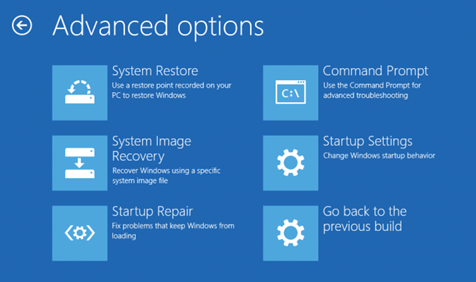
Steg 3: Start-reparationsprocessen kommer att starta om några ögonblick. Håll tålamod och låt det bli slut.
Starta bara om systemet och kontrollera om felmeddelandet “bootrec fixboot access nekas” fortfarande visas på din Windows 10 PC.
METOD 3 – Kör CHKDSK
Att köra en enkel kommandorad ‘chkdsk’ kan också hjälpa till att bli av med detta Windows 10-fel. Allt du behöver göra är att:
Steg 1: När du har startat enhetens Windows installationsdisk väljer du felsökningsalternativet följt av kommandotolken.
Steg 2: Skriv: chkdsk c: / r & tryck på Enter-tangenten.
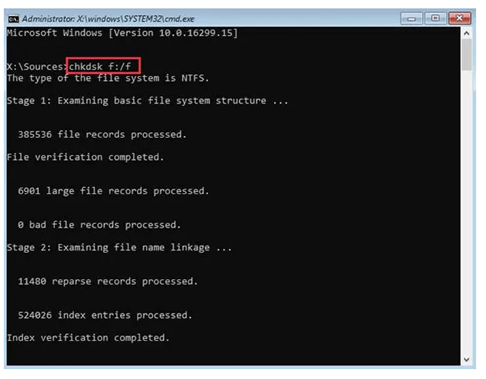
Steg 3: När processen är klar startar du bara om datorns Windows 10-system.
Den här metoden kan behöva fixa ett åtkomstfel som nekas i bootrec fixboot irksome på din Windows 10 PC.
METOD 4 – Reparera bootloader
Genom att fixa Bootloader kan du enkelt fixa problemet med ‘Bootrec fixboot access nekad’ på din Windows 10 PC.
Följ stegen nedan för att börja reparera bootloader:
Steg 1: Starta från installationsdisken för Windows 10 och tryck på valfri knapp för att fortsätta.
Steg 2: Navigera till följande sökväg, Reparera din dator> Felsökning> Avancerade alternativ> Kommandotolken.
Steg 3: Skriv ‘Diskpart’ i Kommandotolken och kör följande kommandorad. Kom bara ihåg att trycka på Enter-tangenten efter varje kommandorad.
– Lista över diskar
– Diskcell 0 (här 0 står för boot-enhet)
– Registrera vol (Observera vilka volymer på din OC är EFI-partitioner, vi är 4)
– Cell vol. 4
– Ställ in -N-bokstaven:
– Utgång
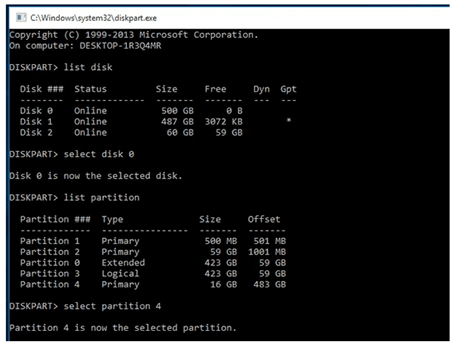
Steg 4: Skriv nu N (den angivna enhetsbokstaven) och tryck på Enter!
Nu när du har ställt in en ny enhetsbokstav kan du formatera EFI-partitionen med kommandoraden som nämns nedan
– Format N: / FS: FAT32
Steg 5- Skriv ‘bcdboot C: windows / s N: / f UEFI & tryck på Enter-tangenten.
Så snart du kör denna kommandorad kommer din Bootloader automatiskt att repareras. Efter detta kan du prova att köra bootrec / fixboot-kommandot för att se att du inte får ‘Access Denied’.
LÄS LIKNANDE ARTIKLAR
1. Hur man fixar det Windows Explorer har slutat fungera – Windows 10
2. Hur man fixar användning av 100 Windows 10-diskfel
3. Hur man fixar 0xe06d7363 Run-Time-fel på Windows 10
4. Hur fixar jag ett eller flera nätverksfel som saknas på den här datorn?
5. Hur du åtgärdar felet “10 ingen ljudutgångsenhet installerad” på Windows 10 PC
