Obs: I nästa ämne du kommer att läsa kommer du att lära dig om: Den bästa mjukvaran för skärminspelning och uppspelning
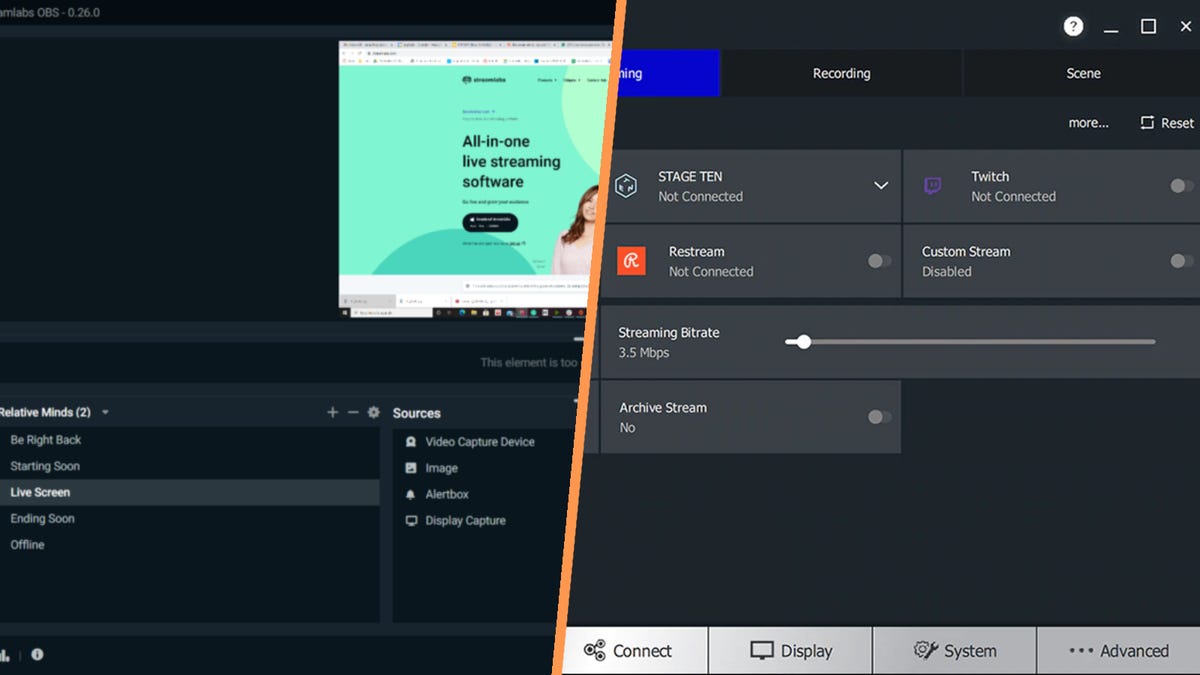
Oavsett om det är för att göra inlägg på YouTube, streama Twitch eller bara skicka det till vänner via e-post, är det alltid praktiskt att kunna spela in en video på din datorskärm. Och det finns flera alternativ för skärminspelningsprogram som försöker tilltala olika användningsfall, så låt oss ta en titt på det bästa av det bästa.
Vad ska man vara uppmärksam på
Det finns några saker vi skulle vilja ta upp innan vi börjar delta i programmen.
- Prissättning: Den här listan har en blandning av gratis och betalprogram. Det betyder dock inte nödvändigtvis att gratisprogrammen är sämre eftersom alla program på den här listan vänder sig till olika nischer. Vi kommer att se till att specifikt täcka kostnaden för varje program och eventuella skillnader mellan gratis- och betalversionerna av samma verktyg.
- Utvalda: Det finns många olika funktioner som programvara för videoinspelning kan innehålla för att tilltala olika användningsfall. Om du vill skapa korta tutorials med dina inspelade klipp kommer en enkel redigerare där du kan lägga till text och slå samman korta videor vara en bra funktion för dig. Men om du vill strömma eller spara höjdpunkter från ditt spel behöver du verktygen för att göra det – som alternativ för att anpassa strömöverlägg.
- Prestanda: Speciellt för spelinspelning och streaming är prestanda ett stort problem – det är inte lätt för en dator som kan köra båda samtidigt. Så oavsett om programmet är dedikerat till att enkelt spara klipp eller casta din skärm till sajter som Twitch och YouTube Gaming, har vi sett till att alternativen här inte kommer att förstöra din dators prestanda.
Gratis och mångsidig: OBS (Windows/Mac)
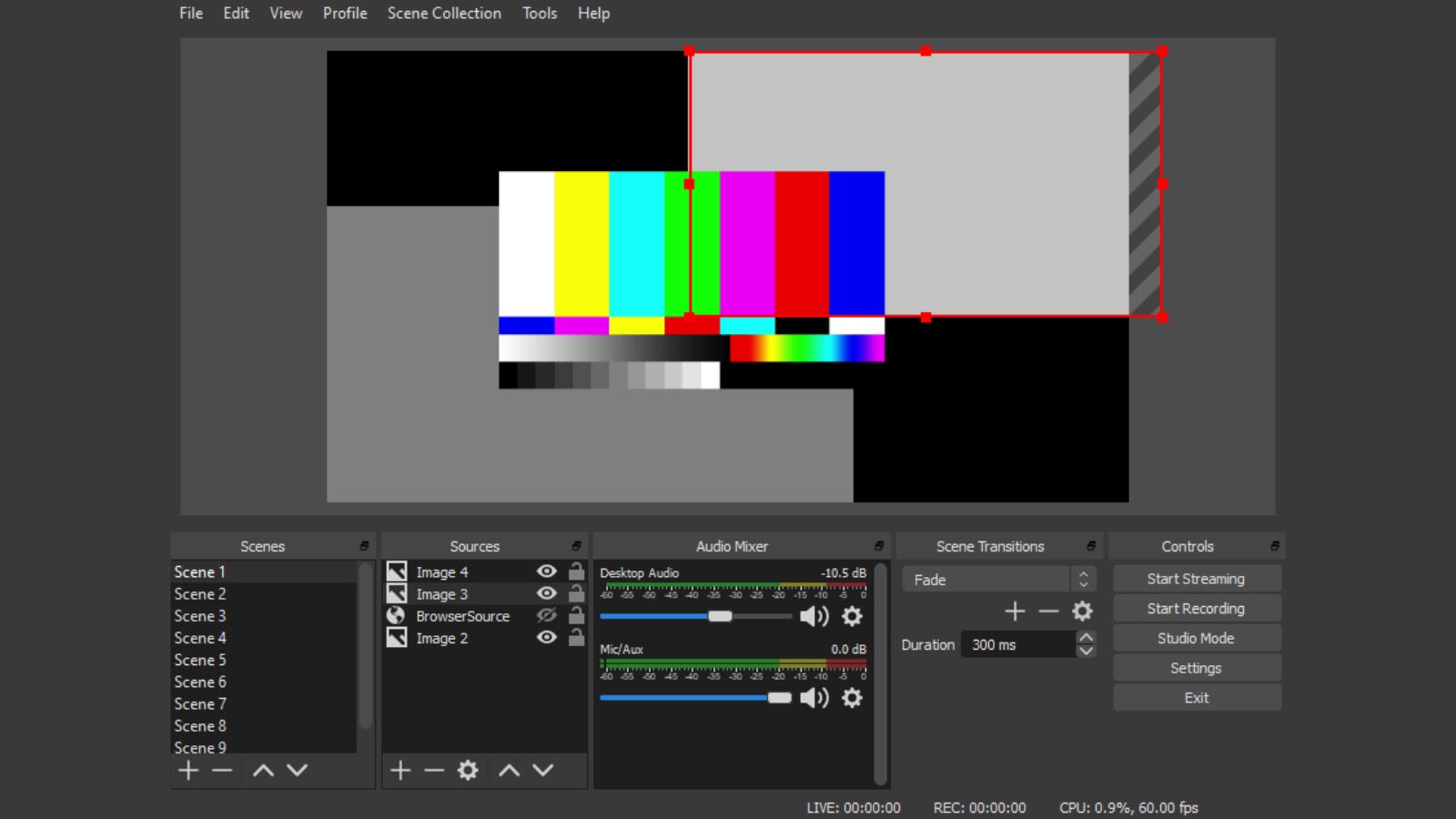
OBS är ett program med öppen källkod som fokuserar på att lägga makten i dina händer. Även om användargränssnittet är lite svårt att lära sig, låter det dig redigera nästan allt du kan tänka dig. OBS används oftast för strömning, och du kan anpassa strömningsöverlägget så att det passar ditt innehåll med hjälp av programvarans verktyg. Det är också enkelt att skapa flera “scener”, som du snabbt kan växla mellan när du är live (t.ex. växla mellan skrivbordsskärmen och kameravyn).
Men OBS är fortfarande bra för att spela in din skärm – du har många alternativ för att konfigurera skärminspelning, och det är en relativt låg avgift på din dator. Och eftersom OBS är öppen källkod kan du installera en mängd olika plugins för att ytterligare anpassa programvaran. Om du är villig att åta dig att lära dig det, är OBS det överlägset mest kraftfulla verktyget på den här listan – och det är till och med gratis.
Bäst för nya kändisar: Streamlabs (Windows)
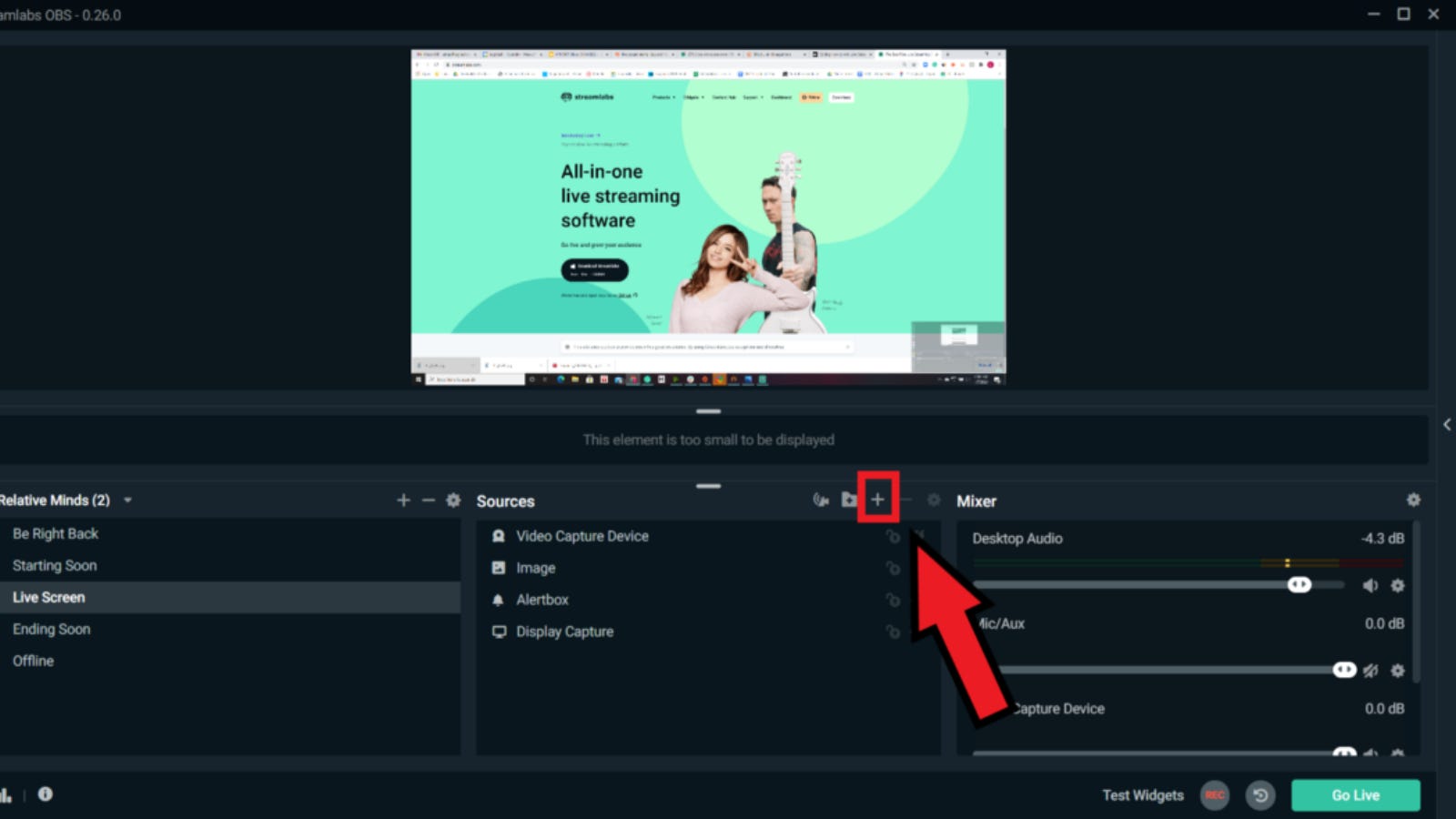
Om du är helt ny på strömmande spel kan Streamlabs vara mer tilltalande för dig – bokstavligen. Den övergripande designen av programvaran är förfinad och lättare att lära sig än något som OBS. Streamlabs mål är att göra inställningen av din stream så enkel som möjligt, och som sådan finns det massor av förinställningar tillgängliga för stream-överlägg, varningar på skärmen om donationer och chatt samt slutskärmen. Även om det fortfarande är ett avancerat verktyg, särskilt när du börjar anpassa saker, kommer Streamlabs att hjälpa till att se till att din streamingkarriär börjar smidigt, även om du kan använda det också för allmän skärminspelning.
Streamlabs är gratis att ladda ner men Streamlabs Prime erbjuder premiumteman, installerbara appar för att lägga till nya funktioner och hjälpa till att hitta sponsorer för din stream för $149 per år eller $19 en månad.
Spela in och redigera sedan: FlashBack Express (Windows)
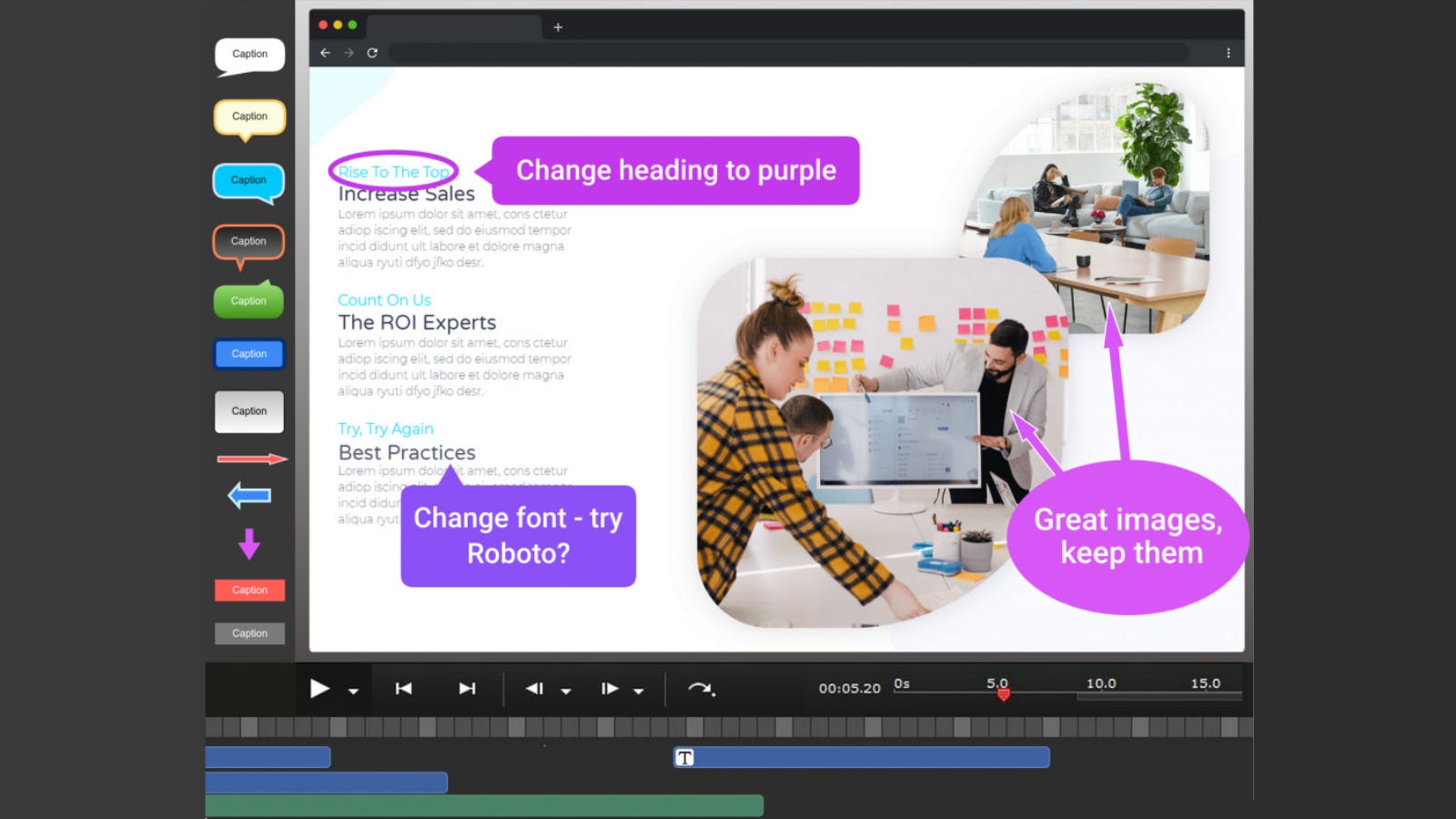
FlashBack Express gör det enkelt att förvandla skärminspelningar till korta videor. Du kan spela in hela skärmen eller bara en del av den och sedan släppa allt i det inbyggda videoredigeringsverktyget. Redaktören gör det enkelt för enkel inlärning, men du kan fortfarande sy ihop klipp, lägga till text, kommentarer, musik och enkla former som pilar. FlashBack Express är ett utmärkt verktyg för att skapa videohandledningar eller presentationer, och du kan till och med ladda upp videor direkt till YouTube från själva programmet.
FlashBack Express erbjuder en gratisversion, men om du vill ha några mer avancerade redigeringsverktyg som video- och ljudeffekter behöver du FlashBack Pro, en engångskostnad på $49.
Dela det!: ShareX (Windows)
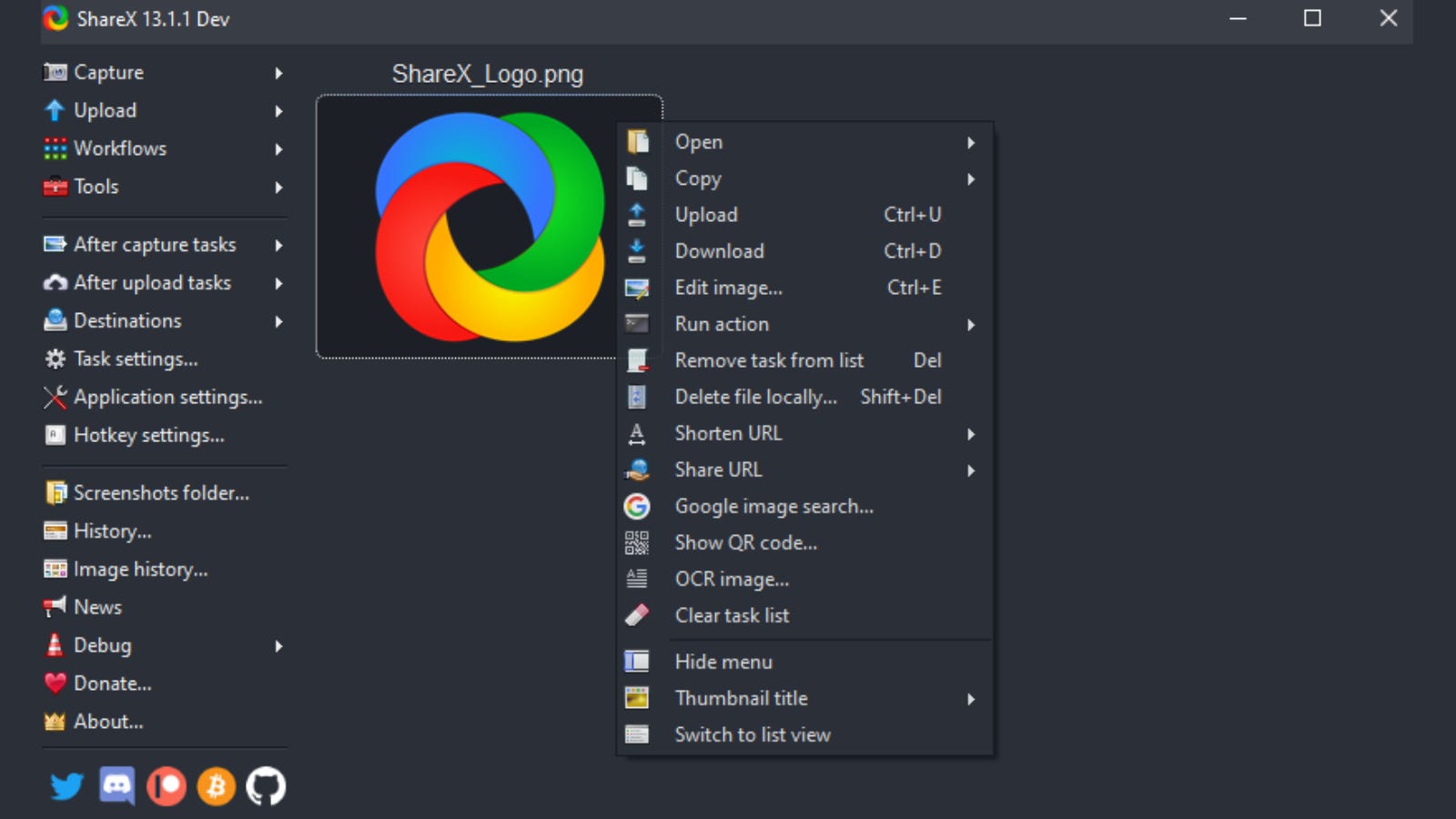
Om ditt enda mål för att fånga klipp eller skärmdumpar är att dela dem med andra, då är ShareX programmet för dig. ShareX är stolt över att göra det enkelt att ladda upp och skicka videor via sociala medier eller genom enkla länkar – du kan till och med skapa GIF-filer med dina videoklipp. ShareX är ett bra lättviktsverktyg som installeras och gör det så enkelt som möjligt för dig att skicka dessa korta klipp till dina vänner.
Och den bästa delen? ShareX är öppen källkod och som sådan helt gratis att använda.
Gratis för Mac: QuickTime
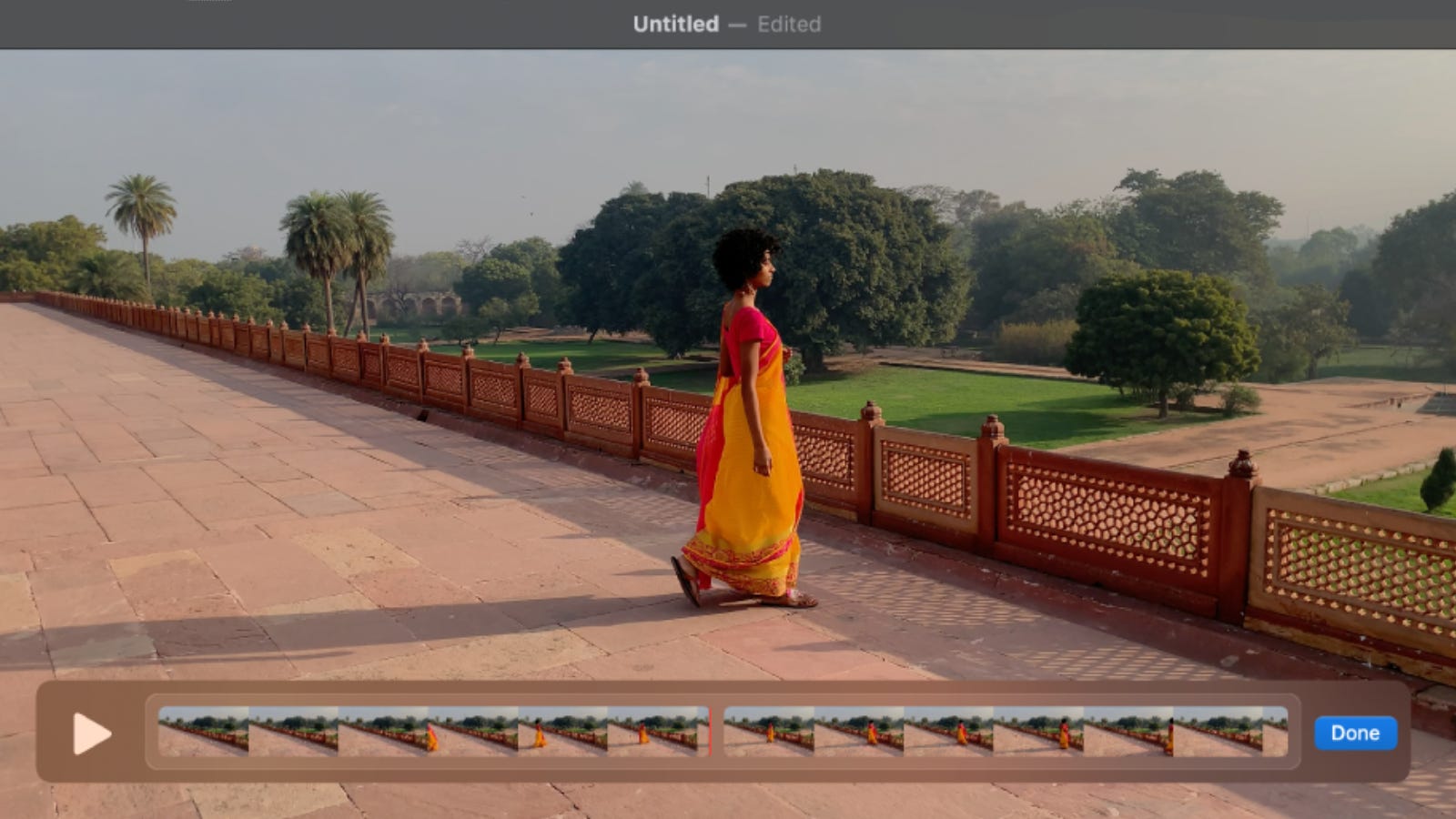
Medan de flesta av alternativen som nämns i den här listan är Windows-specifika, är QuickTime specifikt för Mac-enheter – vilket är vettigt med tanke på att det utvecklades av Apple. Denna gratis programvara låter dig snabbt spela in delar av din skärm och sedan ta med dessa klipp till redigeraren för att beskära, ordna om och rotera. QuickTime kan till och med ansluta till din iPad och iPhone, så att du kan överföra klipp från dessa enheter till din dator för att skapa en enhetlig video i redigeraren.
Flera verktyg: Snagit (Windows/Mac)
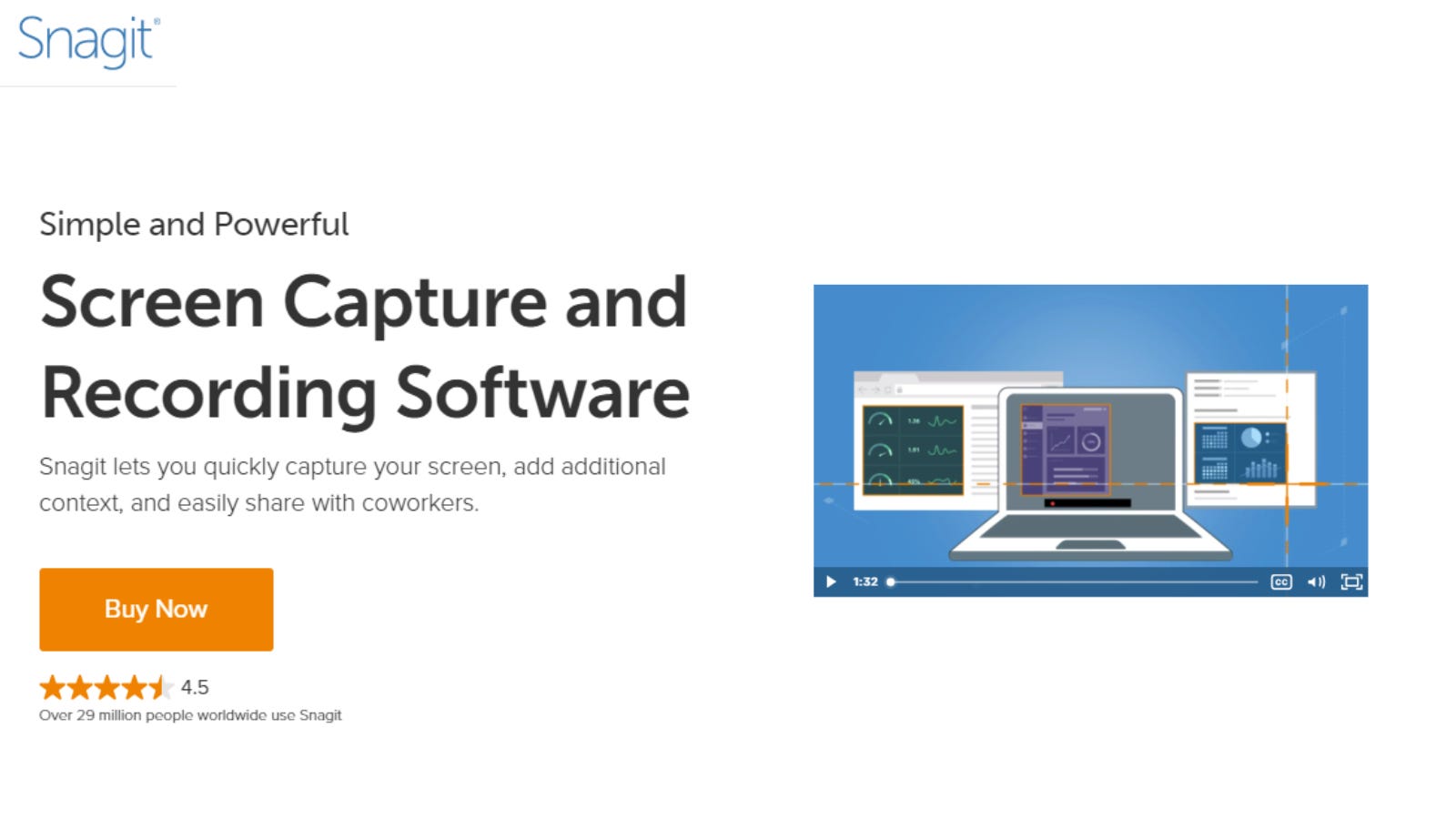
Snagit syftar till att vara baksidan av all skärmdumpsprogramvara – men den har också massor av fantastiska skärminspelningsverktyg. Du kan fånga en rullande skärm, region eller fönster, och när allt är klart kan du lägga till text, redigera videoklipp och ljud i programvaran. Det finns massor av fantastiska visuella mallar för att få dina videor att se bra ut utan att spendera timmar på dem, och du kan enkelt konvertera videor till GIF. Snagit har också ett enkelt verktyg för att dela din färdiga video till en mängd olika webbplatser och tjänster inklusive e-post, YouTube och Slack.
En 15-dagars gratis provversion av Snagit är tillgänglig, men efter det måste du betala ett engångspris på $49,99 för att använda programvaran. Den är också kompatibel med TechSmith Capture – en iOS-app som låter dig spela in din iPhone-skärm och skicka materialet direkt till Snagit på din dator.
Integrerad: Nvidia Shadowplay och AMD Radeon Relive
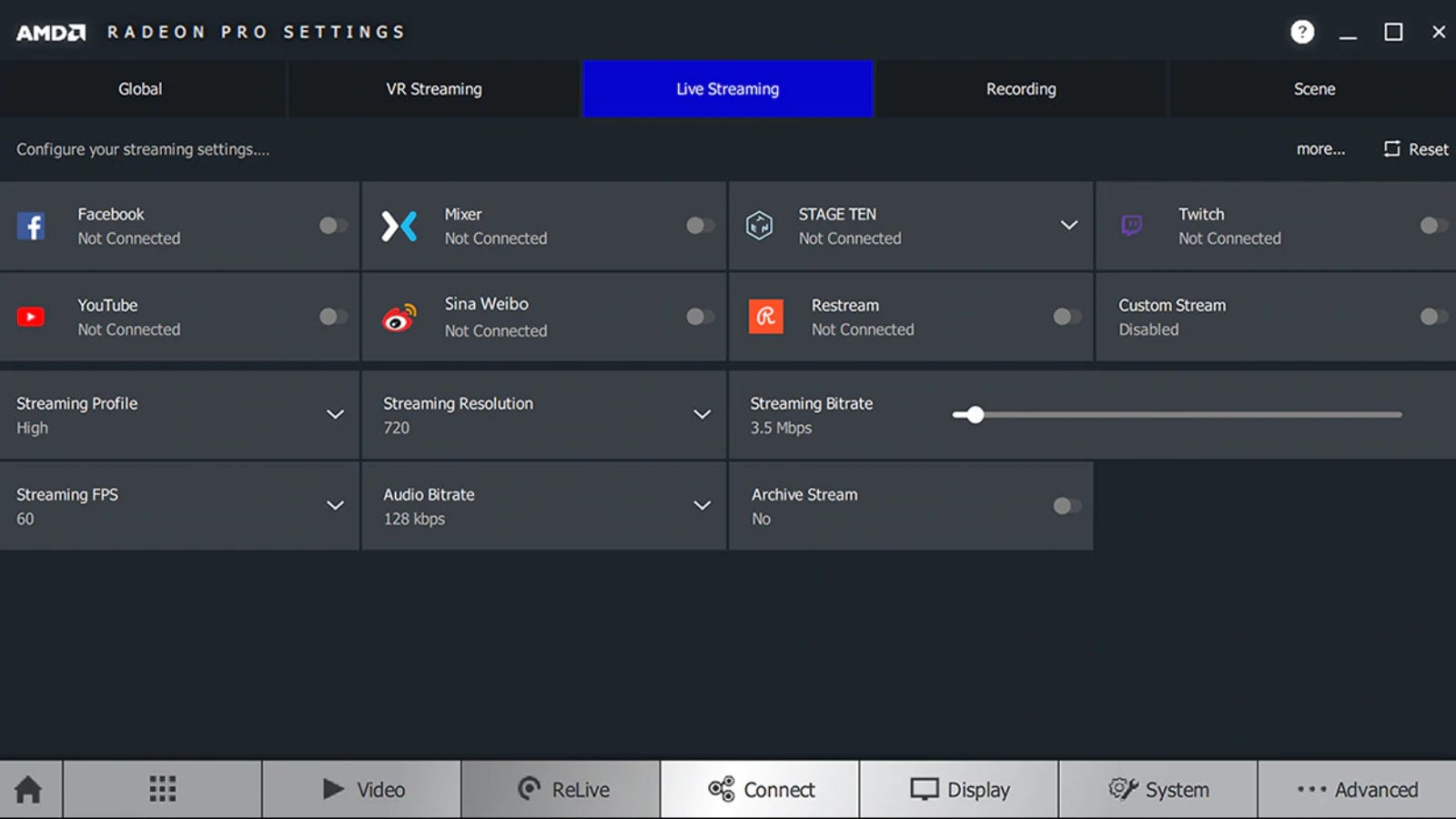
Dessa sista alternativ kommer att finnas på din PC om du har ett dedikerat AMD Radeon eller Nvidia GeForce grafikkort. Även om dessa verktyg är olika på några sätt, har de samma grundläggande försäljningsargument som de inbyggda mottagare/sändningsverktygen som följer med din GPU. Båda dessa program låter dig fånga skärm och ljud, spela upp video och ljud och till och med spara klipp under en konfigurerbar tid med en knapptryckning.
I en värld av sändningsverktyg är båda väldigt enkla, men ibland är enkelhet precis vad du vill ha. Om du vill ha en show som du kan trycka på “Go Live” för att gå live utan att oroa dig för det, är båda fantastiska. Och när det kommer till spelinspelning fungerar båda dessa utmärkt utan märkbar påverkan på prestandan.
