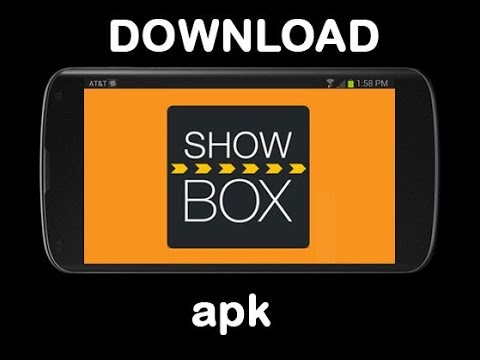Den här filen har inte ett relaterat program [FIXED]
Windows 10 kan vara ett bra operativsystem, men det har också några av samma problem som sin föregångare. Användare rapporterar att den här filen inte har ett relaterat program för att köra detta Windows 10-felmeddelande när de försöker köra vissa applikationer, så låt oss titta på hur du åtgärdar problemet.
Den här filen har inte ett relaterat program för att utföra denna åtgärd
Den här filen har inte ett relaterat program, det är ett allmänt felmeddelande som kan visas, och om det här felet talas, här är några liknande problem som användare rapporterar:
- Den här filen har inte ett relaterat program för att utföra denna åtgärd USB Drive – Det här problemet kan uppstå på grund av inställningen för automatisk rotering. Du kan dock lösa problemet bara genom att inaktivera funktionen för automatisk rotering.
- Den här filen har inte ett associerat Excel-program, Explorer.exe – Det här problemet kan påverka olika systemapplikationer och om det händer ska du göra en SFC- och DISM-skanning.
- Den här filen har inte ett relaterat program för att utföra denna OneDrive-åtgärd – Om du får problem med OneDrive eller andra systemfunktioner, återställ helt enkelt filassocieringen till standardvärdet och kontrollera om det löser problemet.
- Den här filen har inga Windows 10, 8.1, 7 relaterade program – Det här felet kan visas i nästan alla versioner av Windowse även om du inte använder Windows 10, du bör kunna använda de flesta av våra lösningar på din PC.
Lösning 1 – Skapa ett nytt Windows-användarkonto
Enligt användare är ett av de enklaste sätten att lösa detta problem att skapa ett nytt Windows-användarkonto. Gör så här:
- Öppna appen Inställningar och öppna konto del.
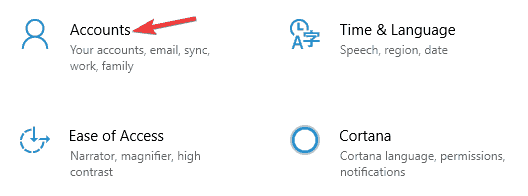
- Gå Annan familj och användare fliken och klicka Lägg till andra till den här datorn.
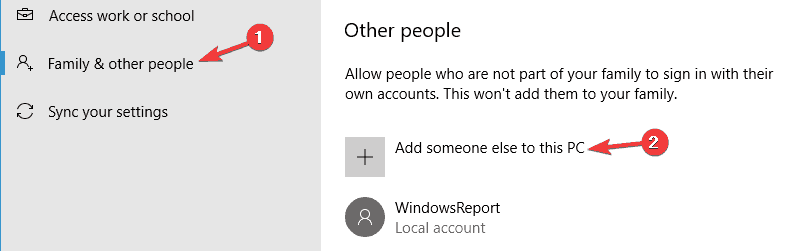
- Klick Jag har inte den här personens inloggningsinformation.
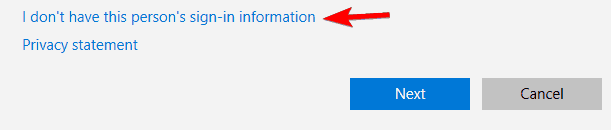
- Välj Lägg till användare utan Microsoft-konto.
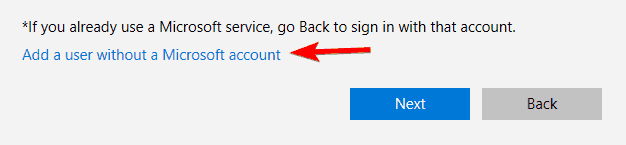
- Ange användarnamn och lösenord för det nya kontot och klicka på Nästa.
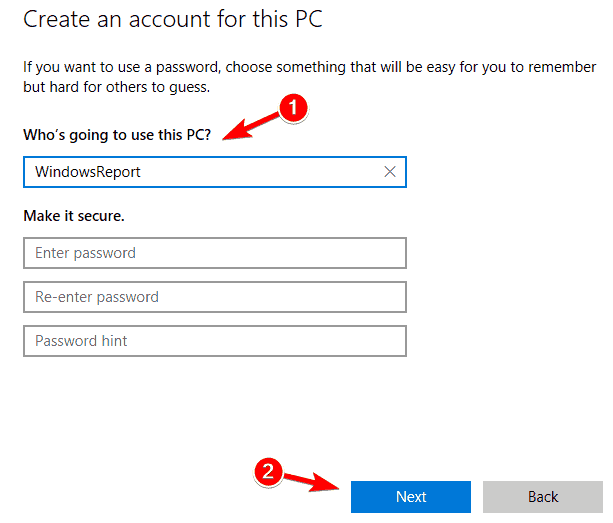
Lösning 2 – Lägg till ditt användarkonto i administratörsgruppen
En annan lösning på detta problem är att lägga till ditt användarkonto i gruppen Administratörer. Användaren rapporterar att efter att ha lagt till sitt användarkonto till administratören är problemet löst. Så här lägger du till ditt användarkonto i administratörsgruppen:
- Tryck Windows Key + R och gå in lusrmgr.msc. Tryck Stiga på eller klicka Ok.
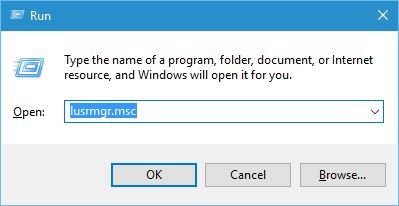
- Klicka på Grupp i den vänstra panelen och dubbelklicka Administratör grupp i höger panel.
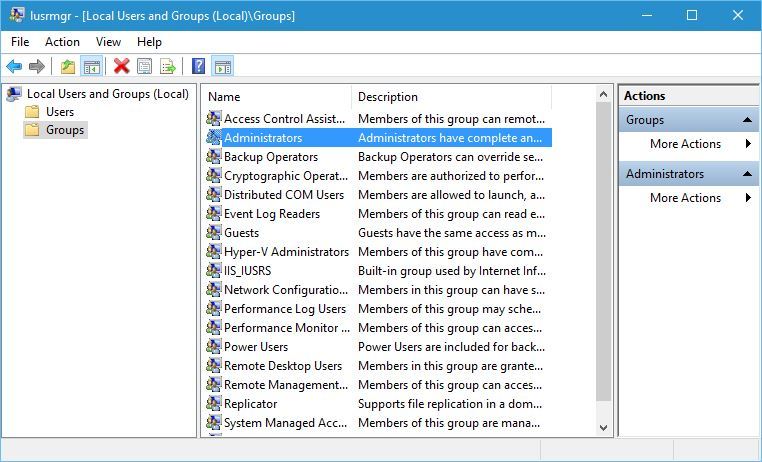
- När fönstret Egenskaper öppnas klickar du på Lägg till knapp.
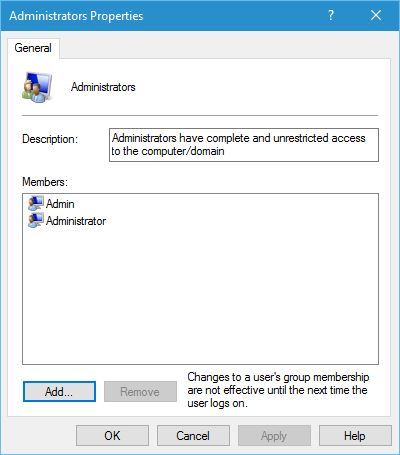
- I fältet Ange objektnamn att välja anger du ditt användarnamn och klickar Kontrollera namnet. Om allt är OK, klicka på Ok. Eller så kan du klicka Avancerad knapp och Upptäck nu för att manuellt söka efter ditt användarnamn.
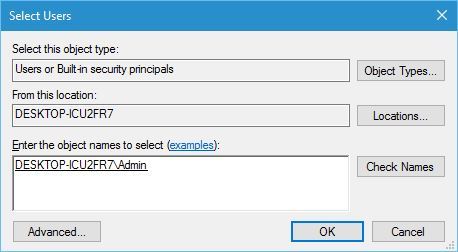
- När du gör det måste ditt användarkonto läggas till i administratörsgruppen. Klick Använd det y Ok för att spara ändringar
Som du kan se är det ganska enkelt att lägga till ditt användarkonto i gruppen Administratörer. Vissa användare föreslår också att lämna och ange Windows 10 igen för att ändringarna ska träda i kraft.
Lösning 3 – Ändra din registrering
Att ändra ditt register kan orsaka systeminstabilitet, därför rekommenderar vi att du säkerhetskopierar ditt register innan något gör fel innan något görs. Gör följande för att redigera en anteckning:
- Tryck Windows Key + R och gå in regedit. Klick Ok eller tryck på Stiga på.
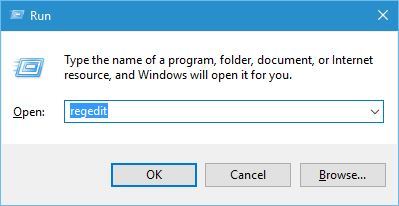
- Navigera till på den vänstra panelen HKEY_CLASSES_ROOT I fil nyckel.
- Kolla vädret IsShortcut Värde tillgängligt. Om detta värde inte finns, högerklicka på ett tomt utrymme i den högra rutan och välj Ny> Strängvärde. Se till att gå in IsShortcut som namn på det nya strängvärdet.

- När du är klar stänger du registerredigeraren.
Ibland kan detta strängvärde raderas från ditt register, och om det går förlorat kan du skapa det igen genom att följa stegen som nämns ovan.
Vissa användare föreslår också att du tar följande steg:
- Gå till HKEY_CLASSES_ROOT CLSID {20D04FE0-3AEA-1069-A2D8-08002B30309D} shell Hantera kommandon i den vänstra panelen. Dubbelklicka (Standard) i den högra panelen.
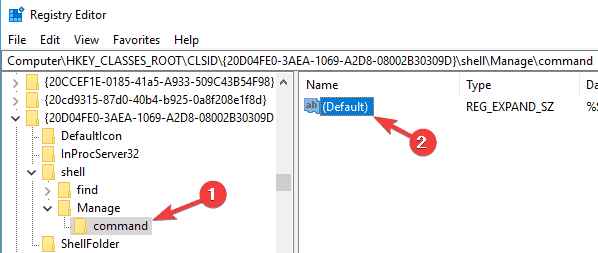
- Ställ in datavärdet till % SystemRoot% system32 CompMgmtLauncher.exe och klicka Ok för att spara ändringar
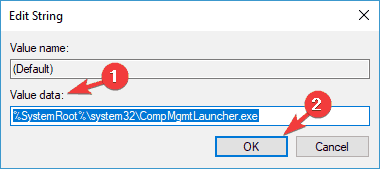
Lösning 4 – Ta bort vissa registernycklar
Denna lösning gäller endast om du inte kan öppna mappen på din PC. Om du kan öppna en mapp på din dator behöver du inte göra det. Så här tar du bort en registerpost:
- Öppna Registreringsredaktör.
- Navigera till på den vänstra panelen HKEY_CLASSES_ROOT Shell-katalog.
- Expandera skalnyckeln och ta bort båda ta reda på y cmd nyckel.
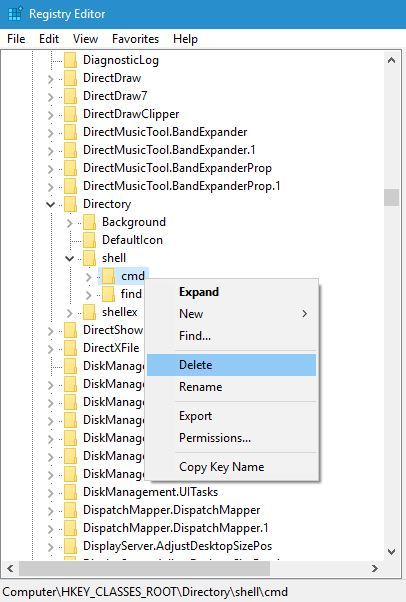
- När du är klar stänger du registerredigeraren.
Lösning 5 – Kör DISM- och sfc-skanning
Ibland kanske inte den här filen har ett program som är associerat med meddelandet eftersom filen på ditt system är skadad.
Detta kan uppstå av flera orsaker, och för att korrigera det här problemet rekommenderas att du gör en SFC- och DISM-skanning. För att göra detta, följ bara dessa enkla steg:
- Tryck Windows Key + X för att öppna Win + X-menyn och välja Kommandotolken (administratör) eller PowerShell (administratör).
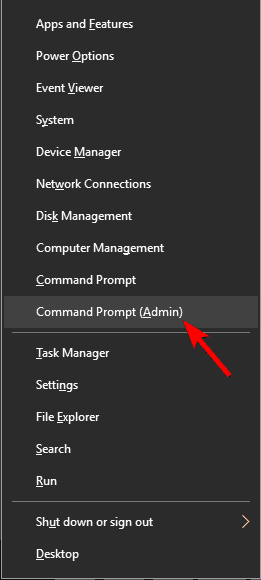
- När kommandotolken öppnas anger du den sfc / scannow och tryck på Stiga på.
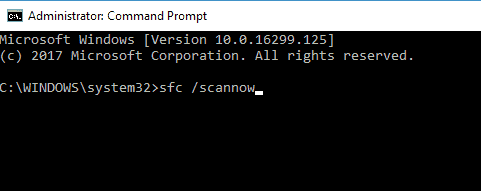
- SFC-skanning startar nu. Skanningsprocessen kan ta cirka 15 minuter, så avbryt inte.
Efter att ha slutfört SFC-skanningen, kontrollera om problemet fortfarande finns. Om problemet kvarstår måste du köra en DISM-skanning. Du kan göra detta genom att följa dessa steg:
- Start Kommandotolken som administratör
- att springa DISM / Online / Image Cleanup / RestoreHealth kommando.
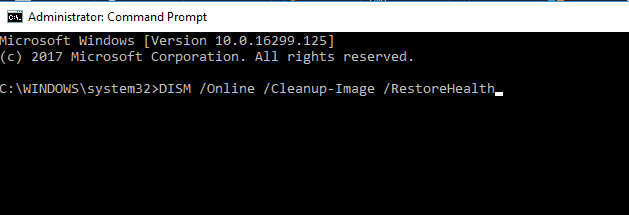
- DISM-skanning börjar nu. Skanningen kan ta cirka 20 minuter, så avbryt inte.
När DISM-skanningen är klar kontrollerar du om problemet fortfarande finns. Om du inte kunde köra en SFC-skanning tidigare kan du prova att köra den nu och se om det löser problemet.
Lösning 6 – Inaktivera AutoPlay för alla enheter
Om du får det här meddelandet har du inte ett program som är kopplat till meddelandet, problemet kan bero på funktionen för automatisk rotation. Du kan dock fixa problemet bara genom att inaktivera automatisk uppspelning helt. För att göra detta, följ bara dessa steg:
- Öppna Applikationskonfiguration Och gick till Enhet del.
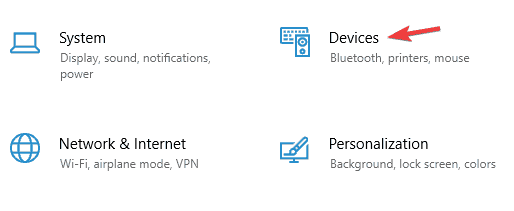
- Välj Autospela från menyn till vänster. I den högra panelen inaktiveras Använd autoplay för alla multimediaenheter. Uppsättning Avtagbar enhet y Minneskort för Ta inte åtgärder.
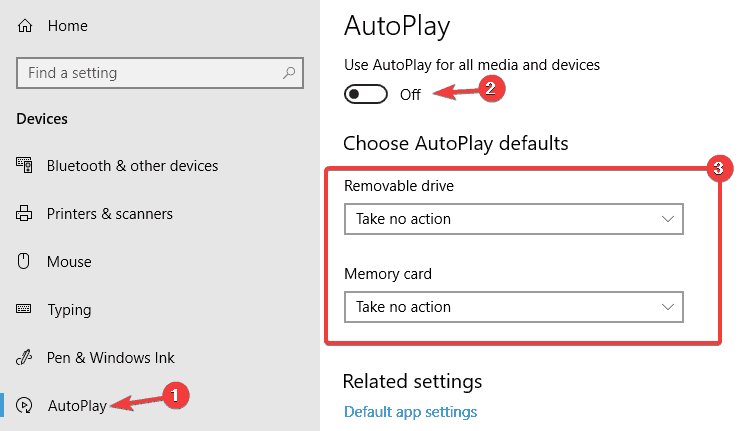
Efter att ha gjort det måste AutoPlay vara helt avaktiverat och problemet kommer att lösas.
Lösning 7 – Återställ filassociation
Som standard är Windows 10 inställt på att öppna filer med standardapplikationen, men de flesta användare ändrar vanligtvis den här inställningen. Ibland kan det vara problem med dina inställningar och det kan orsaka visning. Det här meddelandet har inte ett relaterat program.
För att åtgärda problemet behöver du bara återställa filassocieringen till standard. Det är ganska enkelt, och du kan göra det genom att följa dessa steg:
- Öppna Applikationskonfiguration och gå till Ansökan del.
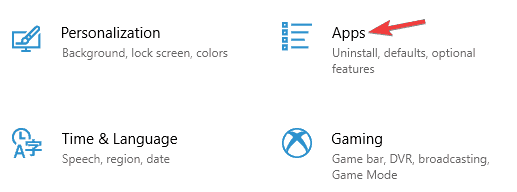
- Välj från menyn till vänster Standardapplikation. Bläddra nedåt och klicka i avsnittet Återställ standard Microsoft-rekommendationer Omstart knapp.
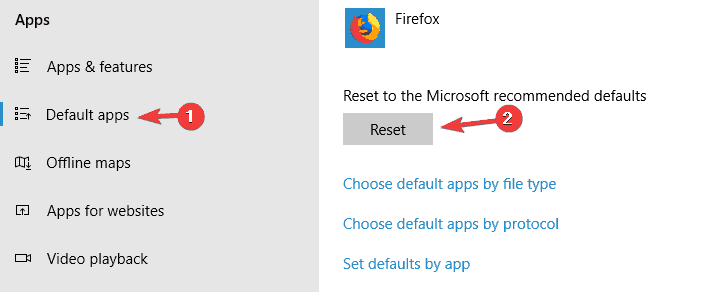
Efter att ha gjort det måste problemet med filassocieringen lösas fullständigt.
Lösning 8 – Kör PowerShell
Enligt användare kan du ibland kunna fixa det här felet. Den här filen har inga program relaterade till fel som ominstallerar alla universella applikationer. Det här är ganska enkelt att göra, och du kan göra det genom att följa dessa steg:
- Tryck Windows Key + S och gå till PowerShell. Höger musknapp Windows Clamshells från listan över resultat och välj Kör som administratör.
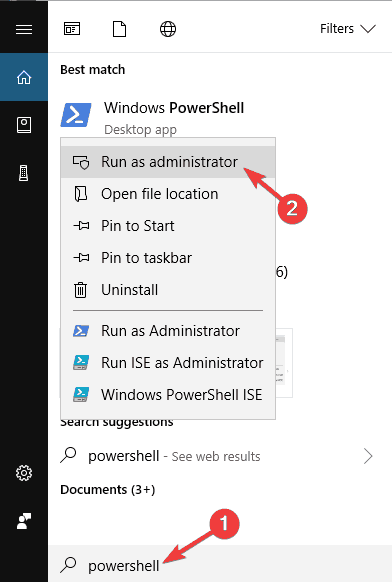
- Kör nu följande kommando: Get-AppXPackage -AllUsers | Var-objekt {$ _. InstallLocation-liknande “* SystemApps *”} | Foreach {Add-AppxPackage -DisableDevelopmentMode -Register “$ ($ _. InstallLocation) AppXManifest.xml”}.

Efter att kommandot har utförts måste problemet lösas fullständigt.
Lösning 9 – Utför en systemåterställning
Enligt användare är ibland det bästa sättet att fixa den här filen utan att ha ett program associerat med fel att göra en systemåterställning. Gör följande för att utföra en systemåterställning:
- Tryck Windows Key + S och gå in systemåterställning. Välj Skapa en återställningspunkt från resultatlistan.
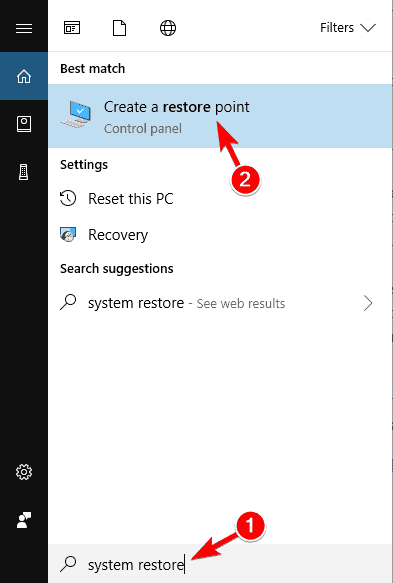
- När fönstret Systemegenskaper öppnas klickar du på Systemåterställning knapp.
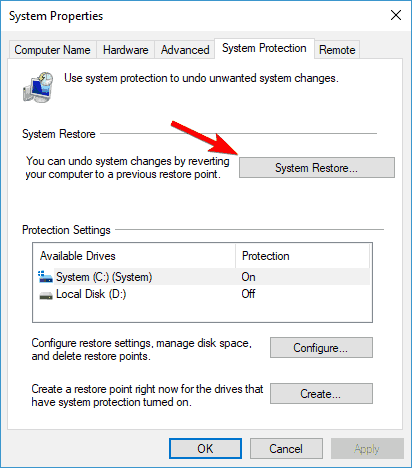
Systemåterställningsfönstret visas. Klick Nästa att fortsätta.

- Kontrollera om det är tillgängligt Visa fler återställningspunkter alternativ. Välj returpunkten du vill returnera och klicka på Nästa.
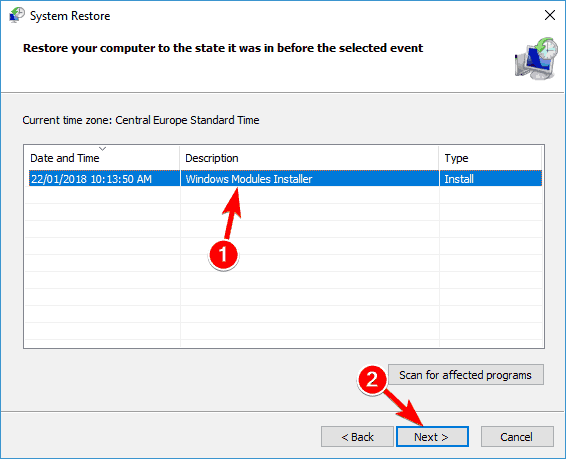
- Följ instruktionerna på skärmen för att slutföra återställningsprocessen.
När ditt system har återställts, kontrollera om problemet fortfarande finns.
Den här filen har inte ett relaterat program för att utföra denna åtgärd, det kan vara ett problematiskt fel, men vi hoppas att du kan fixa den efter att du har använt en av våra lösningar.
Från Obs-redigeraren: Detta inlägg publicerades ursprungligen i augusti 2016 och har sedan dess uppdaterats och uppdaterats för att erbjuda färskhet, noggrannhet och fullständighet.
LÄS OCH: