Obs: I nästa ämne du kommer att läsa kommer du att lära dig om: Det gick inte att starta Adobe Creative Cloud-installationsprogrammet
- Adobe Creative Cloud-appen låter dig hantera alla appar och tjänster som är kopplade till ditt Adobe-konto.
- I vissa fall, när installationsprogrammet inte startar, kan du helt enkelt installera om appen eller använda Adobe Repair Tool.
- Läs mer om detta program i vårt Adobe Creative Cloud-avsnitt på webbplatsen.
- Du kan enkelt reparera Adobe-relaterad programvara genom att besöka Adobes felsökningssida och läsa steg-för-steg-instruktionerna.

För att använda en Adobe-applikation måste du installera Adobe Creative Cloud-installationsprogrammet. Vissa användare har dock rapporterat Det gick inte att starta Adobe Creative Cloud-installationsprogrammet när du installerar program eller uppdaterar Adobe Application Manager i Windows. Detta fel kan orsakas av skadade installationsfiler.
Om du också är orolig för det här problemet, här är några felsökningstips som hjälper dig att lösa att Adobe Creative Cloud-installationsprogrammet misslyckades med att initiera fel i Windows 10)
Hur kan jag reparera Adobe Creative Cloud-installationsprogrammet?
1. Installera om Creative Cloud Desktop App
- Om problemet kvarstår, avinstallera Adobe Creative Cloud-appen helt och kör sedan installationsprogrammet.
- Typ kontrollera i sökrutan och klicka Kontroll Panel.
- Att gå Program > Program och funktioner.
- Välja Adobe Creative Cloud app och klicka Låsa uppallting förändrades.
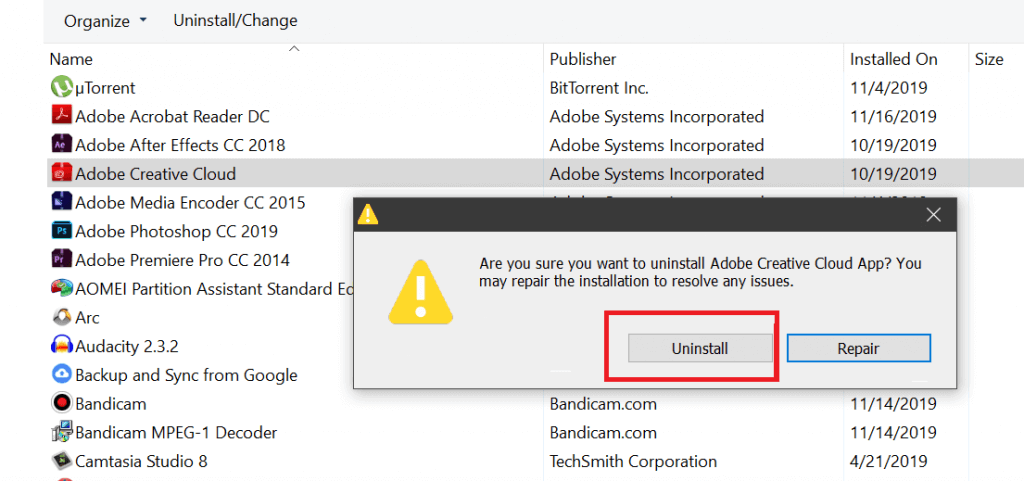
- Klicka på när dialogrutan visas Låsa uppAllt
- Efter avinstallationen startar du om datorn. Kör installationsprogrammet och leta efter förbättringar.
Ladda ner Adobe Creative Cloud gratis här
2. Byt namn på OBE .-mappen
- Detta fel uppstår främst på grund av äldre ofullständiga nedladdningsfiler eller skadad installation. Genom att byta namn på OBE-mappen tillåter den installationsprogrammet att installera nya filer.
- Öppna File Explorer från aktivitetsfältet.
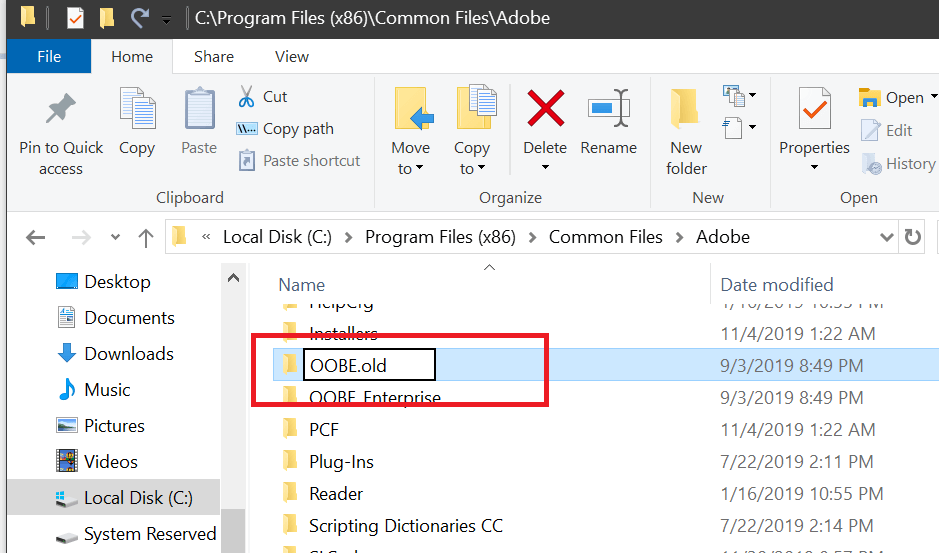
- Navigera till följande plats:
C -> Programfiler (x86) -> Generiska filer -> Adobe - Lokalisera OOBE mapp inuti Adobe mapp.
- Högerklicka på OOBE mapp och välj Byt namn.
- Logga in OOBE.gammal och byt namn på mappen. Klick ja om du ombeds bekräfta åtgärden
- Försök nu att köra Adobe Creative Cloud-installationsprogrammet igen och kontrollera om felet är löst. Denna lösning fungerade för många användare, så den borde hjälpa dig att lösa problemet.
3. Reparera Adobe Creative Cloud Apps
- Adobe Creative Cloud-appen kommer med ett inbyggt reparationsverktyg som du kan köra för att åtgärda eventuella interna problem med appen. Så här gör du.
- Tryck Windows Nyckel + BILLIGT öppna Springa
- Typ kontrollera och klicka OK
- Gå till i Kontrollpanelen Program > Program och funktioner.
- Välja Adobe Creative Cloud och klicka Låsa uppallting förändrades alternativ i verktygsfältet.
- Klick ja På frågan om du vill avinstallera/ändra programvaran.
- Du bör nu se en dialogruta med Låsa uppAllt y Reparera alternativ.
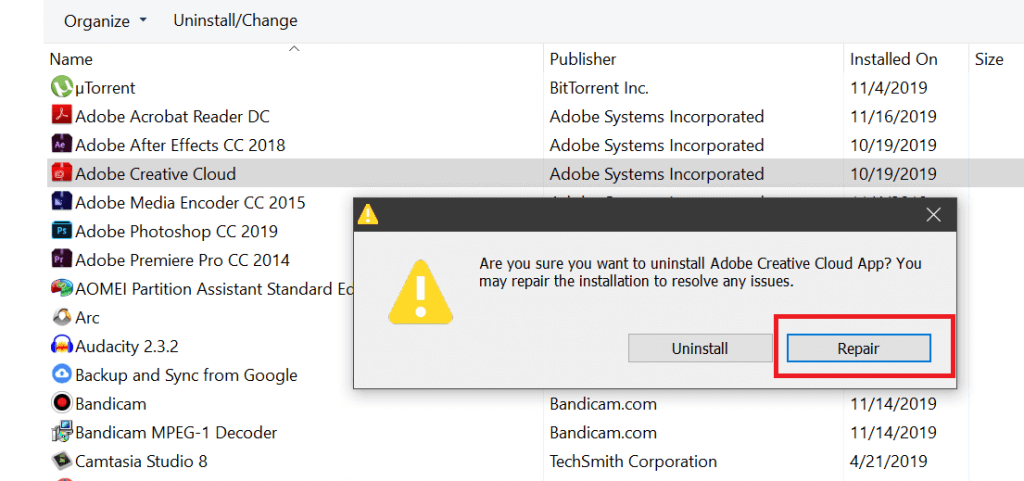
- Välja Reparera och följ instruktionerna på skärmen.
- När reparationen är klar, starta om datorn.
- Springa Adobe Creative Cloud installera om och kontrollera eventuella förbättringar.
Har du problem med Adobe Creative Cloud i Windows 10? Kolla in den här dedikerade guiden och fixa dem på nolltid.
4. Installera om med Adobe Creative Cloud Cleaner Tool
- Om det inte hjälper att avinstallera programmet kan du använda Adobe Creative Cloud Cleaner Tool för att ta bort eventuella kvarvarande filer från din dator.
- Se till att du har avinstallerat Adobe Creative Cloud-appen från Kontroll Panel.
- När detta är gjort startar du om datorn.
- Ladda ner Adobe Creative Cloud Cleaner Tool.
- Högerklicka på filen och välj Kör som administratör.
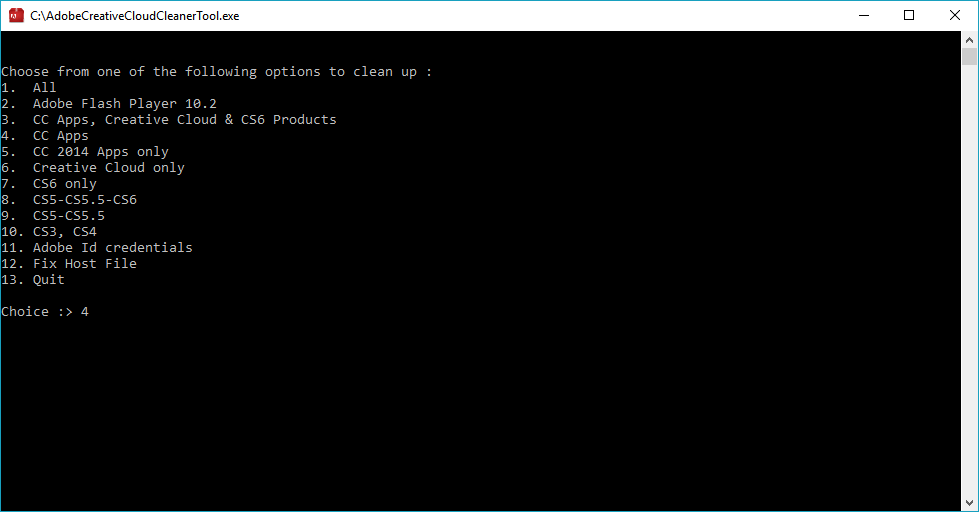
- Följ instruktionerna på skärmen. Det här verktyget använder ett kommandoradsgränssnitt, så du kan behöva välja ett lämpligt alternativ.
- Allt du behöver göra är att ta bort alla Adobe Creative Cloud-relaterade filer för att se till att du väljer rätt alternativ.
- Om det lyckas, en Adobe Creative Cloud Tool har slutförts framgångsrikt meddelande visas
- Kör installationsprogrammet igen och leta efter förbättringar.
Slutsats
Vi hoppas att lösningarna i den här artikeln hjälper dig att lösa Adobe Creative Cloud-installationsprogrammet misslyckades med att initiera felet i Windows 10. Om du har några andra frågor eller förslag, vänligen lämna dem i avsnittet. Kommentera nedan så kommer vi definitivt att kolla in dem .
Vanliga frågor: Lär dig mer om Adobe Creative Cloud
- Hur fixar jag installationsfelet i installationsprogrammet?
Adobe tillhandahåller ett reparationsverktyg just för sådana situationer. Ladda ner och kör verktyget.
- Varför uppdateras inte mitt Creative Cloud?
Creative Cloud kan behöva administrativ åtkomst för att utföra uppdateringar. Se till att högerklicka på Creative Cloud-ikonen och välj Kör som administratör. Se också till att din brandvägg eller serverfil inte blockerar åtkomst till Adobe-servern. Följ våra instruktioner för att återställa din hosts-fil till standardvärden.
- Kan jag avinstallera Creative Cloud och behålla Photoshop?
Nej. När du tar bort Creative Cloud-appen måste du se till att alla andra program som Photoshop eller Illustrator också tas bort.
