Obs: I nästa ämne du kommer att läsa kommer du att lära dig om: Din dator kan inte projicera på en annan skärm [QUICK GUIDE]

Steg för att fixa din dator kan inte projicera andra skärmfel:
- Installera om din videodrivrutin
- Kontrollera din hårdvara
- Kör maskinvaru- och enhetsfelsökaren
- Kör SFC
- Renstarta din dator
- Använd ett annat användarkonto
Att hantera inkompatibilitetsproblem tillsammans med olika fel är inte ett isolerat problem när det gäller Windows 10, Windows 8.1 Y Windows 7-plattformar
Tyvärr rapporterar fler och fler användare problem efter att ha installerat det senaste uppdaterade Windows 10.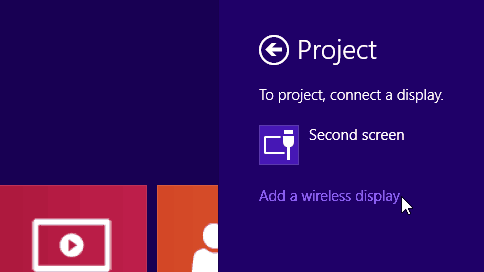
Ett vanligt problem innefattar följande meddelande eller varning: Din PC kan inte projicera till den andra bildskärmen. Testa att installera om drivrutinen eller använd ett annat grafikkort.
Det här felmeddelandet påverkar alla Windows-versioner. Det verkar dock vara vanligt för Windows 10)
Av denna anledning hänvisar lösningarna som beskrivs i denna felsökningsguide huvudsakligen till Windows 10. Naturligtvis kan du använda dem på alla Windows-versioner också.
Tja, det här problemet är verkligen stressande, särskilt när du vill ansluta din bärbara, surfplatta eller stationära dator med Windows 10, 8, 8.1 eller Windows 7 till en extern bildskärm eller projektor, eftersom du inte kommer att kunna göra det, även om du kunde upprätta en anslutning innan du uppgraderade till operativsystemet.
Så varför hände detta?
För att hitta svaret, se instruktionerna nedan. Vi kommer att förklara varför din dator inte kan projiceras på en annan skärm. Vi kommer också att visa dig hur du enkelt kan lösa detta irriterande problem. Låt oss dyka ner.
Hur fixar du att din dator inte kan projicera till ett annat skärmfel i Windows 10?
Lösning 1: Installera om dina videodrivrutiner
Som meddelandet säger har du att göra med ett inkompatibilitetsproblem. Det händer eftersom efter uppdatering till Windows 10, din drivrutin är inaktuell och du måste installera uppdateringar som är kompatibla med det nya systemoperativet.
Så det är bäst att avinstallera videodrivrutinerna och installera om dem senare.
Naturligtvis måste du ladda ner den Windows 10-kompatibla drivrutinen direkt från din tillverkares kontorswebbplats för att se till att du får rätt drivrutin. I grund och botten, här är stegen att följa:
- Du måste öppna Enhetshanteraren > gå till Display Adapters
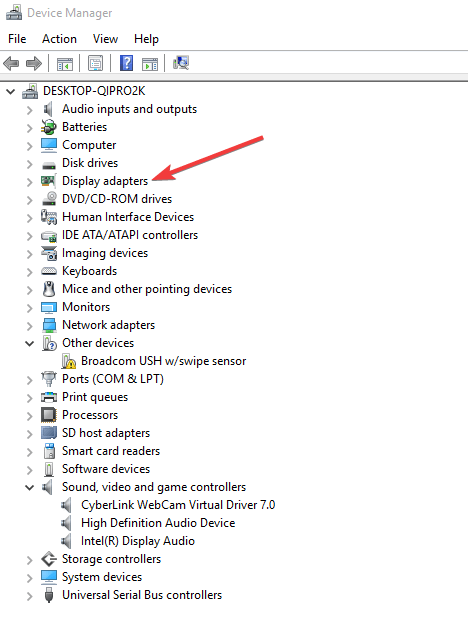
- Högerklicka på bildskärmsadapterns drivrutin > välj Avinstallera
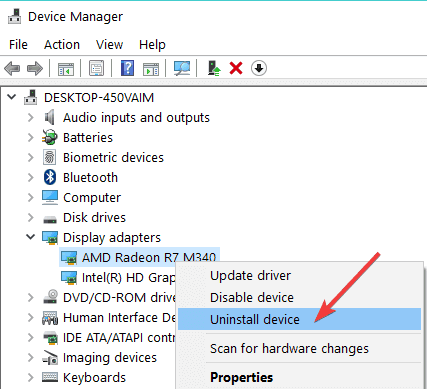
- Vänta tills processen är klar
- Du kan sedan gå till Åtgärd > Sök efter hårdvaruändringar.
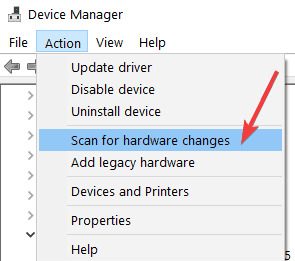
Vill du ha de senaste GPU-drivrutinerna? Bokmärk den här sidan och håll dig uppdaterad med det senaste och bästa.
Windows kan inte automatiskt hitta och ladda ner nya drivrutiner? Oroa dig inte, vi har dig täckt.
Naturligtvis kan du som en rekommendation även ladda ner de senaste drivrutinerna direkt från deras tillverkares hemsida.
Var försiktig, eftersom manuell nedladdning av drivrutiner kan vara en tråkig uppgift, särskilt om du inte har några datorkunskaper, men det finns verktyg som TweakBit. Uppdatering av drivrutiner kan automatiskt uppdatera alla dina drivrutiner med bara ett klick.
Således kommer det att hålla systemet fritt från permanenta skador vid nedladdning och installation av fel skivversioner.
Redaktörens anmärkning: vissa funktioner i det här verktyget är inte gratis
Visste du att de flesta Windows 10-användare har föråldrade drivrutiner? Ta ett steg framåt med den här guiden.
Lösning 2: Kontrollera din hårdvara
En annan sak du bör göra är att kontrollera kablarna du använder för att upprätta anslutningen till den externa skärmen. I vissa fall stöder Windows 10 inte analoga kablar för en ansluten andra skärm.
Så innan du försöker något annat är det bäst att testa den direkta DVI-anslutningen.
I de flesta fall är detta den perfekta lösningen för att lösa “Din dator kan inte projicera på en andra bildskärm”. Försök att installera om drivrutinen eller använd en annan grafikkortvarning i Windows 10)
Lösning 3: Kör maskinvaru- och enhetsfelsökaren
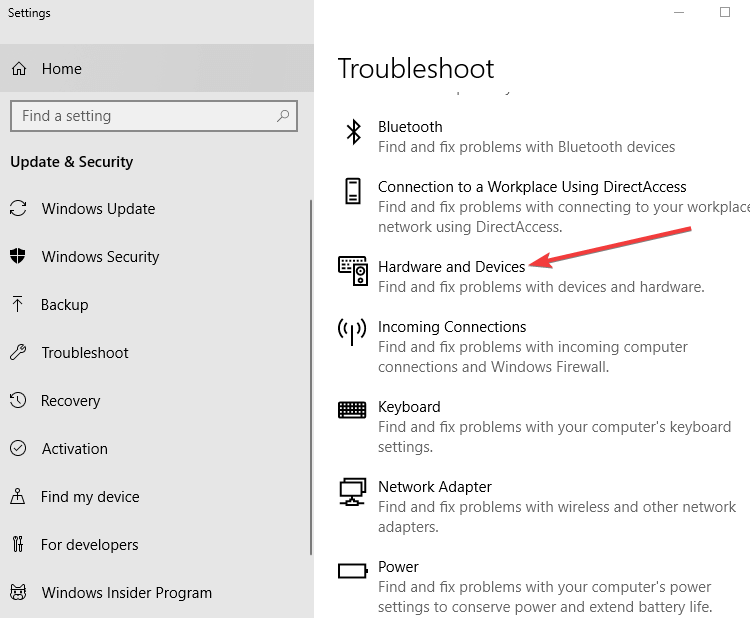
En annan snabb lösning är att köra maskinvaru- och enhetsfelsökaren. För att göra detta, gå till Inställningar > Uppdatering och säkerhet > Felsökning. Hitta och kör felsökaren. Följ instruktionerna på skärmen för att slutföra processen.
Om du har problem med att öppna appen Inställningar, läs den här artikeln för att lösa problemet.
Om felsökaren stoppar innan du slutför processen, åtgärda det med hjälp av den här omfattande guiden.
Lösning 4: Kör SFC
Du kanske inte kan länka din Windows-dator till din projektor på grund av systemkorruption. För att lösa det här problemet måste du köra en SFC-skanning.
Verktyg för systemfilsgranskare Skanna och reparera problem med systemfiler snabbt. Så här kör du det:
- Gå till Start > öppna systemikonen som administratör
- Snäll sfc / scannow > tryck på Enter
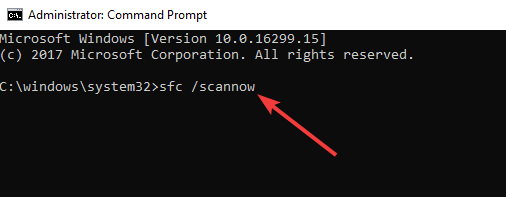
- Vänta tills skanningen är klar och starta sedan om datorn. Försök att ansluta din maskin till projektorn för att kontrollera om denna snabba metod löser problemet.
Om du har problem med att komma åt systemikonen Som administratör är det bättre att du går igenom den här guiden noggrant.
Stoppade scannow-kommandot innan processen avslutades? Oroa dig inte, vi har en enkel lösning för dig.
Lösning 5: Rengör datorns start
Ibland kan olika applikationer och program störa din projektor, vilket hindrar din dator från att ansluta till den. För att fixa detta bör du starta din dator med endast en minimal uppsättning drivrutiner och program. Så här gör du:
- Gå till Start > skriv msconfig > tryck på Enter
- Klicka på Systeminställningar > gå till fliken Tjänster > testaDölj alla Microsoft-tjänsterBox> klicka på Stäng av allt
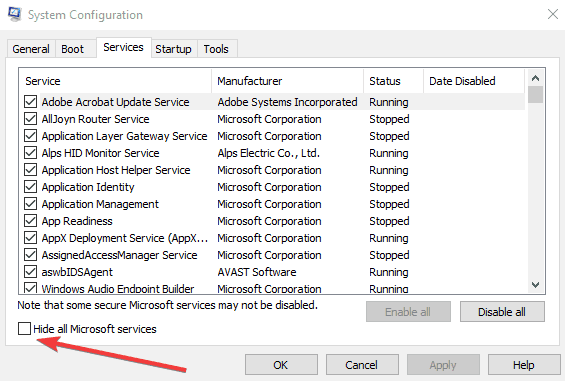
- Gå till fliken Hem > Öppna Aktivitetshanteraren
- Välj varje startobjekt > klicka på Inaktivera
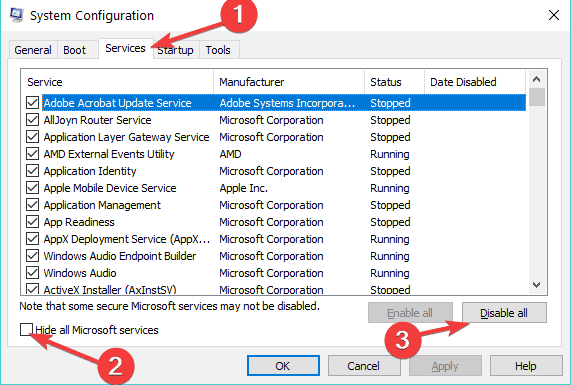
- Stäng Aktivitetshanteraren > starta om datorn.
Om du vill veta hur du lägger till eller tar bort startappar i Windows 10, kolla in den här enkla guiden.
Kan du inte öppna Aktivitetshanteraren? Oroa dig inte, vi har rätt lösning för dig.
Lösning 6: Använd ett annat användarkonto
Om du använder en dator med flera konton, observera att inte alla användarkonton som är tillgängliga på respektive dator kanske har åtkomst eller behörighet att projicera till en annan skärm. Att använda ett annat användarkonto kan lösa ditt problem.
Lär dig allt som finns att veta om administratörskonton och hur du kan aktivera/inaktivera dem här!
Hur som helst, prova felsökningslösningarna ovan och se om du kan fixa dina tekniska problem.
Om problemet kvarstår, vänligen meddela oss via kommentarsfältet nedan. Ge oss mer information så ska vi försöka hjälpa dig så fort som möjligt.
LÄSNING LÄSNING:
Från Editor Note: Det här inlägget publicerades ursprungligen i juli 2014 och har sedan dess uppdaterats och uppdaterats för att vara mer aktuellt, korrekt och komplett.
