Obs: I nästa ämne du kommer att läsa kommer du att lära dig om: Discord öppnas inte i Windows 10 [EASY GUIDE]
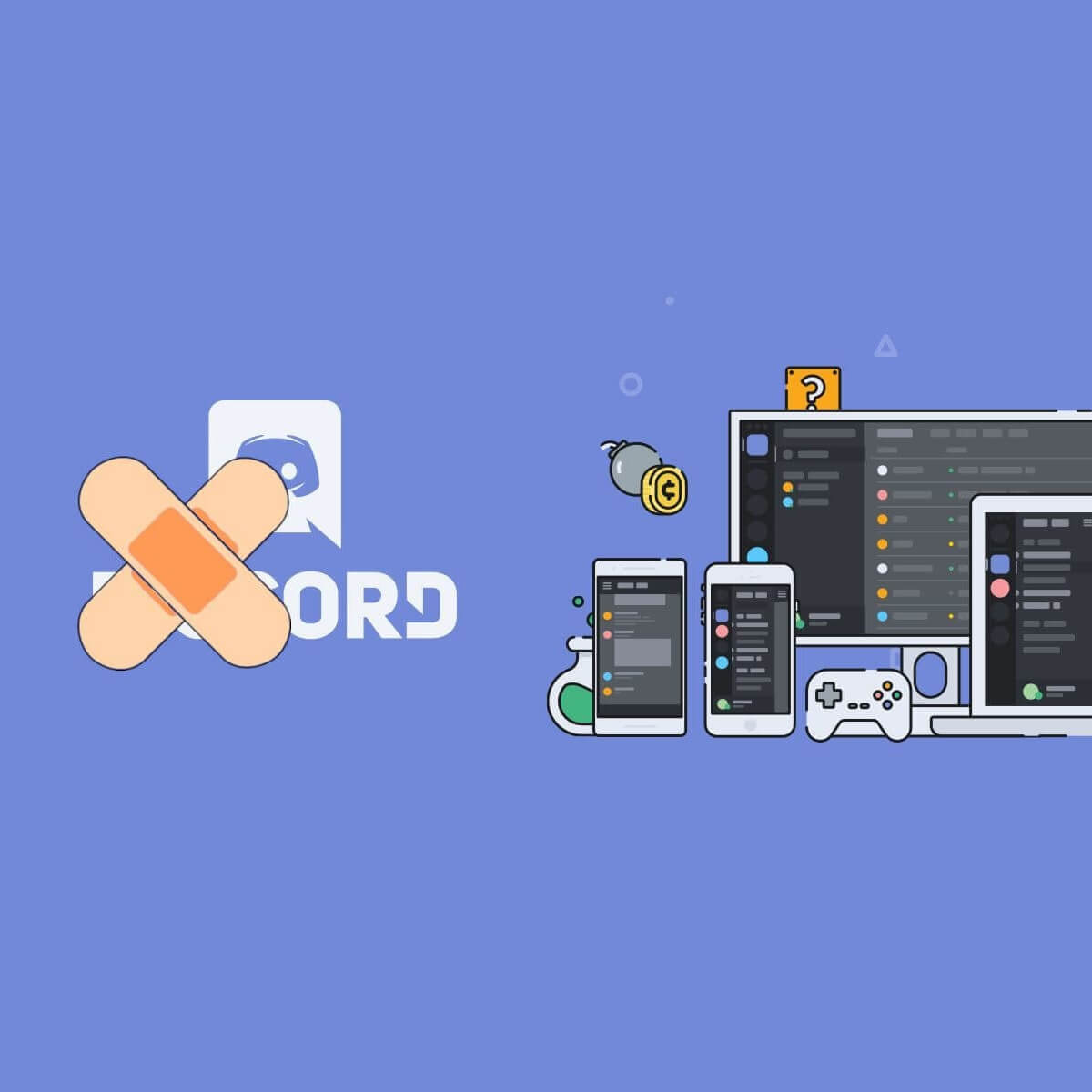
Även om det finns ett stort utvecklingsteam bakom Discord, dyker en del upp hela tiden. Ständiga uppdateringar och ganska snabba lösningar löser inte alltid problemet, vilket är fallet idag.
Ett mycket intressant problem som förföljer apputvecklare är att Discord inte kommer att starta vid start. Många användare har klagat på detta problem och fler dyker upp varje dag.
Med detta i åtanke har vi sammanställt en lista med lösningar som fungerar för många användare över tid och som kommer att fungera även för dig.
Vad kan jag göra om Discord inte öppnas? Windows 10? Du kan snabbt lösa det genom att döda Discord-uppdraget. Vanligtvis orsakas problemet av en tidigare session som inte stängdes ordentligt. Om detta inte löser problemet, ta bort AppData och LocalAppData och kontrollera din proxy.
För att göra det, följ de enkla stegen nedan.
Oenighet öppnar inte Windows 10 (FIXAD)
- Strävan efter att eliminera meningsskiljaktigheter Ta bort AppData och LocalAppData Kontrollera din behörighet Andra allmänna lösningar
Lösning 1 – Förstör Discord-uppdraget
Hur enkelt det än låter har denna lösning en hög grad av framgång och bekräftas av de flesta användare. Följ stegen för att göra det själv:
- tryck Windows-tangent + BILLIGT. Snäll cmd och klicka sedan hålla med.
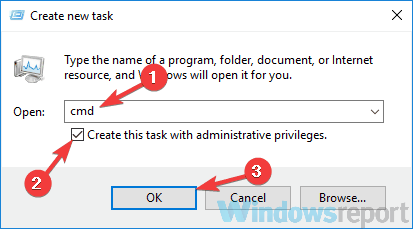 Skriv i cmd-fönstret som visas taskkill / F / IM Discord.exe.
Skriv i cmd-fönstret som visas taskkill / F / IM Discord.exe.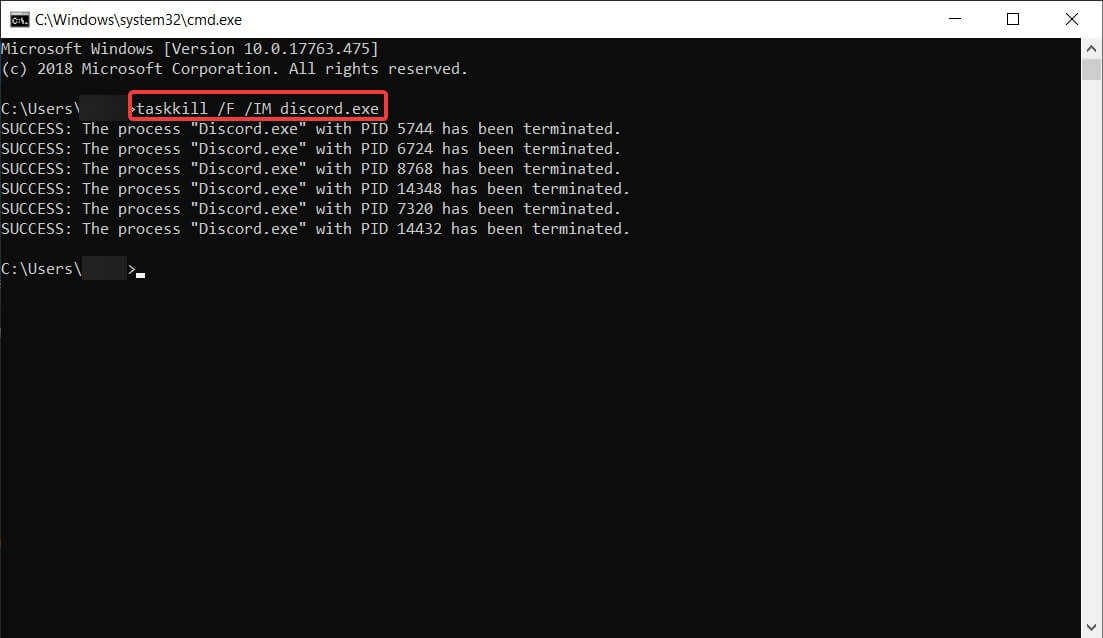 När processen är klar, starta Discord igen.
När processen är klar, starta Discord igen.Nu borde allt fungera bra. Du kan också göra samma sak med Task Manager: tryck på Ctrl+Alt+Delete > välj Task Manager > i Task Manager hitta Discord > klicka på den > klicka på Avsluta Task > starta om Discord.
Lösning 2 – Ta bort AppData och LocalAppData
- Stäng Discord med föregående lösning. tryck Windows-tangent + BILLIGT och skriv %applikationsdata%. Slå sedan Logga in.
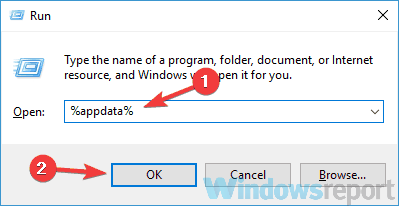 Sök nytt fönster visas discord-mapp och ta bort den
Sök nytt fönster visas discord-mapp och ta bort den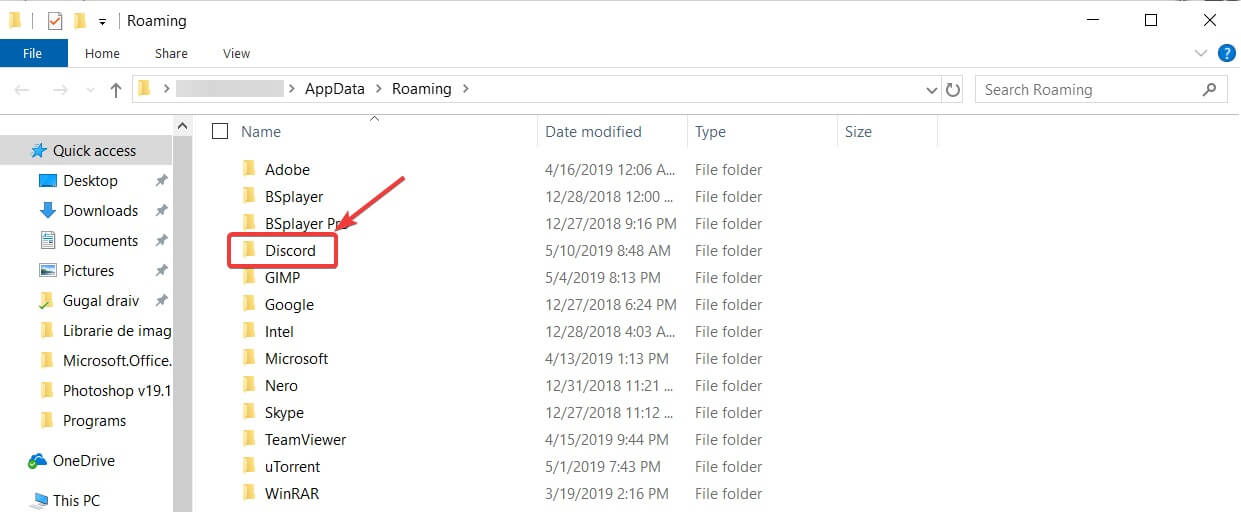 Starta om lösenordet.
Starta om lösenordet.Du kan nu upprepa processen att ta bort LocalAppData genom att ange %localappdata% istället för %appdata% i steg 2.
Lösning 3 – Kontrollera dina återförsäljare
I många fall kan Discord inte öppnas i Windows 10 på grund av VPN. Så om du använder proxy eller VPN kanske din applikation inte öppnas. Så här inaktiverar du proxyn:
- på Windows typ sökrutan Panel och slå Logga in.
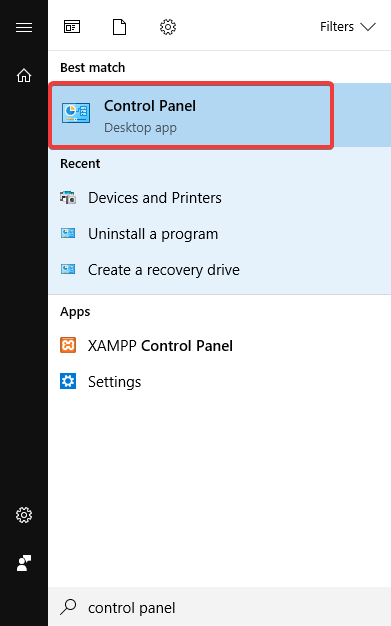 Klick Nätverk och Internet > Internetalternativ. ETT Internet-kalkylator Fönstret kommer att visas. Klick förbindelse flikar.
Klick Nätverk och Internet > Internetalternativ. ETT Internet-kalkylator Fönstret kommer att visas. Klick förbindelse flikar.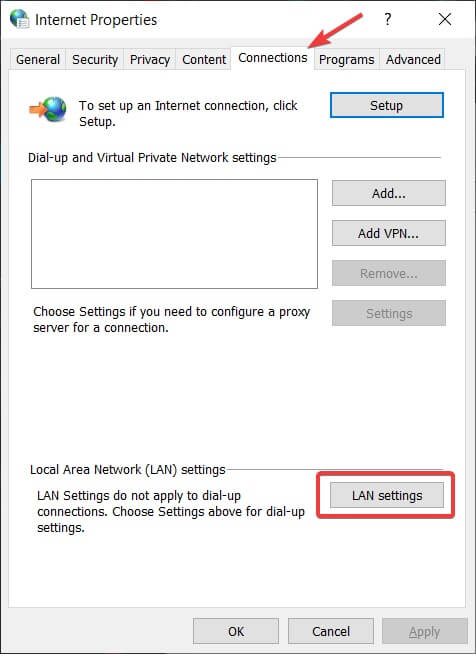 Klicka på i avsnittet för konfiguration av lokalt nätverk (LAN). LAN-inställningar. Avmarkera i avsnittet Proxyserver Använd en proxyserver för ditt LAN.
Klicka på i avsnittet för konfiguration av lokalt nätverk (LAN). LAN-inställningar. Avmarkera i avsnittet Proxyserver Använd en proxyserver för ditt LAN.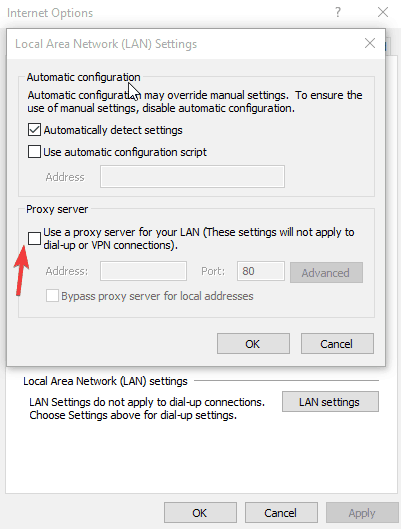 klick hålla medOch efter det Ansökan. Lösenordsåterställning.
klick hålla medOch efter det Ansökan. Lösenordsåterställning.Nu kommer problemet att försvinna.
Lösning 4 – Annan allmän reparation
Se till att systemet är uppdaterat. Uppdatering av oenighet. I några rapporterade fall var det allt som behövdes.
-LEA OCH: Vad ska man göra om Discord inte uppdateras i Windows 10 sekunder?
välj Windows Datum och tid automatiskt. Detta fungerar i vissa fall. Högerklicka på datum och tid i det nedre högra hörnet av skärmen > Ställ in datum/tid > Ställ in tid automatiskt. Öppna Discord webbversion. Vissa användare har rapporterat att användningen av webbversionen återställer Discord-sessionen på deras Windows 10-app. Starta Discord på din PC > om appen inte kan öppnas, byt till webbversion och logga in med din referens då bör Windows 10 Discord-appen fungera korrekt. Som en sista utväg, avinstallera och installera om Discord.
Jag hoppas att en av lösningarna fick dig tillbaka på rätt spår. Glöm inte att lämna några andra frågor du kan ha i kommentarerna nedan.
