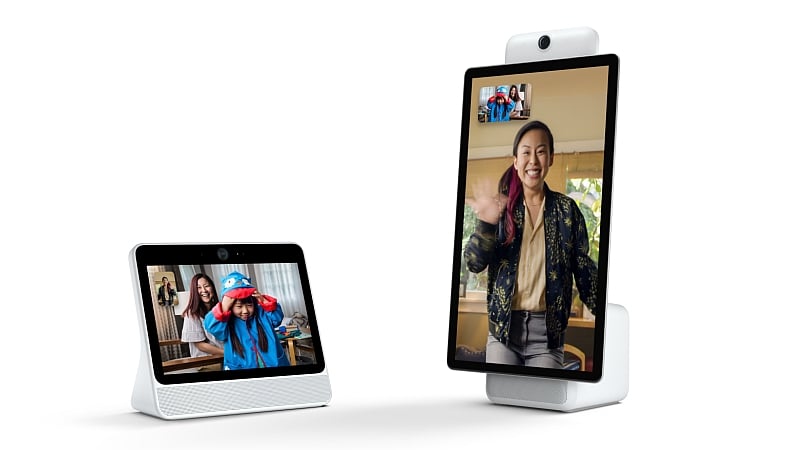Diskläsningsfel uppstod i Windows 10 [Solved]
“Diskläsningsfel inträffade Tryck på Ctrl + Alt + Del för att starta om” är ett systemstartfel som hindrade Windows från att starta. Som ett resultat förlorar användare åtkomst till sina system, enheter och data.
Fel är vanligtvis ett resultat av filsystemfel som leder till hårddiskskada och orsakar läs- / skrivfel. Det kan emellertid också uppstå fel om system BIOS / Firmware är felkonfigurerat eller skadat.
Eftersom BIOS inte kunde läsa och ladda OS-startfilen misslyckades systemet att starta och visa ett skivläsningsfel.
Här är några fler skäl för att orsaka skivläsningsfel i Windows 10,
- Disken är för varm
- Systemfilen är skadad
- Systemkrasch
- Plötsligt eller tvinga systemet att dö
- Virus- eller skadlig infektion
- Dålig uppstartspartition (EFI)
- Trasig boot-sektorfil
- Lös eller skadad SATA- eller drivkabel
- Dålig sektor
- RAM-fel
Steg för att fixa diskläsningsfel i Windows 10
Följ stegen nedan för att fixa ett Windows 10-skivläsefel,
Steg 1: Stäng av systemet och låt det svalna
Överhettning av frekvensomriktare är vanligt på grund av alltför hårddiskfragmentering och dålig ventilation eller blockerade / blockerade ventilationsportar. Om du upplever fel efter att du plötsligt har stängt av eller stängt av systemet, stäng av systemet och låt det svalna tillfälligt.
Slå sedan på systemet och kontrollera om felet har försvunnit. Om det fortfarande finns där, gå till nästa steg.
Steg 2: Återställ BIOS
Kontrollera om det finns en uppdatering för ditt BIOS eller systemets firmware. Om det är tillgängligt, uppdatera BIOS till den senaste tillgängliga versionen. Om detta inte hjälper kan du försöka återställa BIOS till standardinställningarna.
Se din bärbara eller moderkortstillverkares supportwebbplats och följ stegen för att återställa BIOS-konfigurationen till standard.
Steg 3: Kontrollera hårddisken / SSD-kabeln
Öppna skåpet och kontrollera att hårddiskens kabel är slits, skadad eller lös. Säkerställ en stark anslutning mellan enhet och moderkort via SATA-, M.2- eller NVMe-portar.
Steg 4: Kontrollera RAM
Kontrollera fysiskt RAM för skadade eller skadade kontakter och prova att byta RAM-kortplatser. Du kan också använda Memtest86 för att kontrollera RAM-tillståndet. Om den är skadad eller inte fungerar ordentligt, byt ut den mot en ny enhet.
Steg 5: Använd Windows Media Repair / Installation
För att reparera en skadad boot sektor eller boot sektor fil behöver du en Windows installerare / reparationsmedia. Du kan använda Windows Media Creation Tool, ett officiellt verktyg från Microsoft för att skapa ett Windows 10-installationsmedium.
Starta sedan igenom installationsmediet och följ dessa steg för att reparera startsektorn,
1. Tryck på Skift + F10 för att öppna kommandotolken Fönster.
2. Skriv sedan följande kommandon – en i taget – följt av ‘Stiga på’ knapptryckning.
3. Stäng av systemet, koppla bort Windows-installationsmediet och slå sedan på det.
Kontrollera om felet har lösts. Du kan också prova alternativet för automatisk reparation för att försöka lösa problemet.
Steg 6: Kontrollera Drive Health Health och återställ data
Om ingenting hjälper till att fixa felet, ta bort enheten från din PC eller bärbara dator och följ dessa anvisningar:
1. Använd en omvandlare kabel eller SATA till USB för att ansluta din enhet till en dator som fungerar Windows PC.
2. På den här datorn öppnar du Diskhanteringsverktyget och tilldelar enhetsbokstaven till den anslutna enheten om den inte redan är inställd.
3. Ladda ner och installera sedan Stellar Data Recovery Professional programvara.
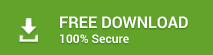
4. Starta programvaran och klicka på ‘Drive Monitor. ‘
5. Kontrollera enhetens hälsostatus. Klick ‘SMART-status“För att få djupare insikter om drivhälsa.
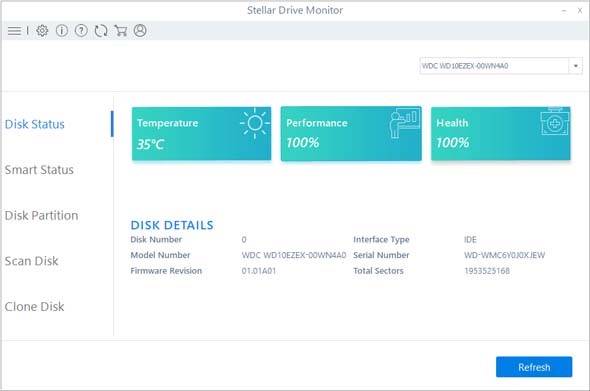
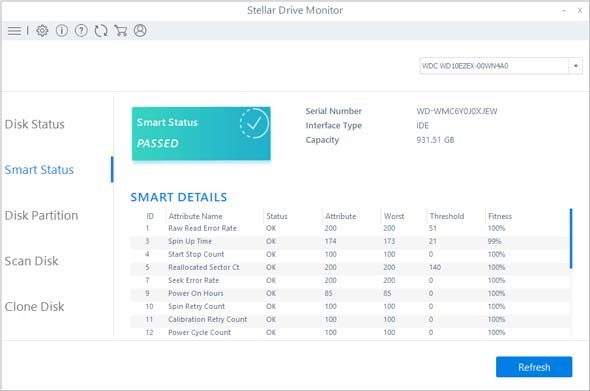
- Om bildskärmsenheten visar en skiva med en röd kod och SMART-status med varningsskyltar, klonar du in disken med “DiskklonAlternativ i ‘Drive Monitor. Stäng verktyget efter kloning och hoppa till nästa steg.
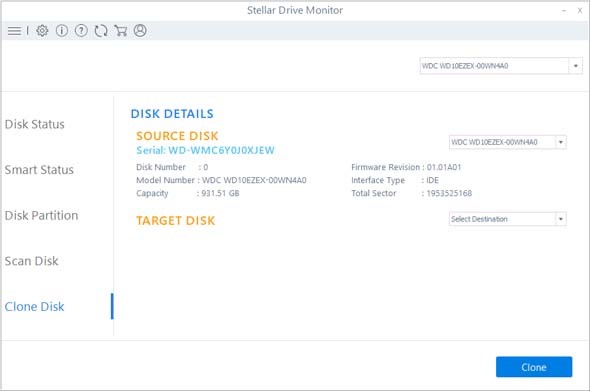
- Om enhetens hälsa är tillräckligt bra, stäng verktyget och fortsätt att följa nästa steg.
6. Klicka på ‘Återskapa data‘Och följ sedan videon nedan:
Tips för att undvika diskläsningsfel i Windows 7 Windows 10
- Defragmentera och optimera din enhet regelbundet.
- Se till att luftflödet är korrekt i systemet. Använd vid behov en extra fläkt, vätskekylare eller bärbar datorkylare för att förhindra överhettning.
- Håll BIOS / Firmware uppdaterad.
- Tvinga inte systemavstängningen.
- Installera pålitligt antivirus / skadlig programvara.
- Kör en CHKDSK-skanning på enheten ibland.
- Kontrollera och uppdatera skivor och andra drivrutiner ofta.
Slutsats
Diskläsningsfel i Windows 10 är sällsynt. Men när det händer tappar användare åtkomst till alla sina filer, mappar och personuppgifter när systemet inte startar. Detta kan bero på ett BIOS-konfigurationsfel, en skadad enhet eller problem med uppstartssektorn och systempartitionen.
Den här guiden tar dig igenom en steg-för-steg-process för att lösa felläsningar på skivläsningen på Windows 10. Om systemet innehåller viktig eller affärskritisk data är det bättre att ta bort disken från systemet, säkerhetskopiera data och sedan gå till stegen för att korrigera felen.
Om det inte går att komma åt enheten, använd kraftfull programvara för dataåterställning, t.ex. Stellar Data Recovery. Verktyg för återhämtning av DIY-data kan återställa förlorade och raderade filer från alla typer av interna och externa Windows-baserade medielagring, inklusive korrupta och RAW-enheter och förlorade partitioner.