Obs: I nästa ämne du kommer att läsa kommer du att lära dig om: Enkla steg för att reparera korrupta PowerPoint-filer i Windows 10
- Att skapa enastående presentationer är enkelt med ett av de senaste professionella presentationsverktygen.
- Att använda PowerPoint i den meningen har blivit en vana för många användare. Det är dock inte roligt att försöka reparera skadade PowerPoint-filer.
- För att snabbt lösa detta problem kan du använda reparationsalternativet i Office eller infoga den skadade PowerPoint-filen i en tom presentation.
- Kolla in vår PC-programvara Hub för lösningar som liknar alla problem du kan ha.

PowerPoint är ett av de mest pålitliga verktygen du kan använda för att skapa, redigera och köra presentationer. Men ibland händer oväntade saker och du kan inte köra din presentation på grund av ett problem med en skadad PowerPoint-fil.
I den här snabbguiden visar vi dig hur du kan reparera skadade PowerPoint-filer så att du kan fortsätta din presentation.
SNABBTIPS: Genom att öppna dina skadade PowerPoint-filer i Adobe Spark sparar du dyrbar tid. Chansen är stor att du har hört talas om denna kraftfulla designprogramvara förut.
Du kan verkligen förverkliga alla dina idéer med ett verktyg som hjälper till att skapa social grafik, korta videor och till och med visuella webbplatser.
Innehållsskapande är möjligt även om du ser dig själv som en tillfällig användare. Så slösa inte din dag på att jaga vildgäss för att försöka lista ut vad som hände.
Överväg att installera Adobe Spark och återställa dina PowerPoint-filer. Så fortsätt utforska!
Ladda ner Adobe Spark gratis här
Hur fixar jag skadade PowerPoint-filer?
1. Använd reparationsalternativet i Office
PowerPoint är en del av Microsoft Office-paketet. Det finns ett inbyggt Office-alternativ som gör att du automatiskt kan fixa problematiska PowerPoint-filer.
Här är stegen att följa:
- Att gå Kontrollpanelen > Program och funktioner.
- Välj den version av Microsoft Office som är installerad på din PC.
- Klick Förändra och välj sedan Snabb fix.
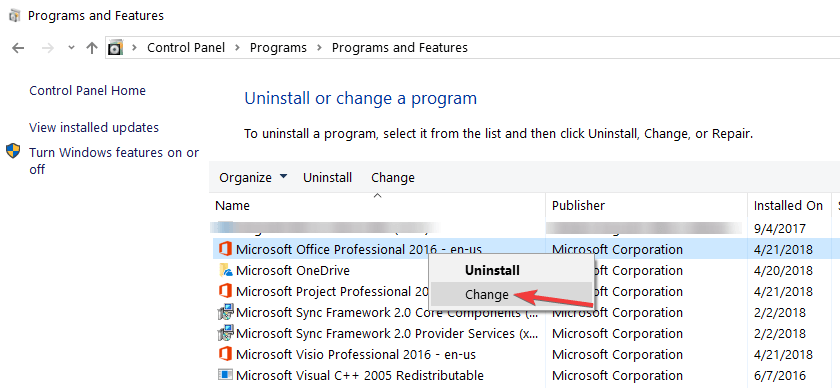
Kontrollera om den här snabba lösningen löser ditt problem. Om så är fallet, gå till den andra lösningen.
2. Avinstallera plugin-programmet
Du kommer att bli förvånad över hur mycket tekniska problem och fel Office Plug-in kan orsaka. Faktum är att de flesta användare inte ens behöver ett plugin.
PowerPoint har redan alla funktioner och alternativ du behöver för att skapa och köra fantastiska presentationer.
Dessutom kan vissa problematiska plugins till och med bryta dina PowerPoint-filer. I det här fallet kan det lösa ditt problem om du tar bort respektive plugin.
Här är stegen att följa:
- Att gå Start > typ PowerPoint / säkerhet > blåsa Stiga på.
- Gå Årsbok klicka på menyn Alternativ > gå till Ytterligare.
- Välja COM-plugin > blåsa Nu går vi.
- Avmarkera alla kryssrutor (Inaktivera plugin-programmet)> tryck hålla med.
- Starta om PowerPoint och kontrollera om dina skadade filer fungerar fullt ut.
Om du inaktiverar alla dina plugins helt och upptäcker att problemet inte längre existerar, kan du återaktivera dem en efter en.
På så sätt kommer du att identifiera den skyldige. Sedan kan du helt enkelt ta bort de problematiska plugins och använda andra plugins om du verkligen behöver dem.
3. Infoga en skadad PowerPoint-fil i en tom presentation
En annan lösning som fungerar för många användare är att helt enkelt använda en tom presentation och infoga den problematiska filen i den.
Här är stegen att följa:
- Skapa en tom PowerPoint-fil.
- Att gå Hus > Nya bilder> Återanvänd diabilder.
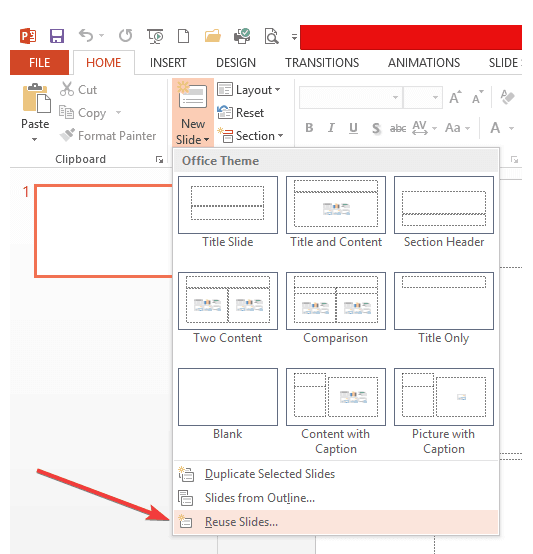
- Att gå Bläddra> välj den skadade PowerPoint-presentationen.
- Klick Öppna.
- Välj en av bilderna i Återanvänd diabilder kristall.
- Välja Infoga alla> att träffa Spara.
4. Flytta PowerPoint-filen till en annan plats
Ibland kan platsen där du sparar dina PowerPoint-filer bryta dina filer på grund av felaktiga inställningar eller kompatibilitetsproblem.
Därför, för att eliminera listan över möjliga orsaker till detta problem, spara din PowerPoint-fil på en annan plats.
Till exempel, flytta den till en annan enhet. Du kan till och med spara den på en extern lagringsenhet och försöka köra den därifrån.
5. Använd PowerPoint Online
Om ingenting fungerar och du får ont om tid kan du använda PowerPoint Online för att öppna och köra din presentation.
Som en påminnelse är PowerPoint Online ett gratis verktyg som du kan använda för att öppna alla PowerPoint-filer, även skadade, skadade eller skadade PowerPoint-filer.
Gå bara till PowerPoint Online-webbplatsen och ladda upp din skadade PowerPoint-fil. Plattformen kommer att visa innehållet i presentationen på några sekunder.
Det finns flera snabba lösningar som alla kan använda för att reparera skadade PowerPoint-filer.
Om du har några förslag på andra möjliga lösningar, lista gärna stegen att följa i kommentarerna nedan.
Vanliga frågor: Lär dig mer om PowerPoint-filer
- Varför kan PowerPoint inte läsa min fil?
Om PowerPoint inte kan läsa din fil, överväg ett eventuellt problem med filformat eller filkorruption.
- Varför är min PowerPoint-fil skadad?
Nylig ominstallation av systemoperativ, CRC-fel och plötslig systemavstängning Under bearbetning av PPT-filer är faktorer som bör anses vara potentiellt ansvariga för denna situation.
Du bör också utesluta virusinfektioner, så kolla in några bra antivirusalternativ.
- Hur fixar jag en skadad PowerPoint-fil på en Mac?
För att fixa en skadad PowerPoint-fil på din Mac kan du prova att importera bilderna till en ny PowerPoint eller kopiera den till en annan plats.
Från Editor Note: Det här inlägget publicerades ursprungligen i mars 2019 och har sedan dess förnyats och uppdaterats i maj 2020 för dess fräschör, noggrannhet och omfattande.
