Innan vi börjar
Efter att ha tillbringat några år på att koda applikationer för macOS har vi skapat ett verktyg som alla kan använda. En allround-felsökare för Mac.
Så här är ett tips för dig: Ladda ner CleanMyMac för att snabbt lösa några av de problem som nämns i den här artikeln. Men för att hjälpa dig göra allt själv har vi samlat våra bästa idéer och lösningar nedan.
Finns det något mer frustrerande än att skriva dokument som går långsamt eller långsamt när du är på tidsfristen? Även om Microsoft Office är en av de mest använda applikationerna för alla typer av projekt på ett modernt kontor, visar Microsoft Office inte alltid mycket bra prestanda.
När Microsoft Office saknar ner och visar dig spinnhjulen och tar lång tid att vänta, skadar det ditt flöde och koncentration, vilket i slutändan påverkar din produktivitet.
Lyckligtvis finns det beprövade sätt att påskynda Microsoft Office på din Mac, och de flesta av dem är lika enkla som att städa upp. Om Marie Kondo har lärt oss något, kan kaos orsaka onödig stress i livet. Och detta gäller även hårddiskar!

Varför går Microsoft Office långsamt?
Även om det finns ett antal olika symptom som indikerar att Microsoft Office inte klarar sig bäst, som att öppna ett mycket långsamt program eller skriva långsamt Microsoft Word, är frågan: varför är Microsoft Word så långsamt?
Det finns olika orsaker till att Microsoft Office kan köra långsamt, frysa eller orsaka förseningar i att skriva som det fruktas allmänt. Ofta härrör problemet från en uppbyggnad av skadade eller tillfälliga filer som är avsedda att raderas automatiskt, men oavsett anledning kan du inte göra det. Sviten med applikationer kan också löpa ut eller försöka ladda skadade filer. Det är helt möjligt att det bara var ett stort antal små problem som har blivit snöbollar och nu orsakar verkliga problem. Så här fixar du det.

Uppdatera inloggningsmallen
Normal.dot-mallfilen skapas av Microsoft Word och sparas automatiskt på din dator. Detta sparar alla programmets standardinställningar. Så varje gång du ändrar dina inställningar läggs inställningarna till normal.dot. På det här sättet, nästa gång Microsoft Word öppnar ett nytt dokument, laddas dina valda inställningar automatiskt. Om din normal.dot-fil är skadad eller för komplex för att ladda, kan detta göra Microsoft Word långsamt.
Att ta bort den befintliga normal.dot-filen tvingar Microsoft Word att skapa en ny. Att starta nytt kommer att vara lätt för de flesta användare, eftersom de flesta av oss inte går för långt från standardinställningarna. För dem som ändrar sina standardinställningar på komplicerade sätt, se till att du säkerhetskopierar din normala.dot-fil till en flash-enhet för att undvika att du tappar viktiga inställningar permanent.
Så här hittar du och raderar normal.dot manuellt:
- Avsluta MS Word och öppna Finder.
- Skriv normal.dot i sökfältet.
- Vänta tills alla resultat laddas. Det är inte ovanligt att ha mer än en normal.dot-fil. De kan också visas som normal.dotm.
- Välj alla normal.dot- och normal.dotm-filer och ta bort dem.
- Töm papperskorgen.
Ladda om applikationen till slut och se om processen påskyndar Microsoft Word.
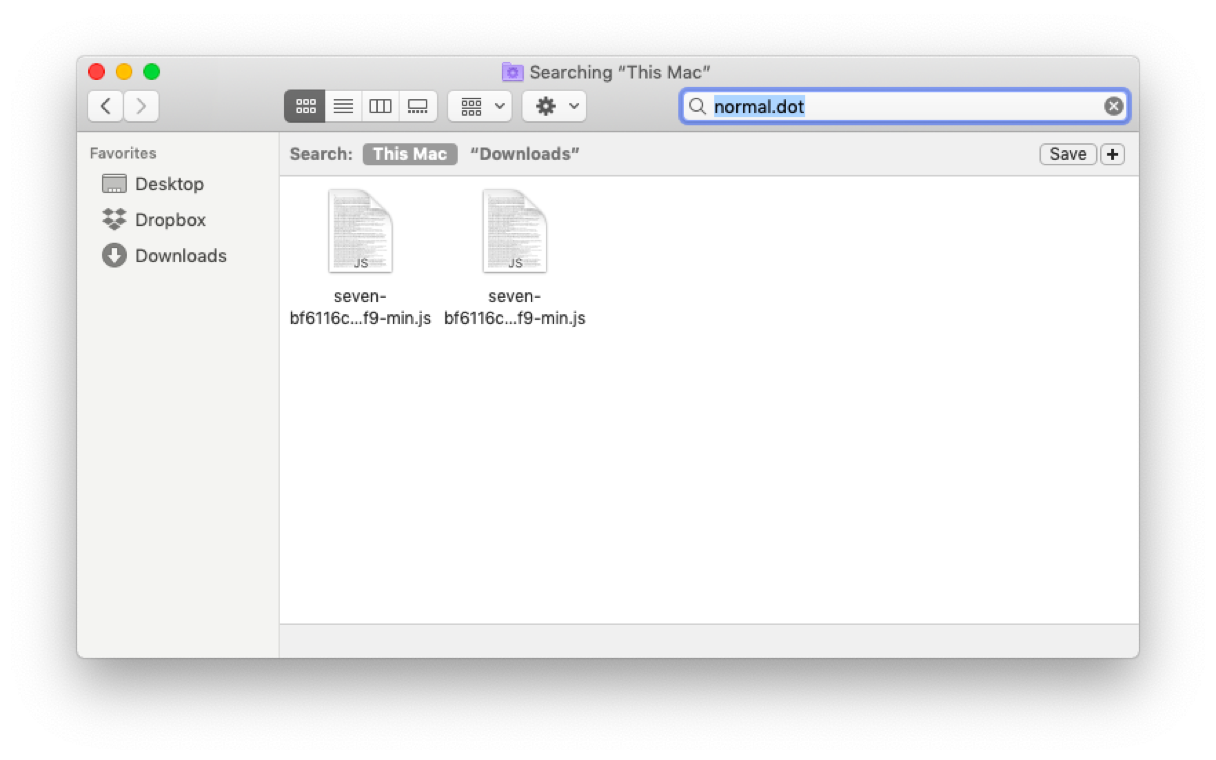
Ta bort tillfälliga filer
Alla Microsoft Office-program skapar tillfälliga filer för att förhindra att du förlorar ditt arbete. Men om automatisk radering av dessa filer misslyckas, kan de bygga och göra Microsoft Office långsam.
Du kan enkelt hitta och ta bort dessa filer:
- Bestäm vilka tillfälliga filer du vill ta bort. Microsofts webbplats listar automatiskt olika typer av tillfälliga filer som produceras av Microsoft Office. Det är troligt att filen du söker kan sökas med trinen ~ * .doc, ~ * .dot eller ~ * .tmp.
- Använd Finder för att söka efter filer med ~ * .doc eller andra markörer.
- Välj den fil som ska tas bort.
- Dra det till papperskorgen och töm det.
När du är klar läser du om programmet för att se om det påskyndar Microsoft Word.
Fortsätt att uppdatera Microsoft Office
Om du har en gammal version av Microsoft Office kommer den att köras långsamt. Lyckligtvis är det mycket enkelt att uppdatera en svit:
- Öppna Microsoft Word.
- I den övre verktygsfältet väljer du Hjälp och klickar på “Sök efter uppdateringar.”
- Installera uppdateringar om det upptäcks.
Dessutom kan du aktivera Microsofts automatiska uppdateringar med samma dialogruta, så att varje gång Microsoft Office upptäcker en ny version, kommer det att ge dig möjlighet att installera den.
Ett annat sätt att uppdatera Microsoft Office är att direkt ladda ner det senaste från Microsofts webbplats. Men innan du gör det, kontrollera att den är helt kompatibel med din MacOS-version.
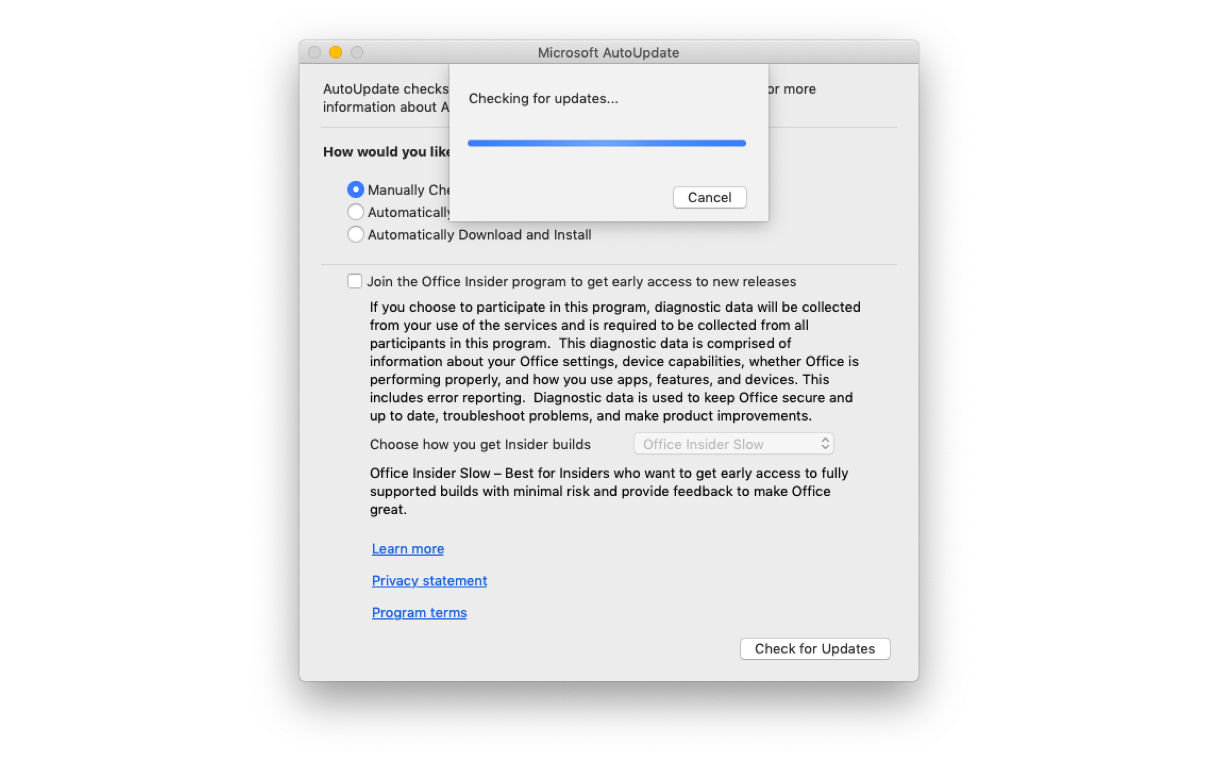
Återställ applikationen till standardinställningarna
Med tiden samlar alla Mac-applikationer många onödiga preferenser som ständigt skriver om varandra. Ett bra sätt att utesluta att något är fel med den här applikationen är att göra en fabriksåterställning – föra tillbaka applikationen så som den var när den var ny.
Du kan göra en fabriksåterställning på två sätt:
- Gå till Finder och sök ~ / Library
- Leta efter Microsoft Office-filen i resultaten
- Ta bort allt utom själva applikationen
Som ett alternativ kan du göra samma sak snabbare och mer grundligt med avinstallationsverktyget CleanMyMac X:
- Ladda ner CleanMyMac X med en kostnadsfri testversion.
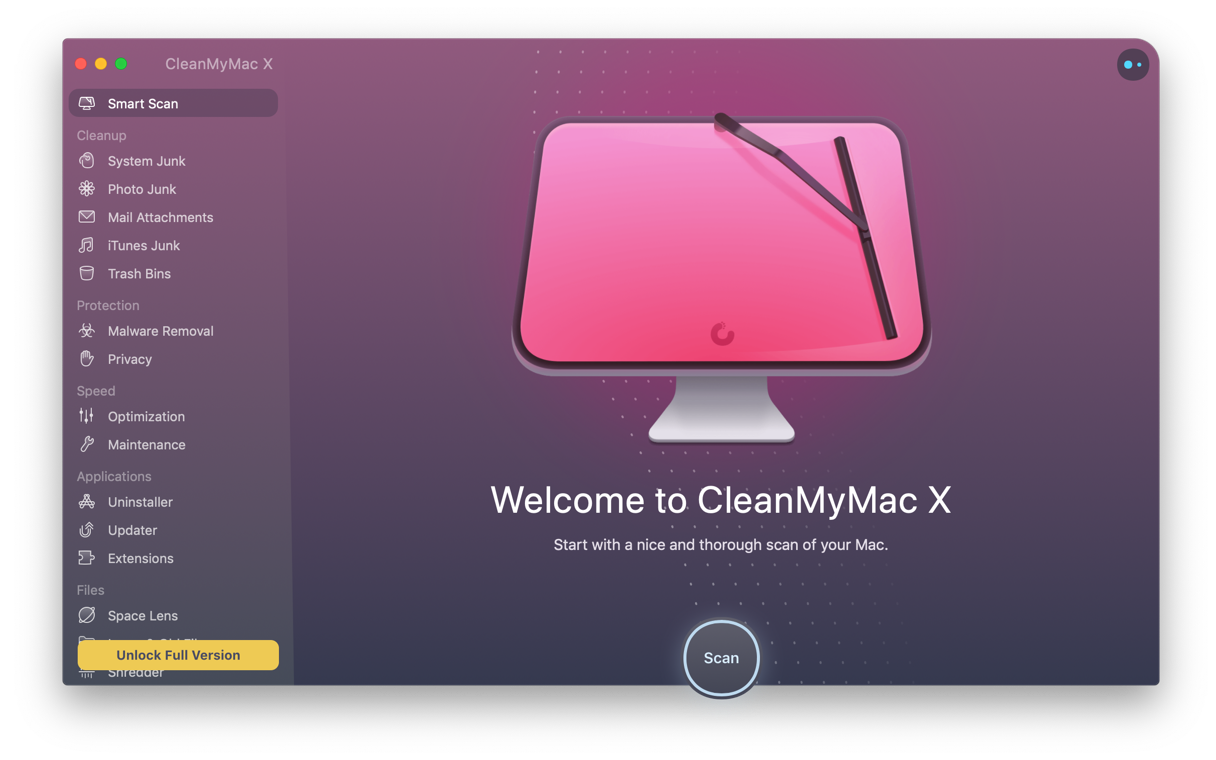
- Öppna fliken Avinstallera.
- Välj Microsoft Office och välj Återställ.
- Klicka på knappen Återställ.
Ta bort och installera om Microsoft Office
Det gamla IT-talet “Har du försökt stänga av och slå på den igen?” Det gäller här, men i det här fallet handlar det om att avinstallera programmet och installera om det. För att radera Microsoft Office helt måste du ta bort filer från två olika platser på din dator: först ta bort applikationen och sedan hitta din bibliotekmapp i Finder för att se relaterade filer som måste tas bort.
- Öppna mappen Program och flytta Microsoft Office till papperskorgen
- Hitta din bibliotekmapp i Finder genom att navigera till din dator på plats och sedan klicka på din hårddisk (t.ex. Macintosh HD)
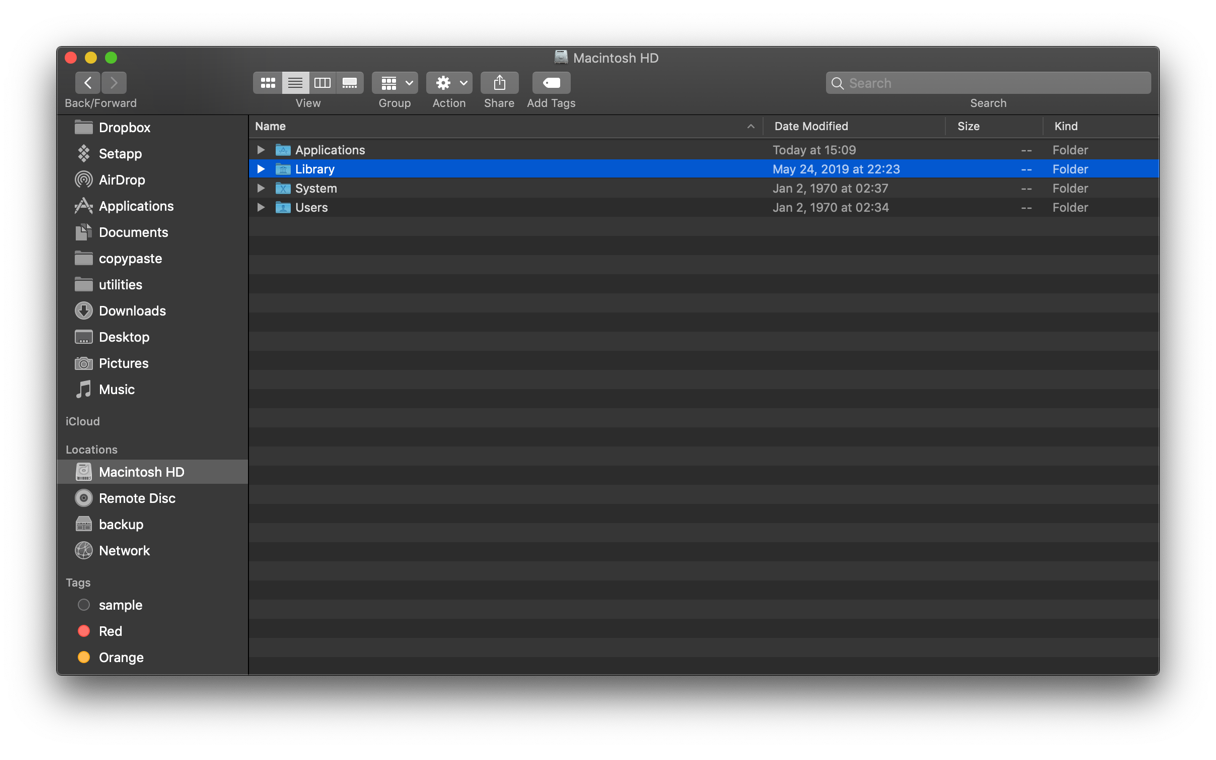
- Öppna System och sedan Bibliotek och hitta mappen Containers
- Flytta från behållaren följande relaterade filer till papperskorgen:
- com.microsoft.errorreporting
- com.microsoft.Excel
- com.microsoft.netlib.shipassert-process
- com.microsoft.Office365ServiceV2
- com.microsoft.Outlook
- com.microsoft.Powerpoint
- com.microsoft.RMS-XPCService
- com.microsoft.Word
- com.microsoft.onenote.mac
- Öppna också mappen Gruppbehållare och radera följande filer:
- UBF8T346G9 Office
- UBF8T346G9.OfficeOsfWebHost
- Slutligen, ta bort Microsoft Office från Dock och starta om din Mac.
När det har raderats går du tillbaka till Microsofts webbplats, loggar in på ditt konto och installerar den senaste versionen.
Optimera dokument för lagring
Att hålla Microsoft Office fungerande betyder att lagra dokument under de mest optimala förhållandena. Att ändra storlek på stora bilder eller grafik och inte överbelasta dina filer med makron hjälper dig att upprätthålla snabb prestanda på lång sikt.
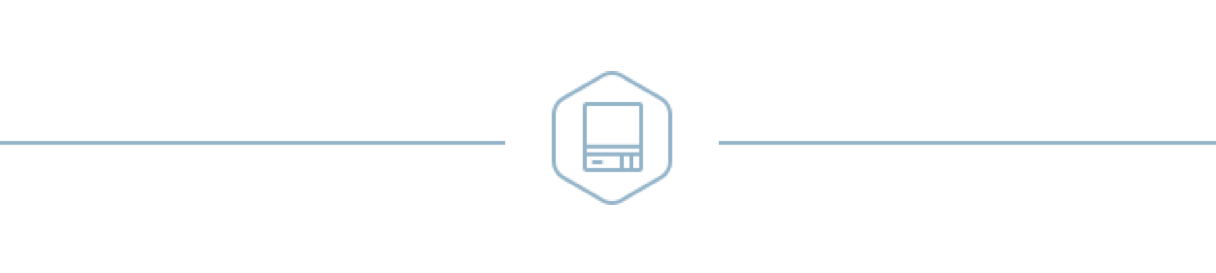
Snabba upp Microsoft Office automatiskt på några minuter
Även om alla ovanstående behandlingar hjälper dig att påskynda Microsoft Office kan det vara tidskrävande och noga. Att felsöka din applikationsversion, ta bort och uppdatera mallar och hitta tillfälliga filer är allt manuellt arbete och kan ta flera timmar.
För enkelhetens skull kan du använda optimeringsprogramvara som CleanMyMac X, som automatiskt kommer att upptäcka och ta bort tillfälliga och oanvända filer för att köra ditt Microsoft Office smidigt. Så här gör du:
- Ladda ner CleanMyMac X.
- Dra den till mappen Program.
- Öppna och kör den allmänna Smart Scan för att komma igång.
- Kör sedan en optimerings- och underhållsscanning (som du kan välja från den vänstra panelen) för att rikta in vissa områden, som att frigöra RAM och granska dina inloggningsobjekt
- Upprepa denna process varje månad eller så.
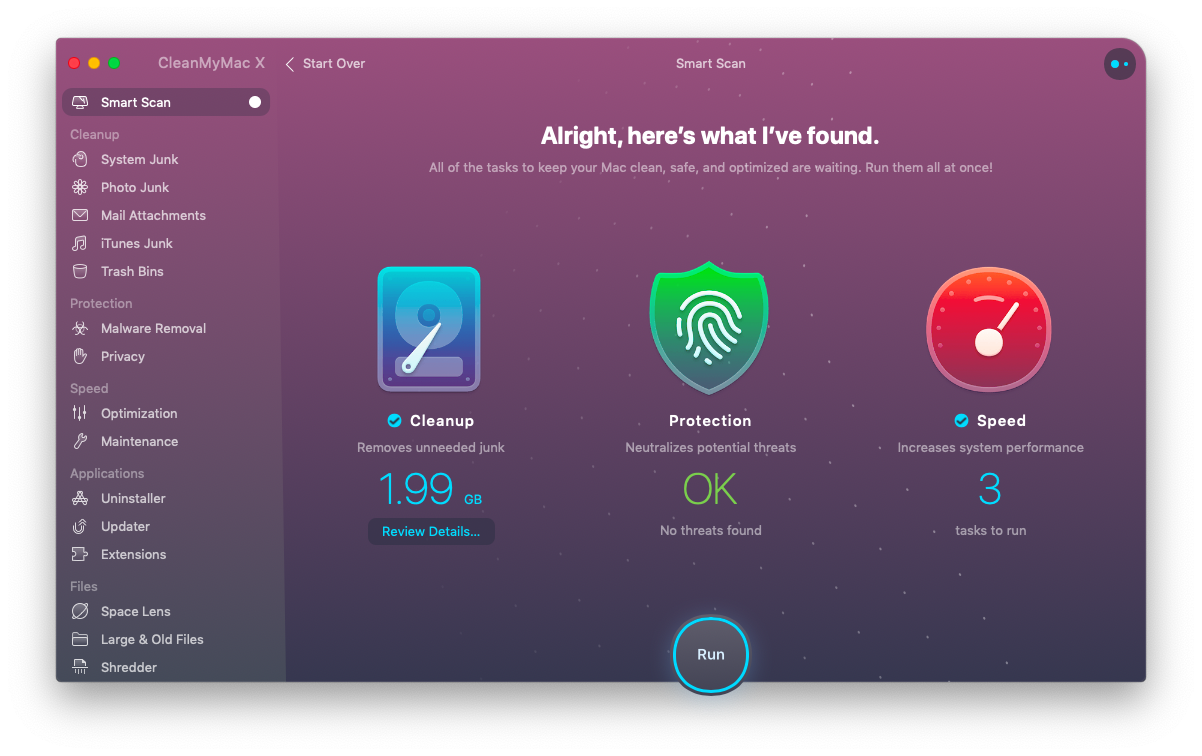
Medan du följer metoden ovan för att optimera din Mac med CleanMyMac X räcker det för att ta bort onödig röran, men applikationssidfältmenyn erbjuder fler alternativ för att öka hastigheten på din Mac och även en praktisk avinstallationsprogram för att ta bort program som du installerar snabbt och noggrant. inget behov längre.
I slutändan finns det ett antal sätt att få Microsoft Office till att fungera smidigt igen. Och även om det är fullt möjligt att göra det mesta av rengöringen manuellt, är en applikation som CleanMyMac X ett mycket snabbare och enklare sätt att bli av med skräp och se till att din Mac presterar i hög hastighet.
