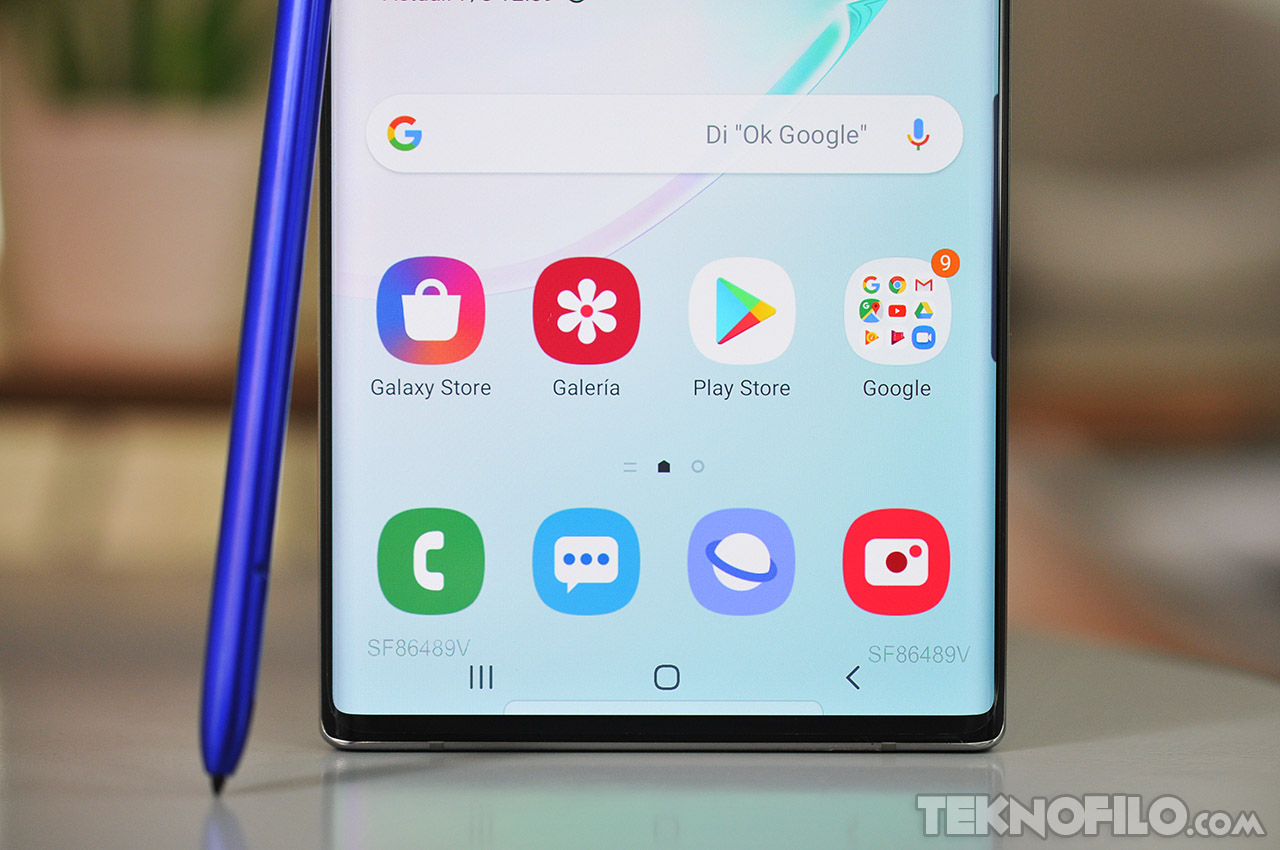Ett enkelt sätt att arbeta med kolumner på sidor på en Mac
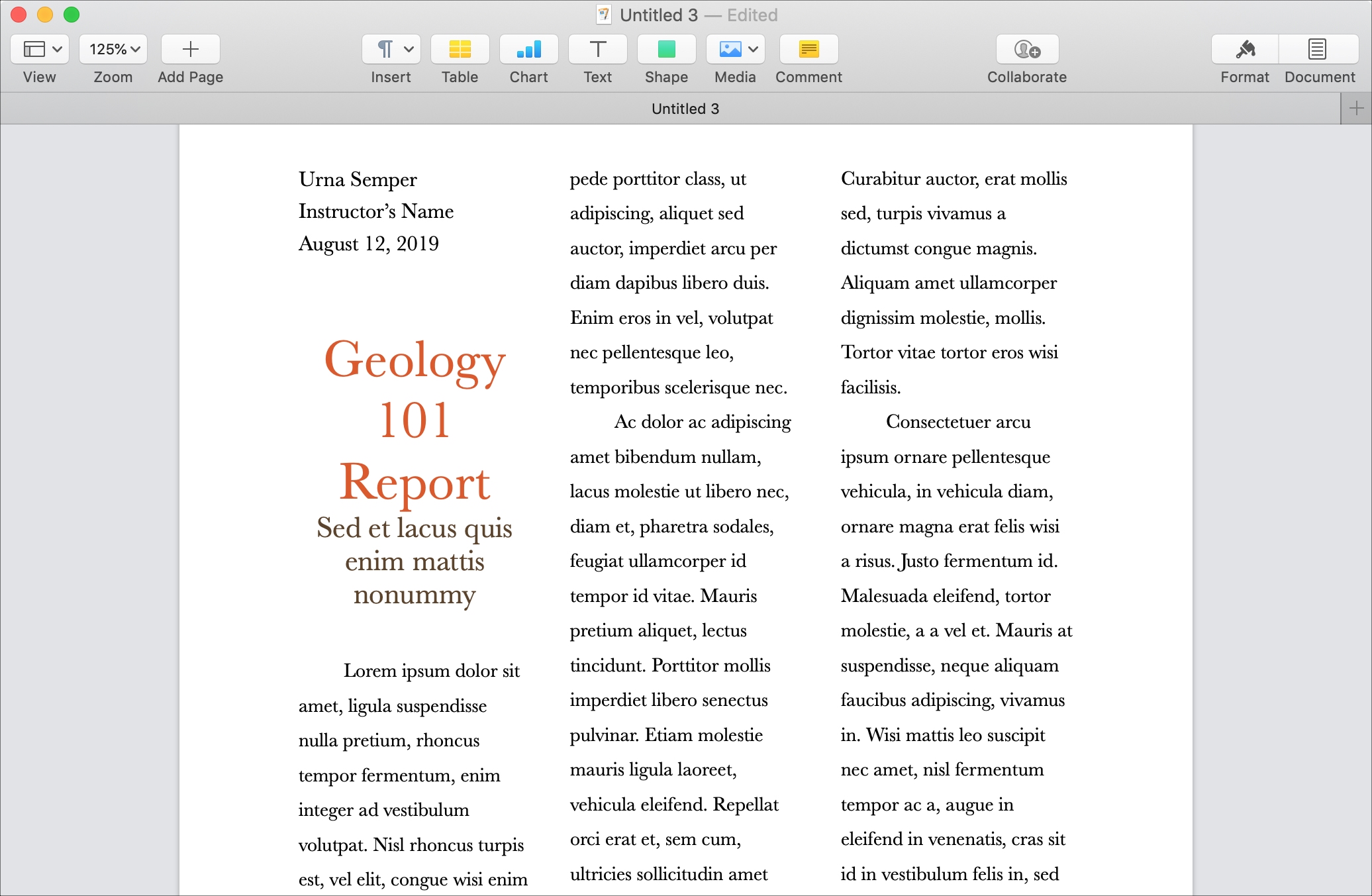
Om du använder Pages on Mac för alla dina dokumentskapningar kanske du känner till några coola funktioner som hur du ändrar bakgrundsfärgen på ett dokument eller hur du lägger till, raderar och ordnar om sidor.
En annan bra och enkel funktion på sidor är användningen av kolumner. Kolumner kan ge dig effektiva sätt att formatera dokument som nyhetsbrev, broschyrer och broschyrer. Om du aldrig har försökt använda en kolumn tidigare är några grundläggande tips och tricks för hur du arbetar med kolumner på sidor på en Mac.
Ange en kolumn på sidan
Du kan ange en kolumn i ett helt dokument innan du lägger till text eller efteråt. Det är nästan lättare att göra det efter det eftersom du omedelbart kan se hur det ser ut. Men om du vill starta ditt dokument med kolumner är det också enkelt.
1) Öppna dokumentet eller skapa ett nytt på sidan.
2) Klicka på länken Formatera -knappen uppe till höger för att öppna formateringsfältet.
3) Klicka på länken Layout knappen så ser du Kolumn inställningar precis under. Du kan behöva utöka kolumninställningarna genom att klicka på vänsterpilen om den kollapsar.
4) Använd pilarna eller tryck in siffror för antalet kolumner du vill ange.
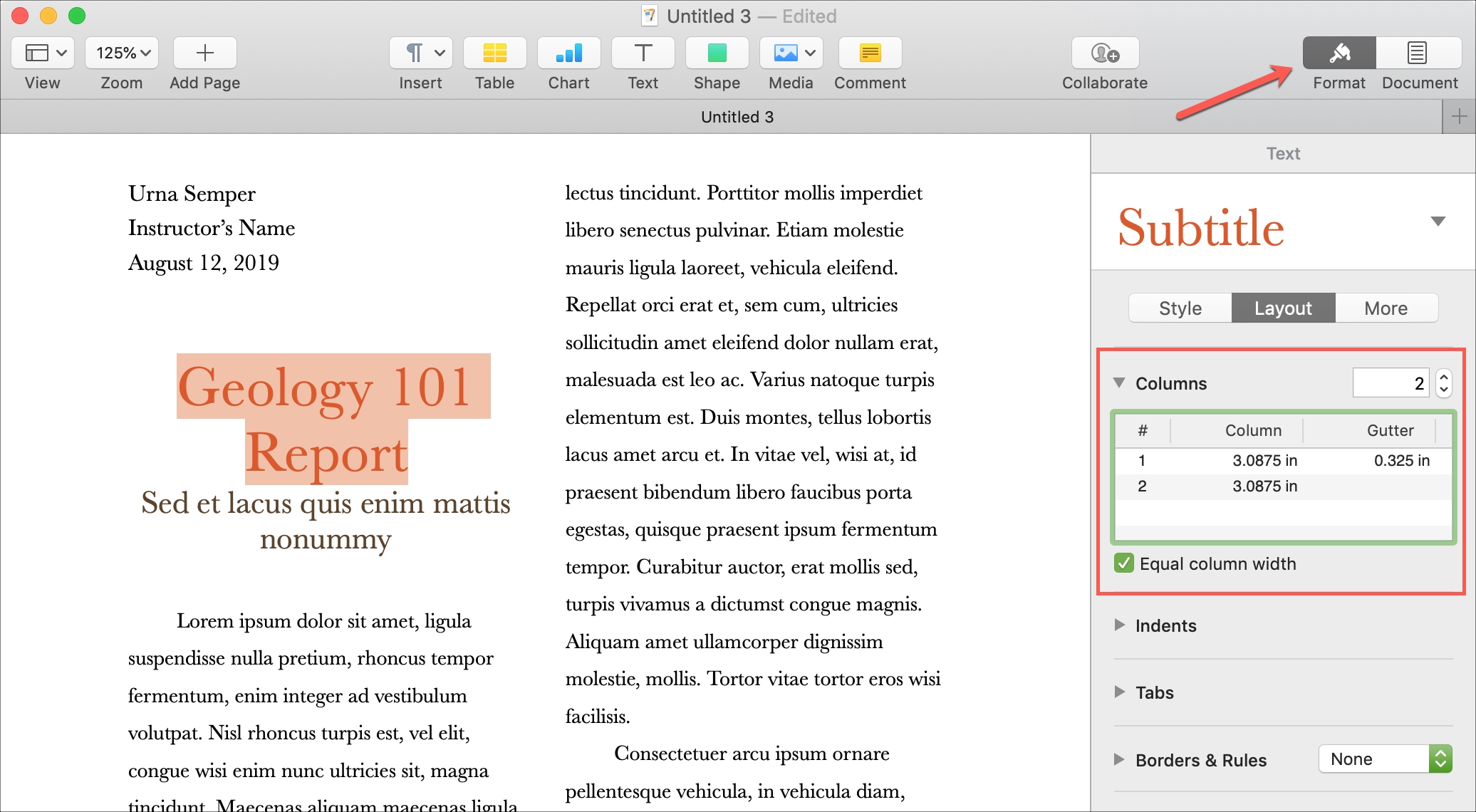
Där är hon! Enkelt är det inte?
Infoga en kolumn för viss text
Om du bara vill lägga till vissa kolumner med text, som stycken, är det rättvist välj text och följ sedan stegen ovan för att ange antalet kolumner.
Du kan också infoga kolumner för text i en textruta. Klicka bara Markera textrutan sedan Välj antal kolumner i sidofältet.
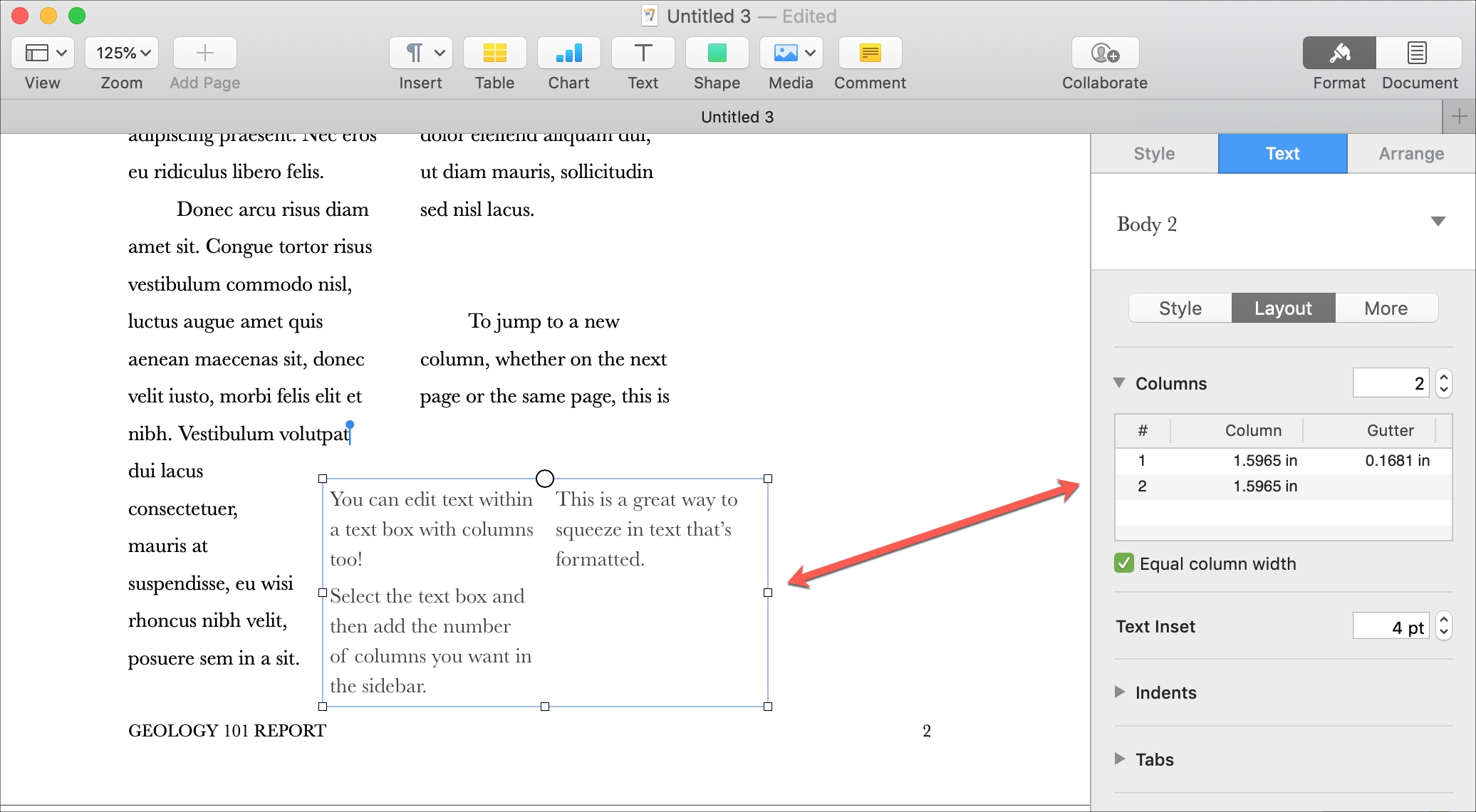
Justera kolumner på sidan
När du ändrar sidlayouten till att inkludera kolumner ser du standardvärden för kolumn- och avfasningsstorlekar (mellanslag mellan kolumner). Men du kan ändra detta till din smak.
Välj bara kolumnen i inställningarna och dubbelklicka i Kolumn eller avlopp Göra. Gör ändringar och tryck på knappen Tillbaka om du är klar eller Flik för att gå till nästa värde.
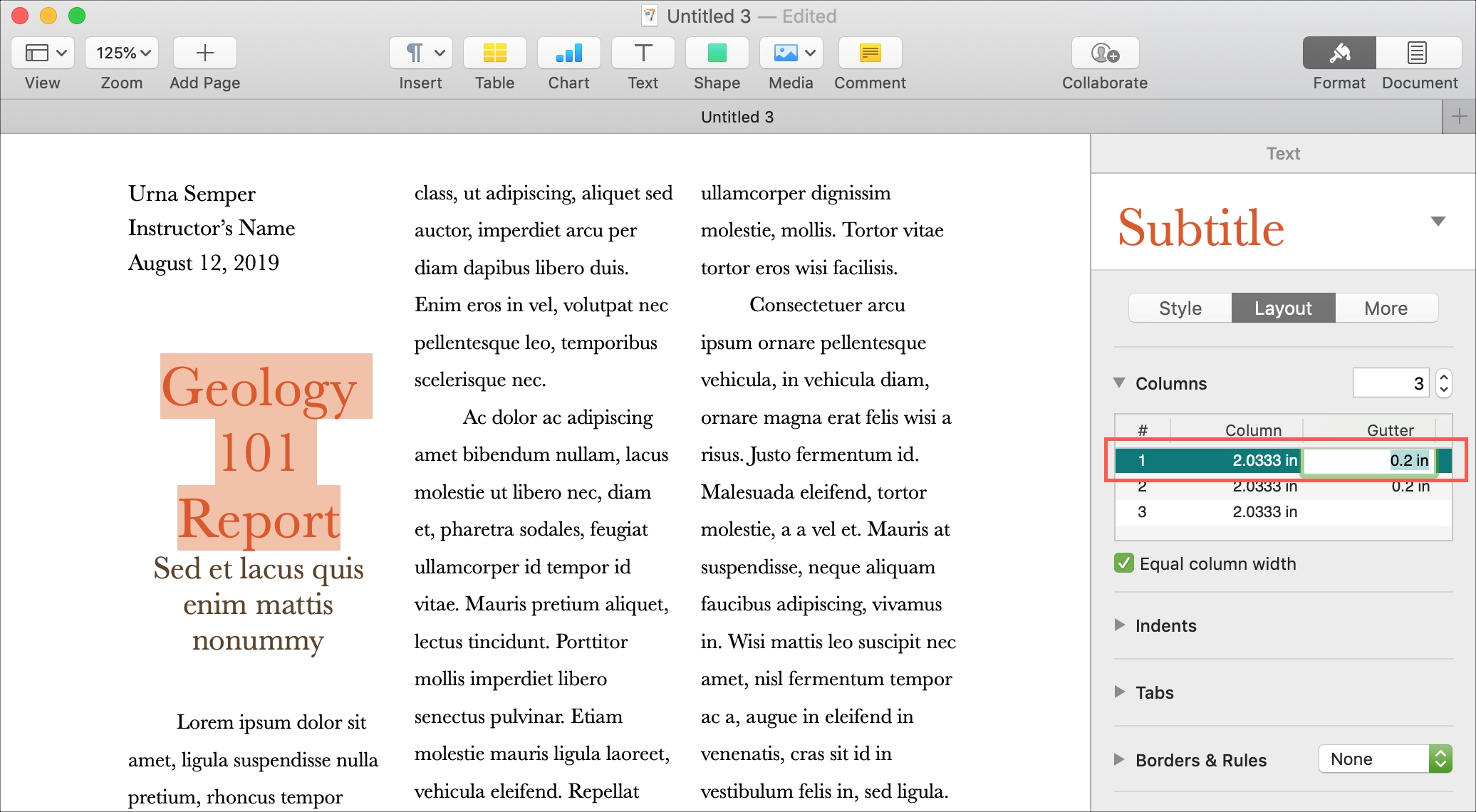
Du kan också skapa kolumner med olika bredder om så önskas. Till exempel kanske du vill att din första kolumn ska vara bredare än den andra.
Avmarkera rutan nedan Kolumn inställningar för Samma kolumnbredd. Justera sedan kolumnstorleken enligt ovan.
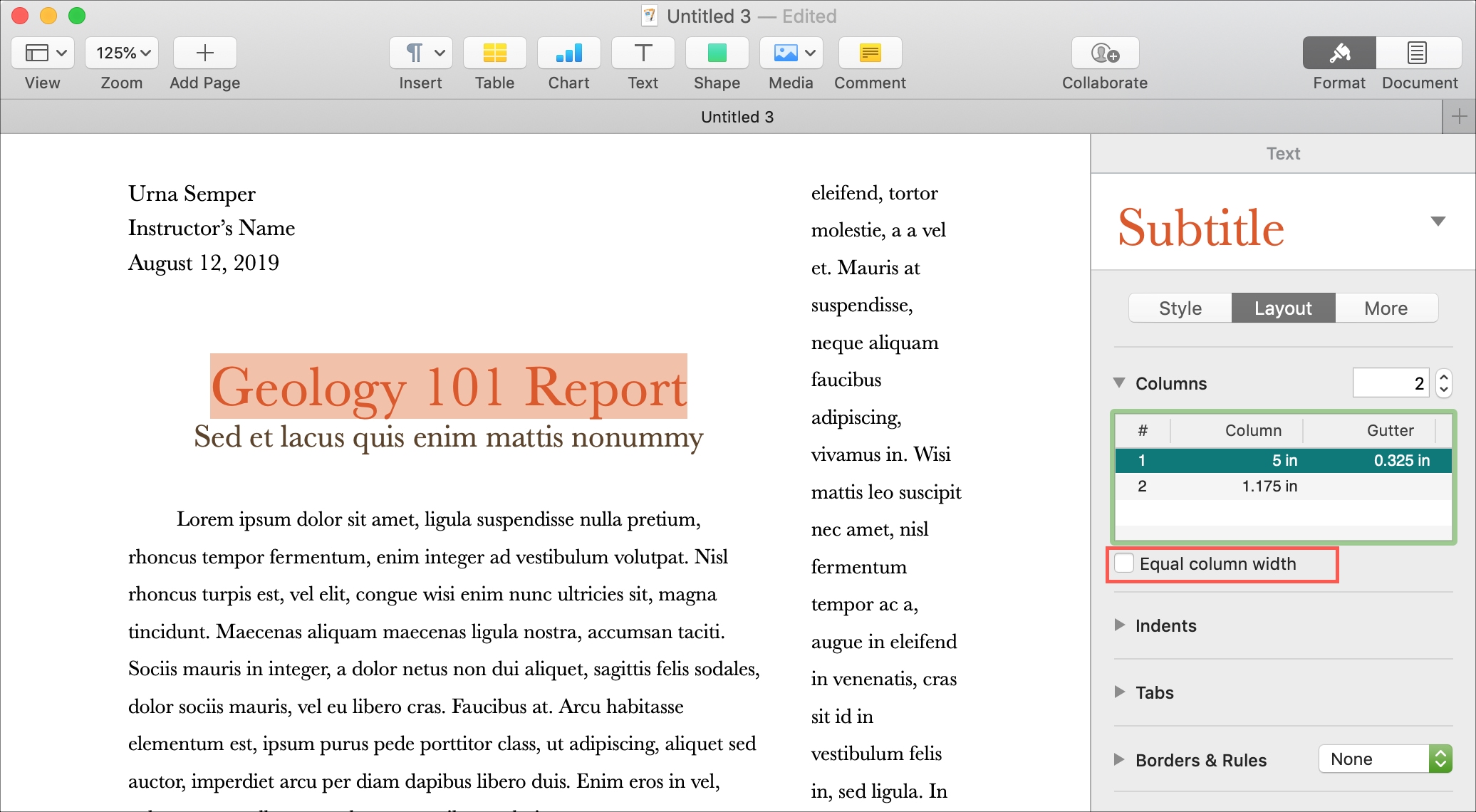
Använda kolumner på sidan
När du skriver din text formateras den automatiskt med den här kolumnen. Så du behöver inte oroa dig för att flytta markören till toppen av nästa kolumn eller till den nya kolumnen på nästa sida.
Om du vill avsluta kolumnen innan du når botten och starta en ny är det enkelt. Till exempel kanske ditt dokument är uppdelat i avsnitt eller kapitel. Du kan slutföra avsnittet innan du kommer till botten av kolumnen och vill hoppa till den nya kolumnen på nästa sida.
Klicka på i slutet av kolumnen Stiga på > Bryt kolumn från verktygsfältet eller menyfältet.
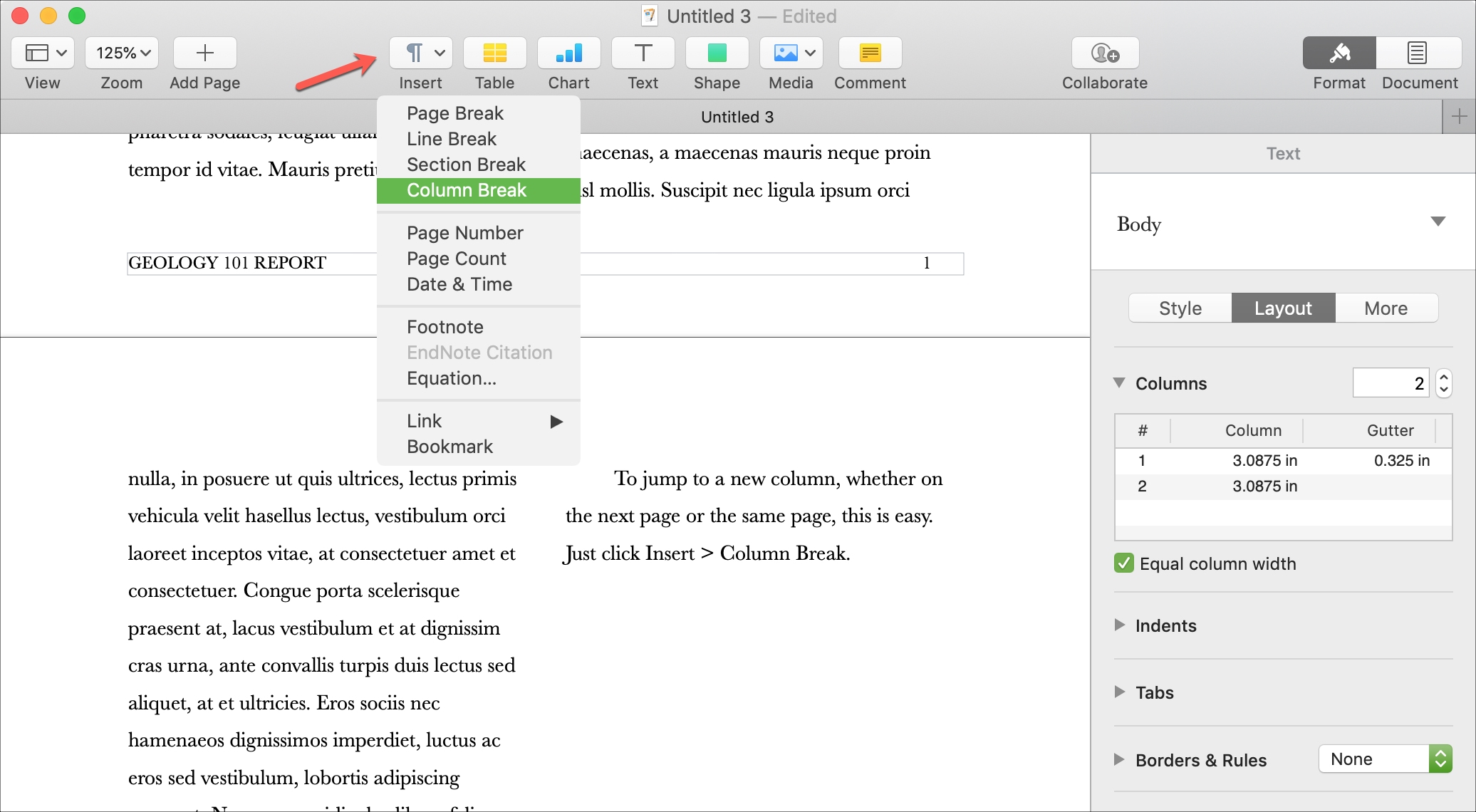
Du kommer då att se din markör hoppa till nästa kolumn, oavsett om den är på samma sida eller nästa sida.
Linda upp det
När du skapar ett dokument, oavsett om det är för arbete eller skola, kan dess utseende vara lika viktigt som innehållet i många situationer. Så kom ihåg att du kan använda kolumnen på sidan på Mac ibland när den kommer att lägga till värde till ditt dokument.
Använder du sidor för dina affärs- eller utbildningsdokument och i så fall vilka funktioner tycker du är mest användbara? Låt oss veta i kommentarerna nedan. Och kom ihåg också besök oss på Twitter!