Obs: I nästa ämne du kommer att läsa kommer du att lära dig om: Exakt felkod 0xa00f4271 i Windows 10 i några få steg
- Det kommer att finnas tillfällen då du kan uppleva vissa problem med din webbkamera. Du kommer inte att vara ensam här.
- Om du får felkoden 0xa00f4271 när du försöker använda webbkameran är det nödvändigt att kontrollera kamerainställningarna eller redigera registret för att lösa det.
- När detta irriterande problem äntligen är åtgärdat, väntar vår felsektion av systemet på dig. Du kommer säkerligen att hitta den hjälp du letar efter.
- Samma problem kommer sannolikt att uppstå då och då. Kom bara ihåg att vi har det fantastiska Windows 10-felcentret i det avseendet.

Felkod 0xa00f4271 dök upp först efter Windows 10 Anniversary Update 2016.
Användare skrev sedan till Microsofts forum om ett fel där felkoden 0xA00F4271 (0x80070491) dök upp när de försökte använda sin webbkamera.
De inbyggda webbkamerorna fungerade inte när det felmeddelandet dök upp. Här är några lösningar för felkod 0xa00f4271 för användare som fortfarande behöver felsöka.
Hur kan jag fixa felkoden 0xa00f4271 mediacapture misslyckades?
1. Öppna Microsoft Store-appens felsökare
Microsoft Store Apps Felsökare kan ge en lösning när felkod 0xa00f4271 hänvisar mer specifikt till UWP-appar som använder webbkameror. Användaren kan öppna WSA-felsökaren enligt följande.
- Klick Gå in här för att söka för att öppna Cortana.
- Stiga på problemlösning i sökrutan och klicka Felsökning Miljö
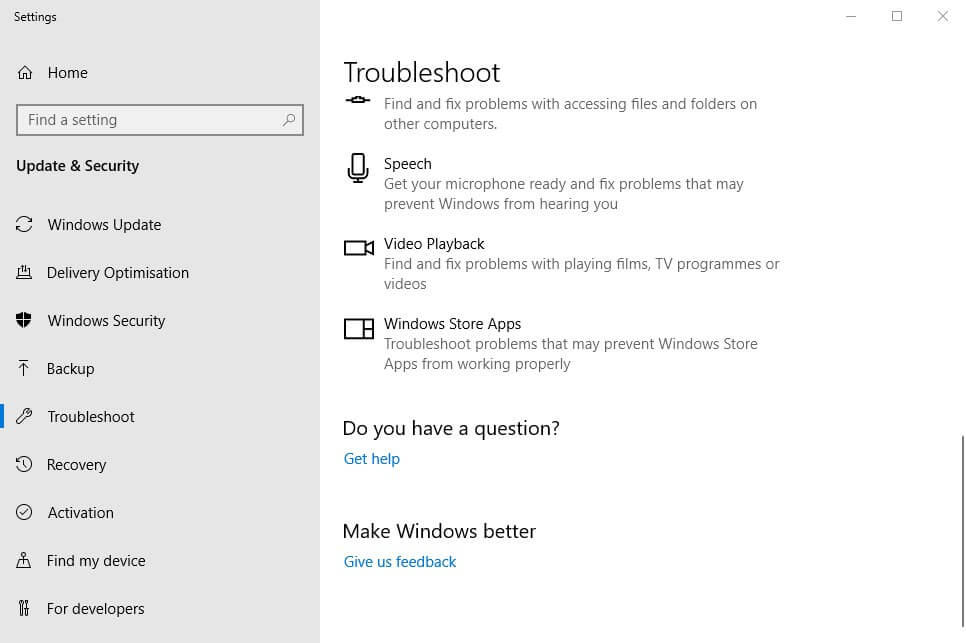
- Sedan Välj Microsoft Store-appen Felsökaren i fönstret Inställningar öppnas.
- Klicka sedan Kör den här felsökaren Knut.
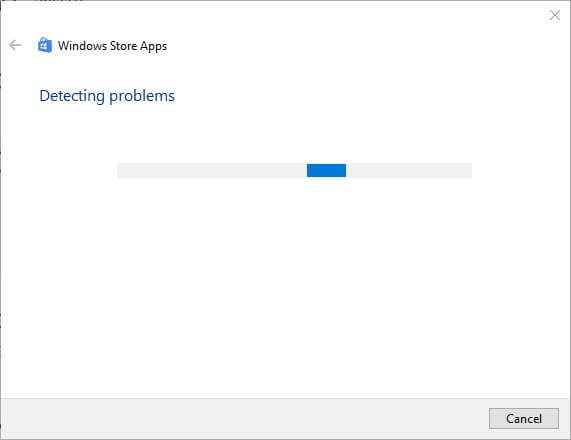
- Användaren kan sedan följa upplösningarna från felsökaren.
- Starta om Windows efter att ha tillämpat en föreslagen lösning.
2. Kontrollera kamerainställningarna
Se till att alternativet Tillåt appar att använda min kameras maskinvara är valt. Appar kan inte använda webbkameran med inställningarna inaktiverade. Användare kan kontrollera kamerainställningarna enligt följande.
- Öppna Cortana och gå in Kamera i din sökruta.
- Välja Kamerans sekretessinställningar i sökresultaten för att öppna fönstret som visas direkt nedan.
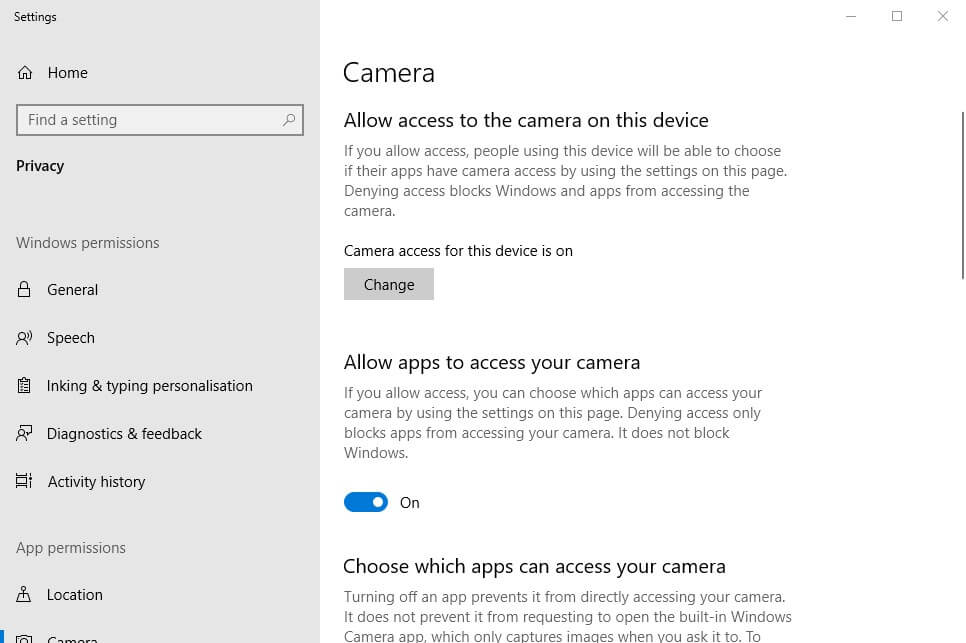
- Om det fönstret säger Kameraåtkomst till den här enheten ärf ska användaren klicka Förändra och transformera Kameraåtkomst för detta enhetsalternativ i.
- Slå sedan på Tillåt appar att komma åt dina kamerainställningar i.
- Kontrollera att webbkameraapplikationen du försöker använda kameran med också är aktiverad Välj vilka appar som kan komma åt din kamera texta.
- Starta om Windows efter att ha justerat kamerainställningarna.
3. Redigera registret
Vissa användare har sagt att de fixade felkoden 0xa00f4271 när de redigerade registret. Därför kan denna prenumerationsversion vara en av de bästa lösningarna. Redigera profilen enligt följande.
- Öppnar första gången springa med Windows-tangent + BILLIGT Snabbtangent Sedan kan användaren öppna Registereditorn genom att skriva regedt i Kör och klicka OK.
- Öppna den här inloggningsvägen Prenumerera på redaktör:
- HKEY_LOCAL_MACHINESOFTWAREWOW6432NodeMicrosoftWindows Media Foundation
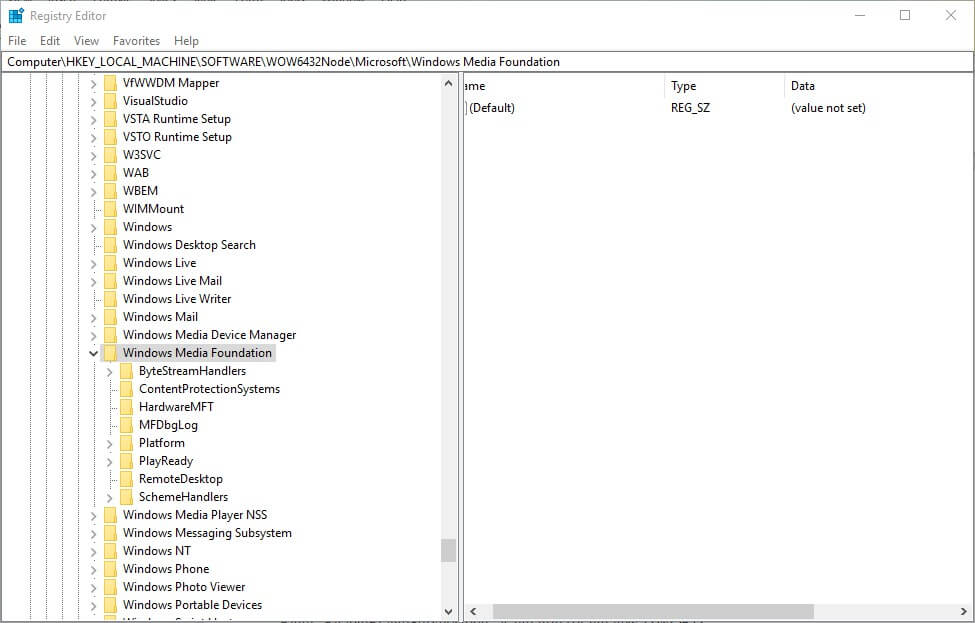
- HKEY_LOCAL_MACHINESOFTWAREWOW6432NodeMicrosoftWindows Media Foundation
- Dubbelklicka Windows Media Organizer till vänster om Registereditorn.
- Högerklicka på ett mellanslag till höger i fönstret Registereditorn och välj Ny > DWORD-värde (32 bitar).
- Stiga på EnableFrameServerMode titel för det nya DWORD.
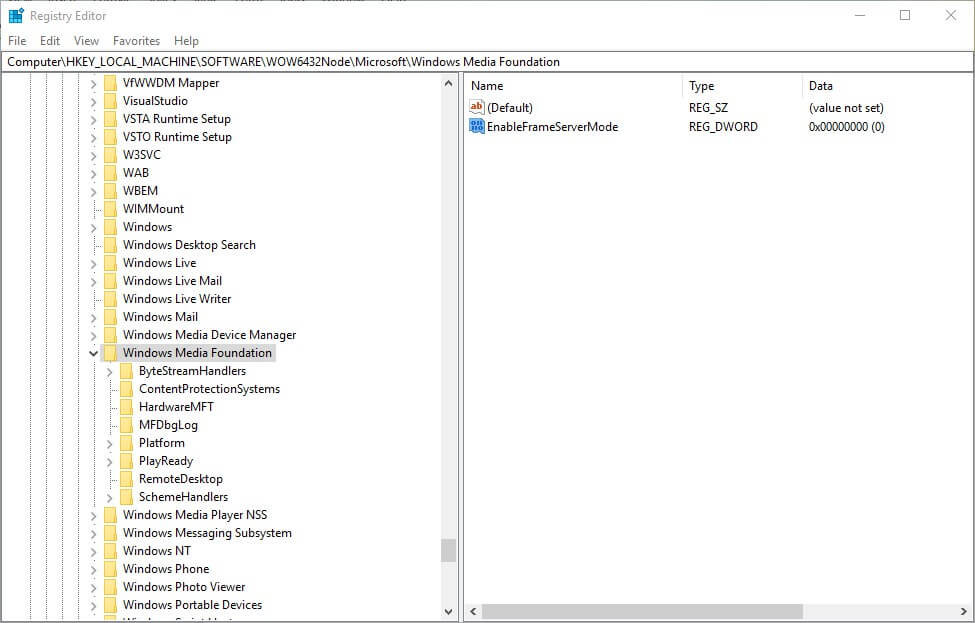
- Dubbelklicka sedan EnableFrameServerMode för att öppna fönstret på kartan direkt nedan.
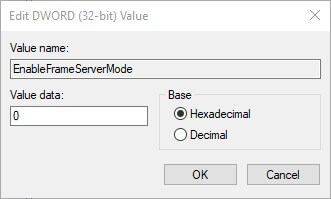
- Mata in 0 i textrutan Datavärde och klicka OK Knut.
- Starta om Windows efter att ha redigerat profilen.
Jag kan inte komma åt Registereditorn i Windows 10? Lös det problemet med den här guiden!
4. Uppdatera webbkamerans drivrutin
Felkod 0xa00f4271 kan uppstå på grund av inaktuella webbkameradrivrutiner. Boost-drivrutin 6. Programvaran meddelar användaren om de behöver uppdatera webbkameradrivrutinen.
Användare kan lägga till DB 6 till Windows genom att klicka Gratis nedladdning knappen på mjukvarusidan. Boost Driver 6 kommer att analysera systemet när användaren kör programvaran.
Klick Uppdatera alla knappen om DB 6 Scan-resultaten inkluderar en webbkamera.
5. Uppdatera Windows 10
Vissa användare har bekräftat att patchuppdateringar fixade felkoden 0xa00f4271. Andra användare har löst problemet genom att uppdatera Windows 10 till den senaste versionen.
Användare kan uppgradera till den senaste versionen genom att ladda ner och starta uppgraderingsguiden och välja Uppdatera nu. Följ instruktionerna nedan för att söka efter nya patchuppdateringar.
- Öppna Cortana sökruta med Windows-tangent + Q filmen avstängd.
- Stiga på uppdatering för att hitta uppdaterade inställningar.
- Klicka sedan Sök efter uppdateringar för att öppna fönstret Inställningar som visas direkt nedan.
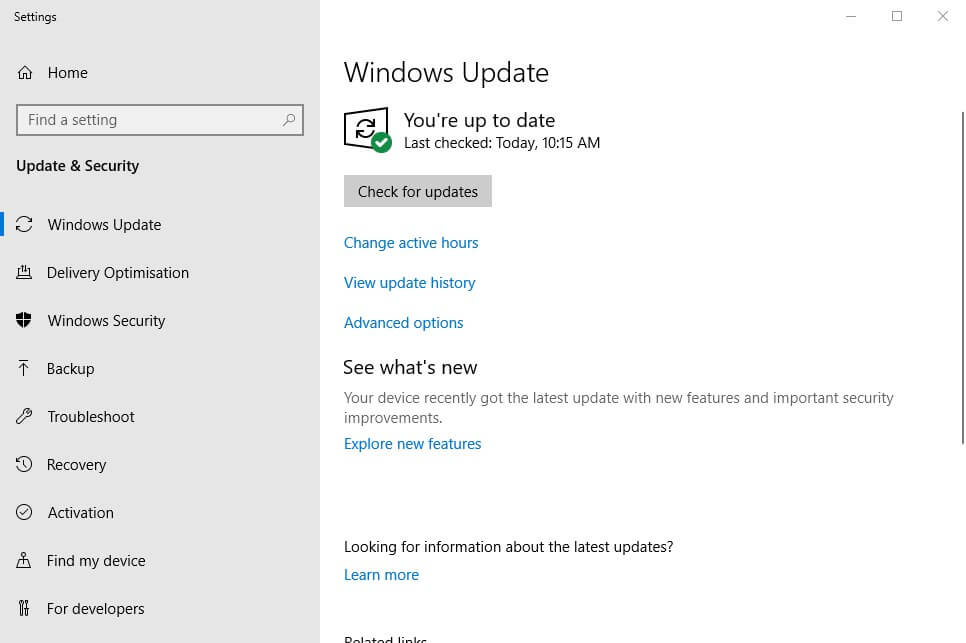
- Tryck Sök efter uppdateringar Knut.
- Windows kommer automatiskt att installera tillgängliga uppdateringar. Starta om Windows om du installerar en ny uppdatering
En av ovanstående lösningar kan fixa felkoden 0xa00f4271 så att användare kan spela in den med sin webbkamera. Användare hittade andra lösningar för felkoden 0xa00f4271. Du kan säkert dela dem nedan.
Vanliga frågor: Läs mer om Windows 10-misstag
- Hur skannar jag min dator efter fel?
För att skanna din dator efter fel, observera att Windows 10 innehåller ett systemikonverktyg som heter Windows Resource Guard. Detta kommer att skanna och fixa filerna på systemet snart.
- Varför har min dator problem?
Din dator kraschar ständigt på grund av minnesproblem, föråldrade drivrutiner, skadade systemfiler och virusinfektioner.
Kontrollera den här listan med de bästa antivirusverktygen du kan för att undvika det.
- Hur kontrollerar jag statusen på min dator?
För att kontrollera din dators status, använd kortkommandot Windows-nyckel + BILLIGT och springa Fönstret öppnas. Ingång parfym och Prestandaövervakning kommer öppna.
Rapporten ger dig det svar du söker.
Från Editor Note: Det här inlägget publicerades ursprungligen i april 2019 och har sedan dess förnyats och uppdaterats i april 2020 för dess fräschör, noggrannhet och omfattande.
