Det verkar som att varje ny iOS-version kommer med en ny gestfunktion. Med iOS 13 har Apple lagt till flera nya funktioner som mest fokuserar på textredigering. Det finns också ett nytt iPadOS 13-rörelsesverktyg som är värt att överväga om du också har en iPad. Det här är vår favorit.
IPhone-signaler
Kopiera och klistra in och andra textbaserade kommandon har förbättrats på iOS 13. För att kopiera text efter att ha valt den, kläm med tre fingrar. Klistra in, gör motsatt kommando igen med tre fingrar. För att avbryta en beställning, använd vänster tre finger gest; för att upprepa, använd tre fingrar till höger.
Det finns ett nytt textverktygsfält också tillgängligt på iOS 13 som är länkat till ett kommando med tre fingrar. Du kan aktivera det nya verktygsfältet genom att trycka på och hålla skärmen med tre fingrar. Verktygsfältet erbjuder genvägar för att kopiera, klistra in, avbryta och upprepa.
Markörkontroll
AppleIOS 13 gör det också lättare att kontrollera och flytta markören i textinmatningsläge. Tryck med fingret och håll ner höger ovanför markören för att välja den. Dra nu markören till den nya platsen i texten och släpp den sedan. Det är det, din markör flyttas nu!
Gripa blocktext
För att välja ett textblock på iOS 13, svep från startpunkten till slutpunkten för blocket och släpp sedan. Kommandot låter ganska enkelt, men du kanske måste göra det flera gånger för att bli smart nog att göra det snabbt. Ta din tid!
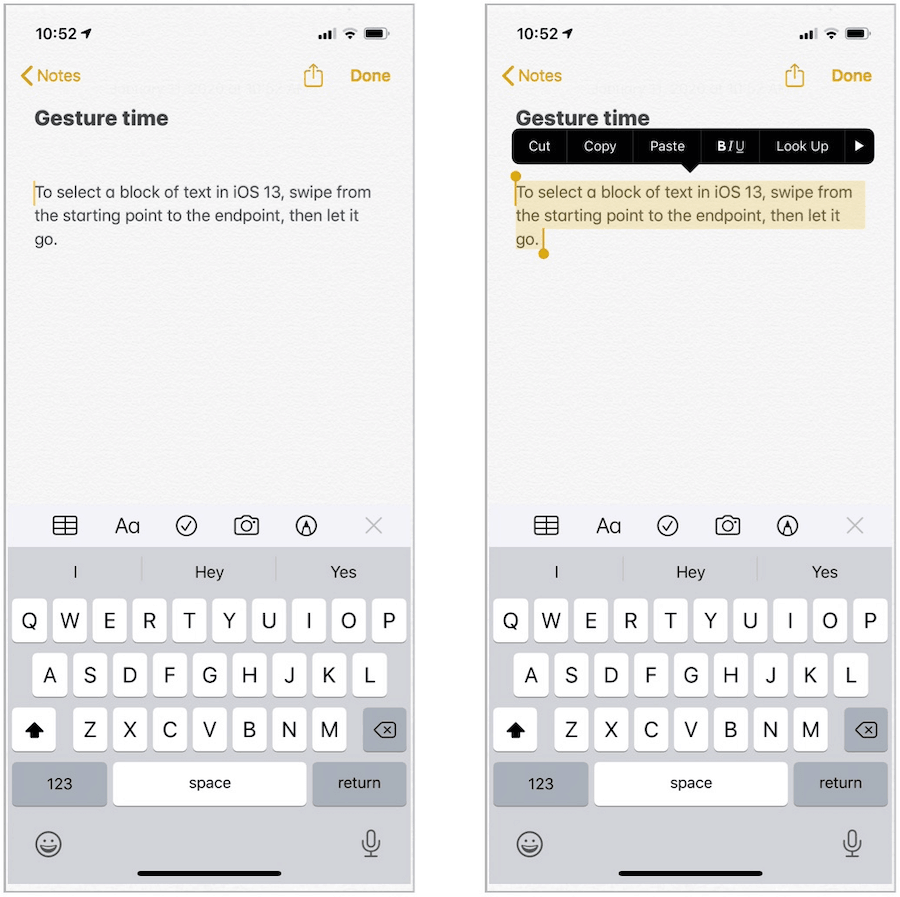
Nytt dragverktygsfält
Att läsa långa dokument på en iPhone är ofta en svår process, särskilt när du skummar innehållet. På iOS 13 introducerar Apple ett nytt verktygsfält som visas varje gång du börjar svepa. Verktygsfältet varar bara under själva svepprocessen, så det är lätt att missa. Om du trycker och håller ner den kan du svepa uppåt och nedåt för att navigera på skärmen.
Det nya verktygsfältet är mest synligt på mobil Safari, men det fungerar överallt där det finns många textrader. När den hålls kvar blir verktygsfältet lite mörkare som du ser i exemplet nedan.
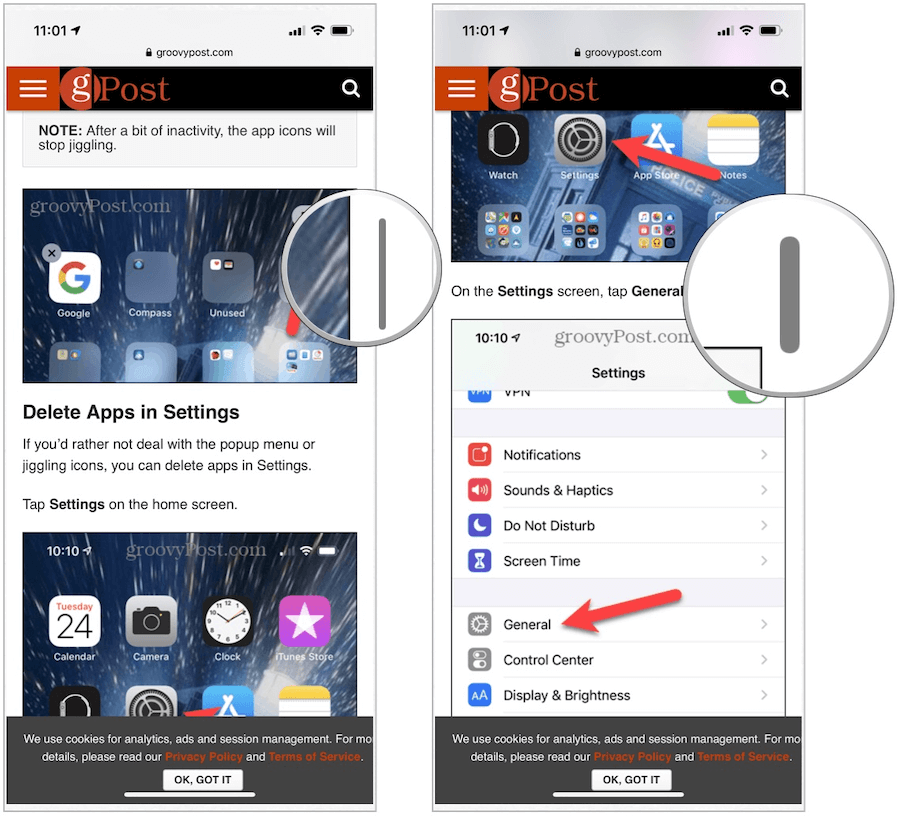
Skriva rörelse på tangentbordet
När iOS 13 tillkännagavs förstördes den nya funktionen för gesttypning på standardtangentbordet kraftigt. Denna funktion, från Android, låter dig använda en hand för att svepa mellan bokstäver och är perfekt för en större iPhone-skärm.
För att aktivera gester på tangentbordet, välj tangenterna med fingret och flytta sedan till nästa du behöver utan att släppa fingret. Håll markören något till nästa bokstav och flytta sedan till nästa och så vidare. När du väljer en bokstav ser du en förhandsvisning direkt ovanför tangentbordet tillsammans med de föreslagna orden. Släpp fingret när du har skrivit ordet.
Att skriva gester är en av funktionerna som gillar eller ogillar. Om du tillhör den senare kategorin kan du stänga av den genom att ange applikationen Inställningar nedan Allmänt> Tangentbord. Stäng av “Bläddra för att skriva.”
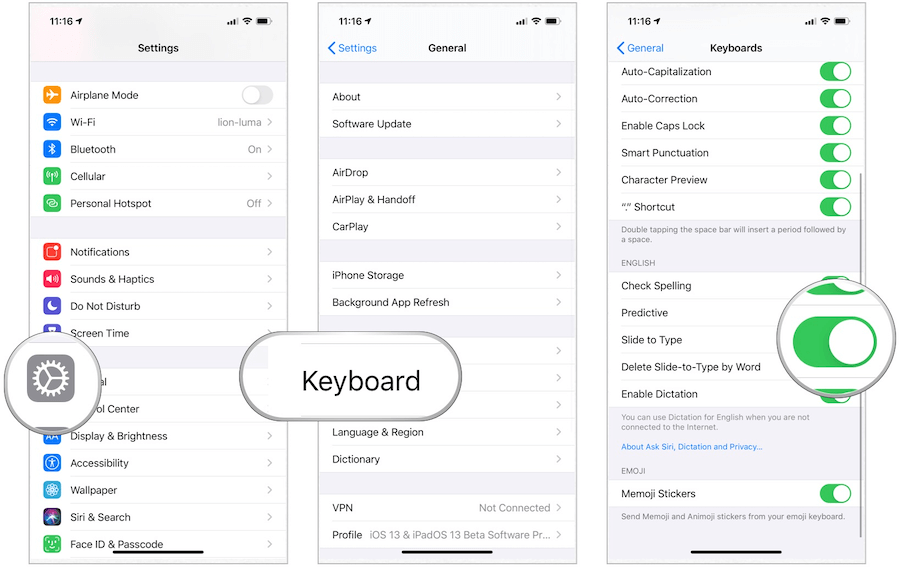
Använda Multiselect
Som namnet antyder kan du med iOS Multiselect-gest på iOS 13 välja olika objekt i applikationen, när det stöds. I Mail kan du till exempel hämta mer än en e-post åt gången. Med andra ord kan du välja flera objekt på en gång. Genom att göra det kan du snabbare söka efter e-postmeddelanden och därmed ta bort det du inte längre vill ha. Multiselect fungerar inte överallt, men om det är tillgängligt rekommenderas det starkt.
Om du vill använda Multiselect använder du två fingrar och håller sedan på iPhone-skärmen. Därifrån drar du två fingrar ner för att välja mer innehåll. I exemplet nedan hämtas tre e-postmeddelanden med gester.
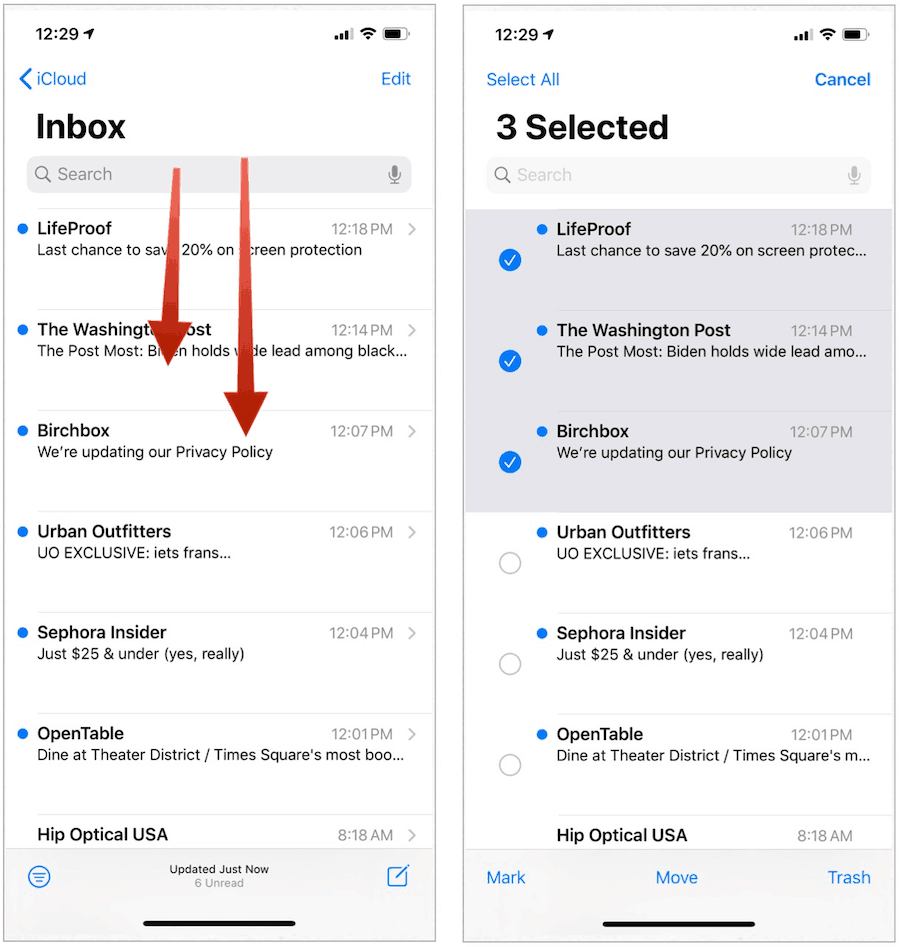
Bonus: iPad-rörelse
Den nya rörelsen är inte bara exklusiv för iOS 13. För iPad-användare är iPadOS 13 packad med de rörelser som nämns ovan plus gester riktade mot surfplatta. Det fokuserar på aviseringar, växla mellan applikationer och mer.
Underrättelse
När du får ett meddelande om iPadOS 13 kan du knacka på det och sedan dra det till sidan av skärmen. Om du gör det kommer du att aktivera den nya Slide Over-panelen, som också introducerades på iPadOS 13. I detta fall, genom att dra meddelandet, ser du meddelandet eller e-postkonversationen utvidgas till det flytande fönstret. Tidigare kunde du bara klicka på meddelandet när den anländer, vilket öppnar applikationen och därmed tar över mer fastigheter på din iPads skärm.
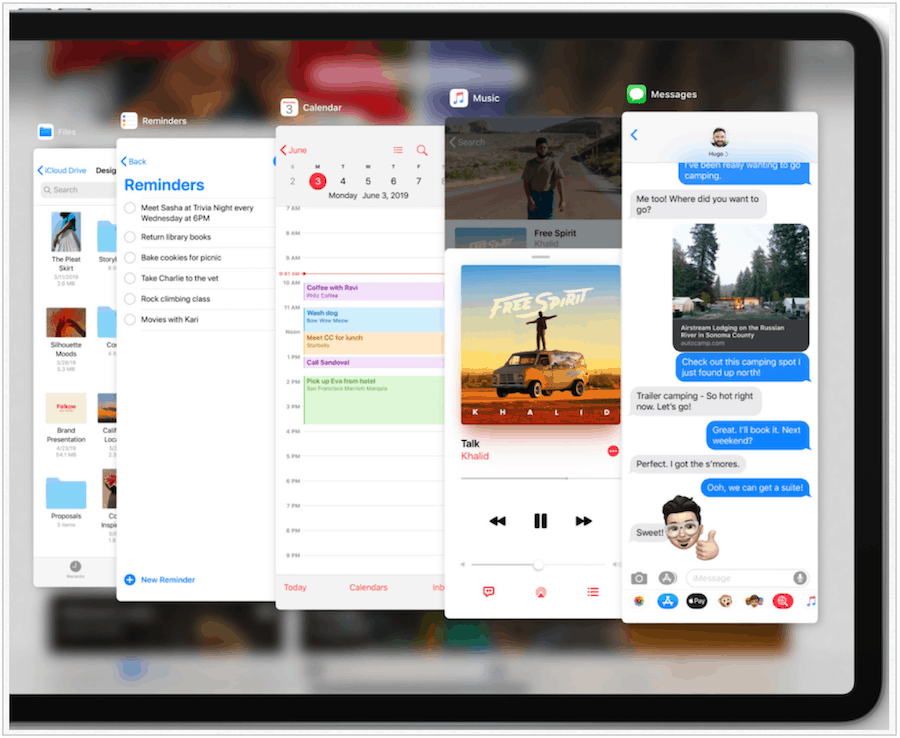
Samma applikation, helskärm
Vissa inbyggda applikationer på iPadOS 13 låter dig enkelt öppna en annan instans av sig själv på iPad. För att göra detta behöver du bara ta och dra komponenterna på sidan till skärmens övre mitt. Rörelsen är intressant och förmodligen en av de svårare att manövrera, men den fungerar säkert och gör det mycket bra.
I följande exempel dras artikeln från GroovyPost-webbplatsen till iPad och släpps sedan på mobil Safari. När det är klart kan du se att det finns två exempel på mobil Safari öppen. Tidigare fanns det bara en.
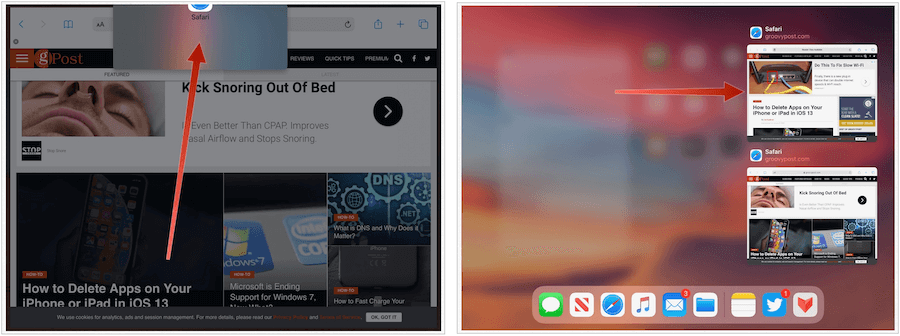
Krympa tangentbordet
Tangentbordets storlek är lättare att ändra på iPadOS 13, naturligtvis tack. Med tangentbordet på skärmen kan du klämma för att minimera det. Genom att göra det är tangentbordet plötsligt ungefär storleken på en iPhone. Det är också flytande, så att du kan dra det vart du vill på skärmen. För att göra det ännu större klämmer du över tangentbordet.
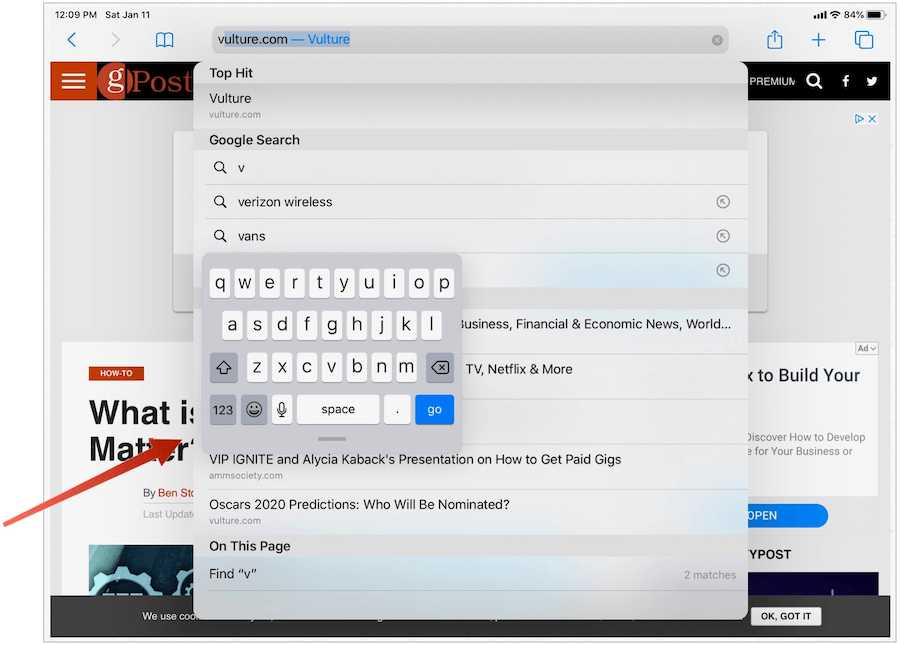
Bättre än någonsin
Rörelse gör det snabbare att skicka text eller annat innehåll på din Apple-enhets blogg. Med iOS 13 och iPadOS 13 har företaget lagt till mer rörelse för att hjälpa dig genom din dag. Även om vissa nya rörelser är svårare än andra att lära sig, är var och en ett värdefullt verktyg och är värt att lära sig.
Det kommer att vara intressant att se nya rörelser som kommer i framtida iOS- och iPadOS-versioner.

