Min körning med macOS Big Sur gick extremt smidigt tills för en vecka sedan när den oväntade batteriförbrukningen blev en mardröm för min MacBook. Från att ha levererat cirka 7 timmars kontinuerlig batteritid kommer den bärbara datorn att ta slut inom 2 till 3 timmar. Så, efter att ha löst problemet med macOS Big Sur-batteritömningen, ville jag dela med mig av några möjliga tips för att lösa problemet och förbättra macOS Big Sur-batteriets livslängd. Om du har att göra med samma problem kan de vara till hjälp för att lösa problemet.
Tips för att åtgärda problem med batteriladdning i macOS Big Sur
Orsaker till att problem med batteriladdning kan uppstå
Det kan finnas många orsaker bakom problem med batteritiden på din Mac som kör macOS Big Sur. Det kan till exempel bero på föråldrade appar, rörigt minne, urladdat batteri eller appar som fortsätter att köras i bakgrunden utan några begränsningar. Åh ja, vem kan utesluta möjligheten av en mjukvarubugg, med tanke på hur omfattande det har blivit nuförtiden? Därför bör du titta på denna fråga från många olika vinklar.
Vilka är lösningarna på problemet?
Eftersom batteriladdning kan orsakas av många saker måste du ta itu med de vanliga misstankarna en efter en. Du måste till exempel städa upp din Mac, ta bort inaktuella appar, styra batterihungriga appar, uppdatera programvara och till och med byta ut batteriet om det behövs.
Nu när du känner till uppgiften, låt oss komma igång med felsökningsguiden!
1. Spåra upp de skyldiga med hjälp av Activity Monitor
Det första du bör göra för att lösa problem med batteritiden på din MacBook är att spåra upp den skyldige. Och med boven menar jag apparna som tömmer batteriet.
Tack vare Activity Monitor är det enkelt att ta reda på vilka appar som drar mest batteri. Dessutom kan det också låta dig upptäcka skurkar som springer i bakgrunden utan några begränsningar. Så kom Applikationer -> Verktyg -> Aktivitetsövervakning för att ta reda på vilka appar som tar upp mest resurser.
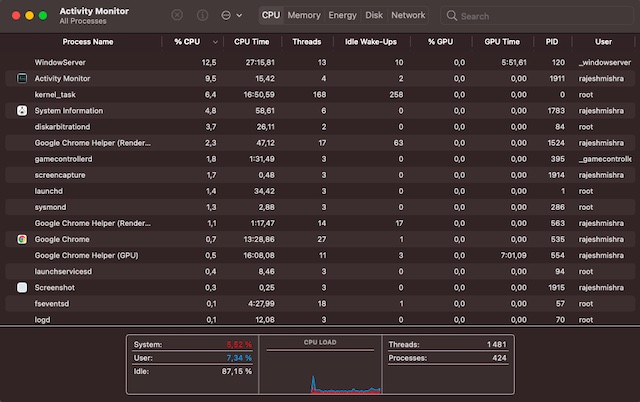
För att göra det enkelt för dig att hantera lite problematiska appar låter Activity Monitor dig kontrollera den faktiska statusen genom olika flikar som CPU, minne, disk, nätverk och energi.
Var särskilt uppmärksam på fliken Energi eftersom den kan spela en viktig roll för att avslöja problem. Se till att titta noga Energipåverkan eftersom det ger ett relativt mått på den aktuella strömförbrukningen för varje applikation. Ju lägre slagenergi, desto bättre.
2. Anpassa batteriinställningarna för att maximera macOS Big Surs batteritid
Med macOS Big Sur introducerade Apple smarta batteriinställningar som du kan använda för att förbättra batteritiden på din Mac. Från att låta dig kontrollera användningshistoriken för de senaste 24 timmarna och 10 dagarna, låta den stängas av medan den är på batteri, till att schemalägga din Mac att starta eller vakna vid önskad tidpunkt, nya batteriinställningar kan spela en viktig roll för att förbättra batteritid på din enhet.
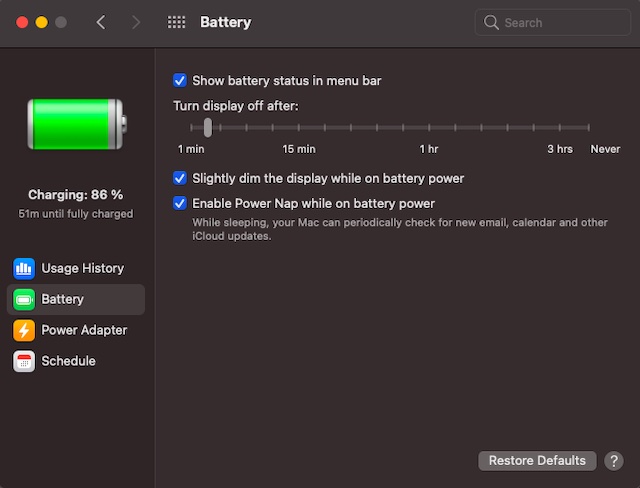
Starta för att komma igång Systeminställningar och välj Batteri. Alternativt kan du klicka på batterimenyn i det övre högra hörnet på skärmen och välja Batterialternativ. Nu kommer du att se fyra alternativ i sidofältet: Användningshistorik, batteri, adapter och schema. Ta sedan en närmare titt på batterianvändningen och anpassa även batteriinställningarna för att passa dina behov.
3. Få ut det mesta av mörkt läge
Mörkt läge det var mer än vad som var i sikte. Med ett mörkt tema gör det displayens innehåll skonsamt för ögonen, vilket förhindrar att de bränns eller anstränger sig. Förutom sitt tilltalande utseende är den också känd för att vara strömsnål. Så du bör aldrig aktivera det för att hjälpa din bärbara dator att hålla längre mellan laddningarna.
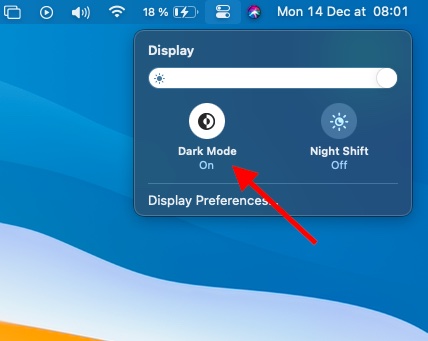
Med macOS Big Sur kan du aktivera/inaktivera mörkt läge direkt från kontrollcentret. Allt du behöver göra för att aktivera det är att klicka kontrollcenterknapp i det övre högra hörnet av skärmen. Klicka sedan på knappen Visa och välj Mörkt läge.
4. Se till att tvångsavsluta appar när du har använt dem
Även om det kan verka som en liten sak för många människor, kan det spela en viktig roll för att förlänga batteritiden på din Mac att tvinga appar att stängas när du redan använder dem. Ju längre appar är öppna, desto mer batteri förbrukar de. Förutom att de förbrukar mycket onödigt batteri, tenderar de också att sakta ner enheten.
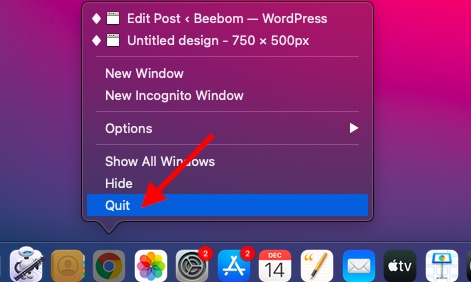
Det finns två sätt du kan tvinga att avsluta en app på din Mac. Enkelt, bara kontrollera och klicka på appen och välj Ge upp i menyn. Eller klicka Äppelmeny i det övre vänstra hörnet av skärmen och välj Tvångsflykt. Välj sedan /s app och tryck Tvångsflykt.
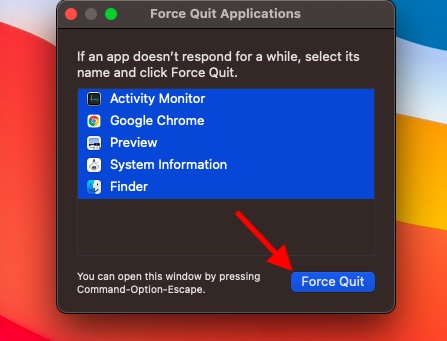
5. Föredrar Apple Safari framför Google Chrome
Även om Google Chrome kan vara den mest populära och funktionsrika webbläsaren på alla plattformar, får den inte bra resultat när det kommer till effektivitet. Utan anledning anser många att webbläsaren är en resurssvin. Det förbrukar inte bara mycket resurser, utan drar också mycket batteri.
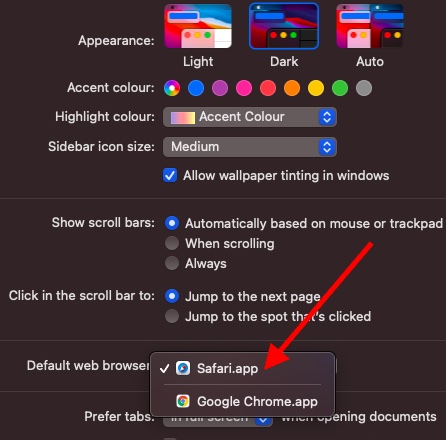
Om du använder Chrome heltid på din Mac kan det vara en sabotör. För att förhindra att webbläsaren förbrukar en stor mängd batteri rekommenderar jag att du använder Safari – heltid.
Apples webbläsare har förbättrats mycket på senare tid. Förutom att vara bäst när det gäller säkerhet och integritet har webbläsaren lagt till några anmärkningsvärda funktioner för att förbättra surfupplevelsen. Dessutom är det inte längre en kamp när det kommer till förlängningar. Så även om du gillar att använda tillägg, kommer du att upptäcka att Safari gör jobbet rätt.
När det gäller att förlänga batteritiden kan du tro att Safari äter mindre batteri än Chrome. Bortsett från det känns det ganska mycket snabbare på Mac och erbjuder sömlös synkronisering över iDevices – vilket är ett stort plus om du använder Apples ekosystem.
6. Uppdatera appar på din Mac
Föråldrade appar tenderar att skapa många problem. Förutom att sakta ner din MacBook, dödar de också en stor mängd batteri. Även när det gäller säkerhet är föråldrade appar sårbara för hackning. Därför bör du uppdatera applikationen till den senaste versionen.
Du kan navigera till App Store -> klicka på din Fil i det nedre vänstra hörnet av sidofältet -> Uppdatering. Klicka nu Uppdatera alla för att uppdatera alla appar som är installerade på din Mac.
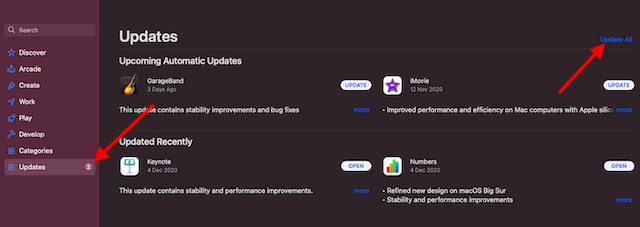
Vad händer om du installerade appar utanför Mac App Store? Tja, processen att uppdatera appar installerade utanför App Store är också enklare. Allt du behöver göra är att bara öppna appen du vill uppdatera och klicka på dess meny i det övre vänstra hörnet av skärmen. Klicka sedan Sök efter uppdateringar och uppdatera sedan appen som vanligt.
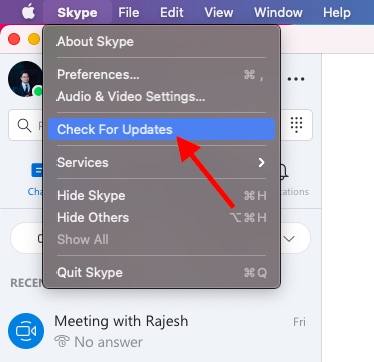
7. Deklarera din Mac
Redundanta filer tillsammans med applikationscachar måste rensas upp då och då. Och om att torka onödiga filer ofta inte är en av dina fördelar, är chansen stor att din MacBook är rörig. Med tanke på hur problematiskt lagringsröran är både när det gäller att sakta ner den bärbara datorn och orsaka oönskad batteriladdning, måste du bli av med alla värdelösa filer tidigare.
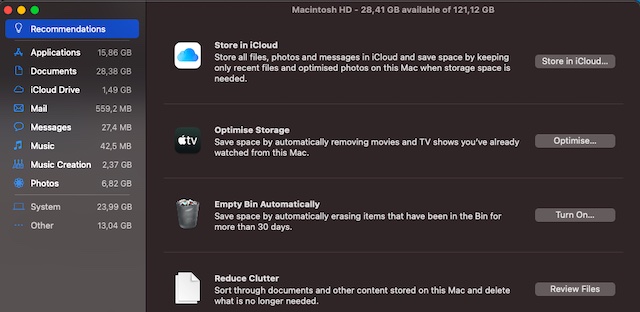
Lyckligtvis kommer macOS med en effektiv arkivrengörare som du kan använda för att hålla reda på alla dina arkivfiler och enkelt radera dem. Klicka bara Äppelmeny i det övre vänstra hörnet av skärmen och välj Om denna Mac. Vänligen se till att lager fliken är vald. Klicka sedan Klara av. Töm sedan papperskorgen och minska röran genom att granska filerna. Optimera också lagringen för att undvika att onödiga filer täpper till minnet.
8. Programuppdatering
Om du har hållit koll på de senaste macOS-uppdateringarna vet du att ett programvarufel är kärnan i några stora problem. Så om ingen av de ovannämnda lösningarna löste problemet med batteritömning av macOS Big Sur, är problemet troligen orsakat av en dödlig bugg.
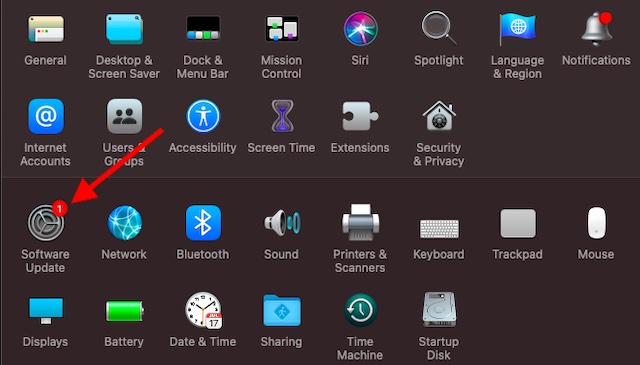
Mot Systeminställningar -> Programuppdatering. Ladda nu ner och installera den senaste versionen av macOS Big Sur som vanligt. När din Mac har uppdaterats till den senaste versionen bör problem med batteritiden åtgärdas.
- Notera:
- Om batteriet fortsätter att ta slut även efter programuppdateringen bör du kontrollera batteriladdningscykeln. Det bör noteras att när ett batteri är utslitet, försämras dess prestanda avsevärt.
- Batteriet kan behålla upp till 80 % av sin ursprungliga laddningskapacitet vid maximalt antal cykler. För bästa prestanda, se till att byta ut batteriet när du når maximalt antal cykler.
- Håll Alternativ och klicka sedan Apple-menyn i det övre vänstra hörnet av skärmen. Sedan Välj Systeminformation. Välj sedan Kraft finns i avsnittet Maskinvara i fönstret Systeminformation. Aktuellt antal cykler visas under Information om batteri del.
Förläng batteritiden på din Mac Kör macOS Big Sur
Förhoppningsvis har du åtgärdat problemet och att din MacBook har börjat leverera bättre batteritid. Som nämnts ovan orsakas problem ofta av mer än ett problem. Så se till att kontrollera var och en av de vanliga misstänkta.
Dessutom rekommenderar jag att du gör det bästa av batteriinställningarna eftersom de kan visa sig vara till stor hjälp för att maximera batteritiden på din bärbara Mac. Använd heller aldrig Activity Monitor för att fånga appar som förbrukar mer ström.
I mitt fall orsakades problemet av vissa strömförbrukande appar. Efter att jag stoppade dem från att gå på tomgång, förbättrades min MacBooks batteritid. Har du någon feedback? Se till att skicka över den.
