Obs: I nästa ämne du kommer att läsa kommer du att lära dig om: Fel DREC CHECK DMA VIOLATION på Windows 10 [FIXED]
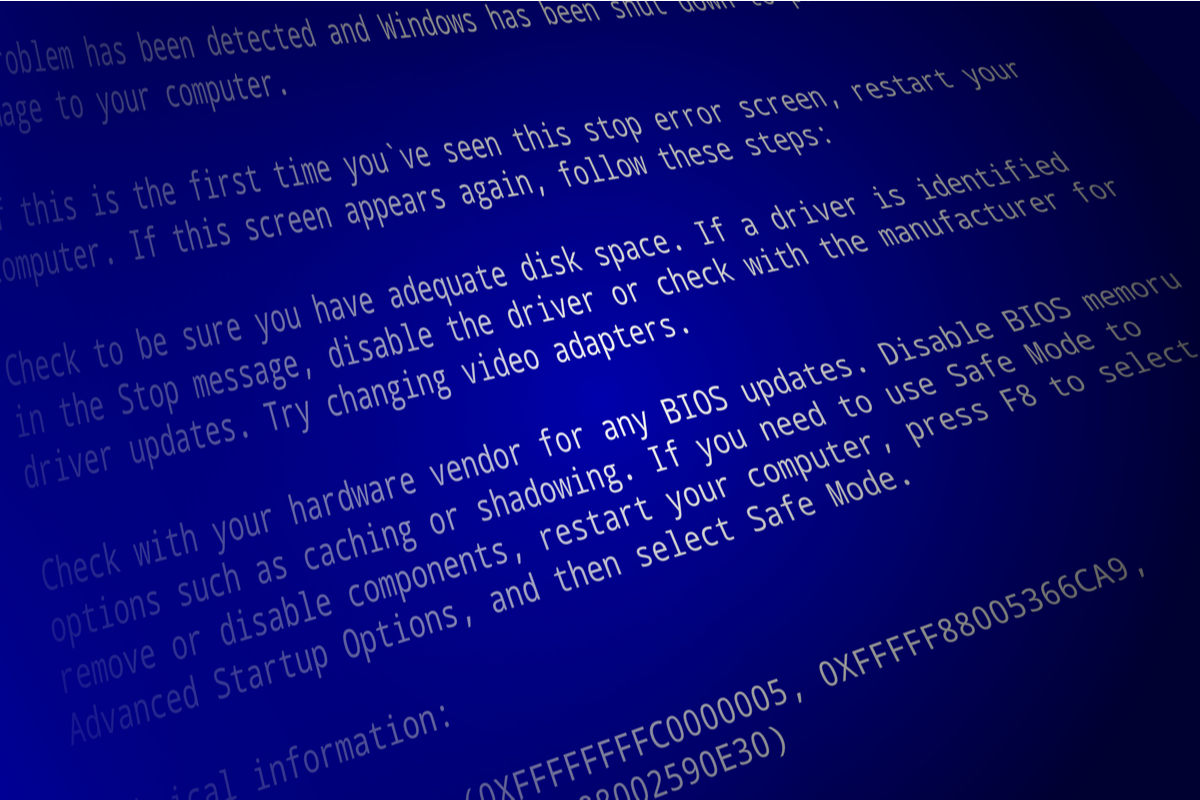
BSoD-fel är ett av de allvarligaste felen du kan stöta på och vanligtvis kraschar dessa fel Windows 10 och starta om din dator för att undvika skador. Dessa typer av fel kan vara allvarliga, så idag kommer vi att visa dig hur du åtgärdar DRIVER VIOLATION DMA VIOLATION-fel.
Hur fixar jag BSoD KRÄDD DMA KRÄDD BSoD fel?
- Uppdatera dina drivrutiner och installera de senaste Windows 10-uppdateringarna
- Kör maskinvarufelsökaren
- Kör SFC quet scan
- Kör DISM
- Uppdatera din SSD:s firmware
- Uppdatera ditt BIOS
- Utför systemåterställning
- Starta om Windows 10
- Kontrollera efter felaktig hårdvara
Lösning – KONTROLLERA KÖR-DMA-ÖVERTRÄDELSE Windows 10-fel
Lösning 1 – Uppdatera dina drivrutiner och installera den senaste Windows 10-uppdateringen
Varje PC kräver att drivrutiner fungerar korrekt med hårdvaran, och om deras drivrutiner är föråldrade eller helt enkelt inte kompatibla med Windows 10, kan du få en blå skärm av döden.
För att åtgärda dessa problem rekommenderar vi att du laddar ner och installerar de senaste drivrutinerna, och du kan göra det genom att följa dessa steg:
- Tryck Windows-tangent + på ditt tangentbord för att öppna den avancerade användarmenyn och välj Enhetsadministratör av listan.
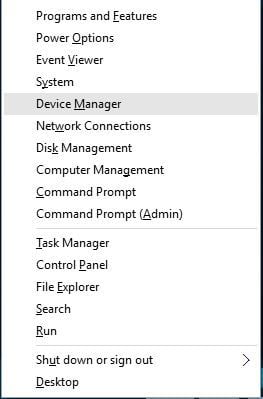
- Med Enhetshanteraren öppen, leta reda på drivrutinen du vill uppdatera, högerklicka och välj Uppdatera drivrutinen.
- Välja Sök automatiskt efter uppdaterad drivrutinsprogramvara. Windows 10 kommer att ladda ner och installera den bästa drivrutinen för din PC.
Många användare tenderar att ladda ner sina drivrutiner manuellt, eftersom Enhetshanteraren inte alltid laddar ner de senaste drivrutinerna. För att ladda ner drivrutiner manuellt, gå helt enkelt till din maskinvarutillverkares webbplats och ladda ner den senaste drivrutinen för din enhet.
Observera att du måste uppdatera alla drivrutiner på din PC för att fixa detta.
Vissa användare rapporterade att installation av den senaste chipset-drivrutinen löste problemet så se till att ladda ner chipset-drivrutinen först och sedan ladda ner drivrutinerna för alla komponenter.
Vi måste nämna att det är viktigt att du laddar ner den senaste Windows 10-uppdateringen om du vill hålla din PC stabil och felfri. Windows 10 har några mindre problem med viss hårdvara och mjukvara, och ibland kan dessa problem orsaka att fel som KONTROLLERA FÖR DMA-ÖVERTRÄDELSE dyker upp.
För att åtgärda dessa fel är det viktigt att du använder Windows Update och laddar ner de senaste patcharna. Microsoft släpper regelbundet nya patchar, och många av dessa ger nya funktioner, säkerhetsförbättringar och olika korrigeringar relaterade till hårdvara och mjukvara, så se till att installera dem.
Uppdatera drivrutiner automatiskt
Att söka efter drivrutiner på egen hand kan vara tidskrävande. Därför rekommenderar vi att du använder ett verktyg som gör detta automatiskt. Genom att använda automatisk drivrutinsuppdatering sparar du besväret med att manuellt söka efter drivrutiner och kommer alltid att hålla ditt system uppdaterat med de senaste drivrutinerna.
Tweakbit Driver Updater (godkänd av Microsoft och Norton Antivirus) hjälper dig att automatiskt uppdatera dina drivrutiner och förhindra skador på din dator genom att installera fel drivrutinsversioner. Efter många tester har vårt team kommit fram till att detta är den bästa automatiserade lösningen.
Här är en snabbguide om hur du använder den:
- ladda ner och installera TweakBit. Uppdatering av drivrutiner

- När programmet har installerats börjar det skanna din dator efter inaktuella drivrutiner. Driver Updater kommer att kontrollera versionerna av dina drivrutiner installerade i sin molndatabas för de senaste versionerna och rekommenderar lämpliga uppdateringar. Allt du behöver göra är att vänta på att skanningen ska slutföras.

- I slutet av skanningen får du en rapport över alla drivrutiner som finns på din dator. Granska listan och se om du vill uppdatera varje styrenhet individuellt eller alla på en gång. För att uppdatera en kontrollenhet åt gången, klicka på länken Uppdatera kontrollenhet bredvid kontrollenhetens namn. Eller klicka bara på knappen Uppdatera alla längst ner för att automatiskt installera alla rekommenderade uppdateringar.

Notera: Vissa drivrutiner måste installeras i flera steg, så du måste trycka på knappen Uppdatera upprepade gånger tills alla deras komponenter är installerade.
Lösning 2 – Kör maskinvarufelsökaren
Om uppdatering av dina drivrutiner inte löser problemet, prova Windows 10:s eget felsökningsverktyg. Det första verktyget vi kommer att använda är Unified Troubleshooter från sidan Inställningar. Detta verktyg kan lösa olika typer av problem, inklusive BSOD-fel.
Följ dessa steg för att köra Windows 10 Felsökningsverktyg:
- Öppna Konfigurationsapplikation Och gå till Uppdatering och säkerhet del.
- Välja Problemlösning från menyn till vänster.
- Välja BSOD från den högra rutan och klicka Kör felsökaren.
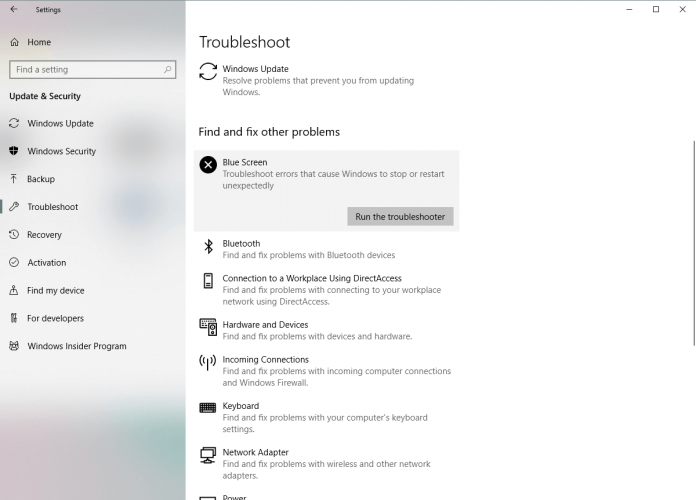
- Följ instruktionerna på skärmen för att slutföra felsökaren.
Lösning 3 – Kör en SFC quet scan
Sann Windows 10 felsökare gör inte jobbet, låt oss prova en annan. SFC Scan är ett kommandoradsverktyg som skannar systemet och letar efter möjliga problem. Därför kan det vara användbart när du hanterar DRIVER VERIFIER DMA VIOLATION-fel.
Så här kör du en Windows 10 SFC-skanning:
- Högerklicka på Start-menyknappen och öppna systemet (hanteraren).
- Skriv följande rad och tryck på Enter: sfc / scannow

- Vänta tills processen är klar (det kan ta ett tag).
- Om en lösning hittas kommer den att tillämpas automatiskt.
- Stäng nu systemikonen och starta om datorn.
Lösning 4 – Kör DISM
Och den tredje felsökaren som vi ska använda är DISM. Det här verktyget är förmodligen det mest kraftfulla av de tre, eftersom det laddar Windows 10-systembilden.
Vi guidar dig genom standarden och proceduren för att använda installationsmediet nedan:
- Högerklicka på Start och öppna system (Admin).
- Klistra in följande kommando och tryck på Enter:
-
- DISM / Online / Ren bild / Återställ hälsa
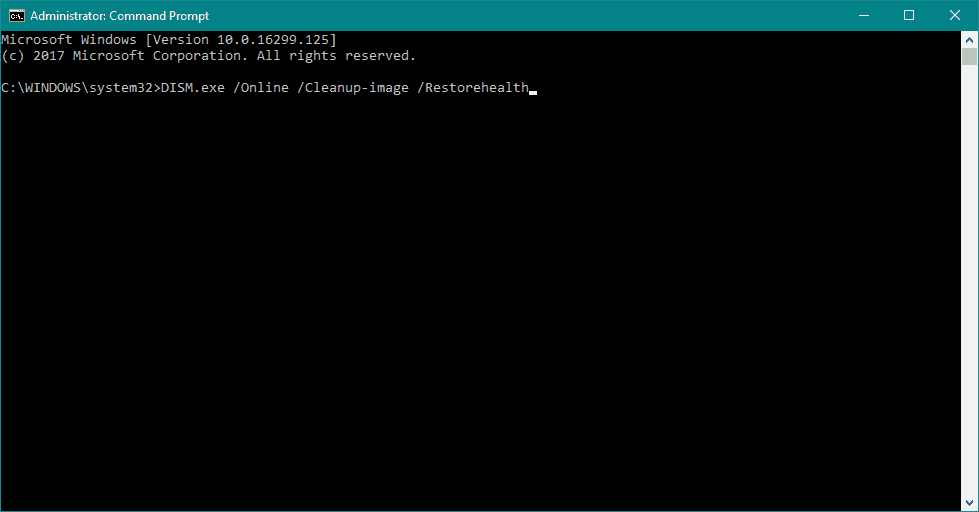
- DISM / Online / Ren bild / Återställ hälsa
-
- Vänta tills skanningen är klar.
- Starta om datorn och försök uppdateringen igen.
- Med Windows installationsmedia
- Sätt i din Windows installationsmedia
- Högerklicka på Start-menyn och välj Ikoner från menyn. system (admin).
- Skriv följande kommandon på kommandoraden och tryck på Enter efter varje kommando:
- lossa / online / bildrensning / scanhealth
- ta bort / online / ren bild / återställ
- Skriv nu följande kommando och tryck på Enter:
- DISM / Online / Bildrensning / Återställ hälsa / Källa: WIM: X: SourceInstall.wim:1 /Begränsad åtkomst
- Se till att byta en X värde med enhetsbeteckningen monterad med Windows 10-installationen.
- När proceduren är klar startar du om datorn.
Lösning 5 – Uppdatera din SSD:s firmware
om du har Windows 10 installerat på din SSD rekommenderar vi att du uppdaterar firmware för din SSD. Föråldrad firmware kan ibland orsaka WRMA VERIFICATION WRITE och andra BSoD-fel, så se till att uppdatera den.
Vi måste nämna att uppdatering av SSD firmware är en något riskabel procedur och om det inte görs på rätt sätt kan det orsaka permanent skada på din SSD och förlust av alla filer.din SSD, så var försiktig om du bestämmer dig för att uppdatera SSD firmware.
Lösning 6 – Uppdatera ditt BIOS
Ibland kan ett föråldrat BIOS göra att dödsskärmen visas, och om ditt BIOS är inaktuellt rekommenderar vi att du uppgraderar till en nyare version.
Att uppdatera BIOS ger nya funktioner och gör att ditt moderkort kan arbeta med annan hårdvara, men observera att uppdatering av BIOS är en avancerad process, så var försiktig om du bestämmer dig för att göra det eftersom det kan orsaka irreparabel skada på din moderkortsbas.
Innan du bestämmer dig för att uppdatera ditt BIOS, se till att kontrollera ditt moderkorts manual för detaljerade instruktioner.
Lösning 7 – Utför systemåterställning
Om BSOD-felet VOLATION DMA VIOLATION BSoD orsakas av ett programfel från tredje part kan du enkelt fixa det genom att utföra systemåterställning. Följ dessa steg för att återställa ditt system:
- Starta om datorn flera gånger under startsekvensen för att starta automatisk reparation.
- Välja Felsökning > Avancerade alternativ > Systemåterställning.
- Välj ditt användarnamn och ange ditt lösenord.
- Välja Välj en annan återställningspunkt och klicka Nästa.
- Välj en återställningspunkt du vill gå tillbaka till och klicka Nästa.
- Vänta tills processen är klar.
Lösning 8 – Starta om Windows 10
Ja Systemåterställning löste inte problemet, du kan behöva göra en omstart av Windows 10. Innan du börjar återställa din dator rekommenderar vi att du gör en säkerhetskopia av dina viktiga filer eftersom denna procedur kommer att radera alla filer från din C-partition.
Du kan också behöva ett startbart USB-minne med Windows 10 för att slutföra det här steget, så se till att skapa en. Starta om Windows 10, gör följande:
- Starta automatisk reparation genom att starta om datorn flera gånger under uppstart.
- Välja Felsökning > Återställ den här datorn > Radera alla. Du kan bli ombedd att sätta in Windows 10 installationsmedia, så se till att du har ett startbart USB-minne tillgängligt.
- Välja Visa skivan där Windows installerades > Ta bara bort mina filer och klicka Omstart knapp.
- Följ instruktionerna på skärmen och slutför omstarten.
Lösning 9 – Kontrollera om det finns felaktig hårdvara
Hårdvaruproblem är en vanlig orsak till BSoD-fel så vi rekommenderar starkt att du kontrollerar om din hårdvara fungerar korrekt. Vissa användare rapporterade att DRIVER CHECK DMA VIOLATION-felet åtgärdades efter att ha bytt ut det felaktiga RAM-minnet, så se till att testa ditt RAM-minne först.
Om RAM inte är problemet, kontrollera att alla andra hårdvarukomponenter fungerar korrekt.
Blue screen of death-fel som VERIFICATION OF DMA VIOLATION kan skapa många problem, men du kan enkelt fixa detta med en av våra lösningar.
Vanliga frågor: Läs mer om DMA-ÖVERTRÄDELSE DRIVING VERIFICATION-fel
- Vad är ett DMA VIOLATION VERIFICATION-fel?
DRIVER CHECK DMA VIOLATION är ett BSoD-fel som kan orsakas av olika hårdvaru- eller mjukvaruproblem. Den vanligaste orsaken är dock ett problem med styrenheten.
- Hur kan jag åtgärda DMA-ÖVERTRÄDELSE VERIFIKATION?
Uppdatera dina drivrutiner och installera de senaste Windows 10-uppdateringarna, kör maskinvarufelsökaren, kör en SFC-skanning, kör DISM, uppdatera din SSD:s firmware, uppdatera din BIOS, kör nu Återställ systemstart Windows 10, kontrollera om det finns felaktig maskinvara.
DMA är en akronym för Direct Memory Access och är en datorfunktion som gör att viss hårdvara kan komma åt systemets huvudminne (RAM), oavsett CPU.
Från anteckningsredigeraren: Det här inlägget publicerades ursprungligen i september 2018 och har sedan dess förnyats och uppdaterats i maj 2020 för att ge fräschhet, noggrannhet och heltäckande.


