Det finns många Windows-felkoder där ute “Det här programmet kan inte köras på din dator” är ett annat felmeddelande som du kan få på din dator. Detta påverkar användare på den senaste versionen av operativsystemet, Windows 10, så detta är inte ett problem som har åtgärdats. Du kan dock fixa det själv, eftersom det finns flera tekniker som jag kommer att tillhandahålla i den här artikeln.
Vad är det här felet?
Innan du löser det tror jag att det är viktigt för dig att först förstå detta fel, eftersom det hjälper dig att lösa det mer effektivt. därmed syftet med detta avsnitt. Så titeln på detta felmeddelande är ganska tydlig, vilket är uppfriskande. Många gånger kommer felkoden att förväxla med en kodrad som du inte vet vad den betyder, till exempel Ntkrnlmp eller 0xc000007b. Det är bra att en gång ett felmeddelande berättar exakt vad som hände, och i det här fallet fungerar inte det program du försöker köra på din PC.
När det hände
Det här felet kommer att inträffa när du just har laddat ner en ny applikation eller uppdaterat ett tidigare ägt program. Det kommer att hända när du försöker öppna det och visar ett meddelande som visas ovan. Det kan hända med alla applikationer, men det mest rapporterade är iTunes, Lotus SmartSuite, Enkel monteringsutforskare, AutoDesk, och Daemon Tool. Därför, om du får problem med en av dessa applikationer, vet att du inte är ensam.
Vad orsakade det?
Det är bra att veta grunden för detta fel, men det som frustrerar människor är att inte veta vad som orsakade det. Det finns ett antal möjliga saker som kan orsaka detta fel, vilket kommer att vara specifikt för varje lösning som jag nämnde nedan. Jag kommer inte att diskutera det nu eftersom det inte går att veta vad som orsakade detta fel innan du försöker stegen. Låt oss därför börja med lösningen, så att du kan avgöra exakt vad som orsakade den och hur du fixar den.
“Vi har en Windows-applikationsbutik i Windows 8, men en av de stora förändringarna i utformningen av Windows 10 är att se till att app-butiken är framför och mitt där vi använder den, vilket är skrivbordet.” – Satya Nadella
Hur man fixar det
Det finns flera möjliga lösningstekniker som jag kommer att diskutera och de listas i vilken ordning du bör göra först för att sista. Detta baseras på två faktorer; den tid som behövs och effektiviteten. Så låt oss komma in på den här lösningen. Observera när du har provat vart och ett av dessa tricks för att starta om datorn och försök sedan öppna programmet igen. Om felet kvarstår öppnar du bara nästa lösning här och upprepar tills du fixar den.
Trick nr 1 – Kontrollera om applikationsuppdateringar / installera om
Hittills är detta det enklaste steget och steget du kanske har provat. Det fungerar kanske inte, men det är definitivt värt ett försök på grund av hur snabbt det behövs. Öppna först applikationsutvecklarwebbplatsen och se om det finns några uppdateringar. Ibland orsakas detta fel av ett fel i din fil och utvecklaren kommer att upprepade gånger meddelas om detta av personen som skickade rapporten eller klagomålet.
Om din programvaruversion verkligen är uppdaterad och du fortfarande får det här felet tar du bara bort programmet och laddar ner det igen. Jag vet att dessa steg kan vara meningsfulla, men jag borde inkludera dem. Nu för mer intuitiva och kreativa tekniker som du kanske inte har tänkt på.
Trick nr 2 – Skapa ett nytt administratörskonto
Denna lösning korrigerar felet om det orsakas av ett problem med ditt användarkonto. För att åtgärda problemet måste du skapa ett nytt administratörskonto. Om du inte vet vad jag pratar om, oroa dig inte. Detta är en enkel process och jag ger dig alla steg här.
- Öppna inställningar och gå till konto sedan Andra familjer och användare.
- Navigera till Andra användare avsnitt och klicka Lägg till andra till den här datorn.
- Välj sedan Jag har ingen inloggningsinformation för den här personen.
- Välj nu Lägg till användare utan Microsoft-konto.
- Ange namn och lösenord för det nya administratörskontot. Detta kan vara vad som helst.
- Du kommer nu att se det nya kontot tillgängligt på Andra användare del.
- Välj det nya kontot och klicka på Ändra kontotyp knapp.
- Välja Administratör från Kontotype-menyn och klicka på OK.
Det här är stegen för att skapa ett nytt administrationskonto. Starta om din dator och logga in med det här kontot och testa applikationen. Om det fungerar är det problemet och du vill ta bort ditt konto och bara använda det nya. Obs! Du måste flytta personliga filer och mappar till det här kontot eftersom de inte kommer att finnas där automatiskt, men applikationen måste.
Trick nr 3 – Inaktivera SmartScreen
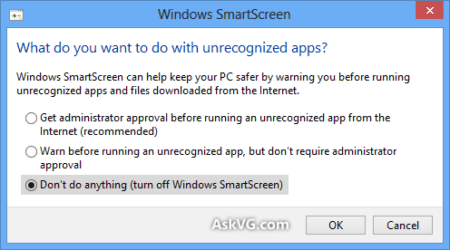
SmartScreen är inbyggd Windows 10 en funktion som de flesta aldrig har hört talas om eller använt, men den här funktionen fortsätter att köras om du inte inaktiverar den. Detta är utformat för att skydda dig från nätfiske- och skadliga attacker. Vilket är att principen är bra och bör användas. Det har emellertid noterats av Microsoft att något SmartScreen ansvarar för detta fel, eftersom det kommer att blockera applikationen. Därför måste du inaktivera det. Så här inaktiverar du SmartScreen:
- Tryck Windows Key + S och gå in smart skärm i sökfältet. Välja Ändra SmartScreen-inställningarna från resultatlistan.
- Gå till säkerhet avsnitt och hitta Windows smart skärm.
- Klick Ändra inställningar sedan Välj Gör inte någonting (stäng av Windows smarta skärm). Klick Bra för att spara ändringar.
I allmänhet vill du att SmartScreen ska köra mestadels, men om detta fungerar är det uppenbart att det är ett problem med den här applikationen. Detta är en bra kortsiktig lösning, men så länge du vill hålla den aktiv men samtidigt använda din applikation. Överväg att kontakta Microsoft eller programutvecklare om det här problemet och de kanske kan fixa det.

Trick 4 – Aktivera sidospårningsapplikationen
Vissa applikationer kräver sidladdning för att komma igång. Därför måste du aktivera det. Jag kommer inte att diskutera specifikt vad den funktionen är, men om du vill lära dig mer om den rekommenderar jag att du läser Denna artikel. Gör följande för att aktivera sidladdning av applikationen:
-
- Öppna Inställningsprogram och navigera till menyn Uppdatering och säkerhet del.
- Öppna fliken För utvecklare och nedan Använd utvecklarfunktioner Välj utvecklarläge. Den aktiverar automatiskt sidbelastning.
Trick nr 5 – Gör en kopia av .exe-filen som du försöker köra
En sista sak du kanske vill prova är att göra en kopia av programmets .exe-fil. Det kan finnas ett fel i den normala filen, så att detta har visat sig eliminera detta fel.
För att göra det, välj bara .exe-filen från det program du försöker köra och använda Ctrl + C (kopia) och Ctrl + V (klistra in) genväg. Du kommer att se en ny .exe-fil tillgänglig. Prova att köra den nyligen skapade .exe-filen och kontrollera om problemet fortfarande finns.
Från dessa fem tricks måste du hitta ett som passar dig. Men i ovanliga situationer när det du försöker göra inte fungerar rekommenderar jag att du kontaktar supporten för vilket program du försöker köra och sedan Microsofts support om det fortfarande inte hjälper. Åtminstone kan du säga att du har gjort alla dessa lösningar för kundsupport, så att de kan hjälpa dig snabbare.
Sammanfattning
Windows 10 är ett nytt och bättre PC-operativsystem och detta är det mest använda, men det betyder inte att det inte har några nackdelar. Det här felet är ett perfekt exempel på detta eftersom det kan påverka vilken applikation du försöker ladda ner från Internet. Det låter dig inte öppna applikationen vilket innebär att du måste åtgärda det här felet så snart som möjligt om du vill använda applikationen inom en snar framtid.
Jag skulle säga att jämfört med Mac verkar det som om Windows har fler felkoder som förekommer oftare. Jag försöker inte diskriminera datoranvändare, för det är fortfarande ett fantastiskt operativsystem som erbjuder ett stort antal funktioner som skiljer sig från de andra. Observera att när du använder det kan du uppleva några fel ibland. Men få inte panik; alla dessa fel korrigeras enkelt och kan göras av nästan vem som helst bara genom att följa enkla instruktioner. Om du får ytterligare ett Windows-fel eller så, se till att du återgår till vår webbplats och i det övre högra hörnet kan du söka efter vilken kod du får.
Om du får ett fel “Den här applikationen kan inte köras på din dator” när du använder Windows 10, var inte rädd eftersom du kommer att kunna fixa det här problemet med den lösning som jag gav ovan. Jag sa till människor att ha tålamod genom dessa steg. Du kanske behöver fram till den fjärde lösningen för att fixa det här felet, men det kommer att vara mycket användbart eftersom du känner dig nöjd och nu kan du använda det här programmet.
