Obs: I nästa ämne du kommer att läsa kommer du att lära dig om: Filkopieringsfel "Felaktig parameter" på Windows 10 8 eller

“Felaktig parameter” Det är ett ganska ofta felmeddelande som visas för vissa användare när de försöker kopiera en fil eller mapp från en dator till en USB-enhet eller extern hårddisk. När detta händer visas ett felfönster när du kopierar en fil eller mapp som säger: “Parametern är felaktig.” Därför kopieras inte filen eller mappen till lagringsenheten.
Det kan bero på att din målenhet inte har tillräckligt med lagringsutrymme, att filstorlekssystemet är skadat eller att filen du försöker kopiera överskrider den maximala filstorleken som den externa enheten kan lagra.
Så här fixar du felet “Fel parameter”.
Kontrollera kapaciteten på en extern lagringsenhet
Kontrollera först det tillgängliga utrymmet på USB-enheten eller den externa hårddisken. Du kanske inte har tillräckligt med lagringsutrymme för filen du kopierar. Du kan kontrollera tillgängligt lagringsutrymme i Filutforskaren genom att högerklicka på respektive enhet och välja räkna. Den öppnar fönstret direkt nedan och visar både ledigt och använt utrymme.
Minimera eller dela en större fil
 Om det finns tillräckligt med lagringsutrymme på den externa enheten, kontrollera storleken på filen som inte är kopierad. Eclipse fyra GB? I så fall kan det vara anledningen till att du inte kan kopiera den till en extern lagringsenhet. Många USB-minnen och andra lagringsenheter har fortfarande system bland FAT32-filer som bara stöder filstorlekar upp till fyra GB. Därför kan du inte spara filer större än fyra GB på FAT32 extern lagring.
Om det finns tillräckligt med lagringsutrymme på den externa enheten, kontrollera storleken på filen som inte är kopierad. Eclipse fyra GB? I så fall kan det vara anledningen till att du inte kan kopiera den till en extern lagringsenhet. Många USB-minnen och andra lagringsenheter har fortfarande system bland FAT32-filer som bara stöder filstorlekar upp till fyra GB. Därför kan du inte spara filer större än fyra GB på FAT32 extern lagring.
Om filen är större än fyra GB kan du åtgärda parameterfelet genom att minska filstorleken. Du kan göra detta genom att komprimera den eller dela den i mindre bitar. 7-Zip är ett gratis verktyg med vilket du kan komprimera och dela filer. Klicka på 32 eller 64 bitar. ladda ner länk på den här webbplatsen för att spara programvaruinstallationsprogram i Windows. När du har installerat verktyget kan du komprimera och dela fyra GB-filer enligt följande.
Öppna 7-stängda Windows. Hitta mappen som innehåller filen du behöver kopiera.
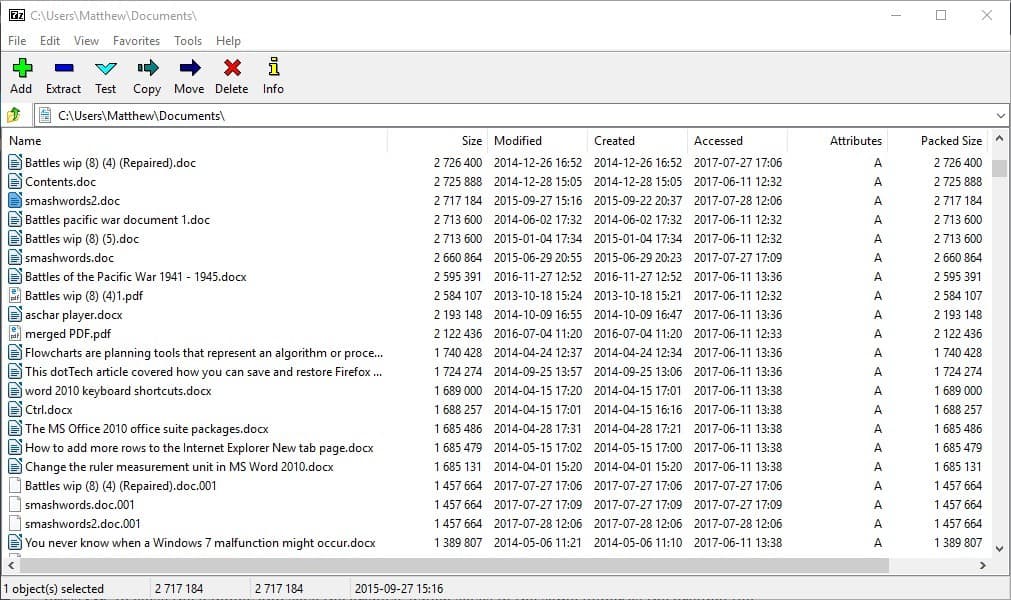
Högerklicka på filen du behöver komprimera och välj sedan 7-Postkod > Lägg till i fil för att öppna fönstret direkt nedanför.
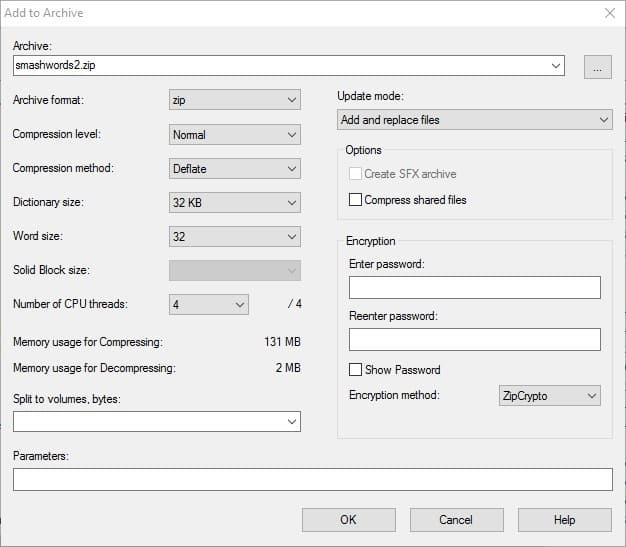
Välj ett komprimeringsformat från rullgardinsmenyn Filformat. Zip har ett av de bästa kompressionsförhållandena. tryck hålla med för att stänga fönstret och spara filen som sparats i samma katalog som originalfilen. För att dela en fil, högerklicka och välj Fildelning. Det öppnar fönstret som visas direkt nedan.
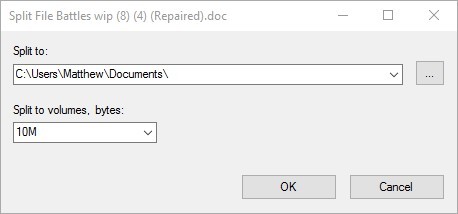
Välj ett värde att dela filer med Dela upp i block, byte Listruta. Du kan också välja en sökväg att spara genom att trycka på … Knut. tryck hålla med dela filer När du behöver slå ihop filer igen, välj dem, högerklicka och klicka Kombinera filer för att öppna fönstret nedan. tryck hålla med för att slå samman filer.
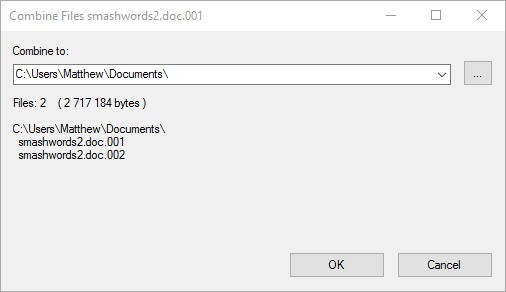
När du har komprimerat eller delat filen du behöver kopiera bör den vara mindre än fyra GB. Om så är fallet, kopiera filen eller dela den på en extern lagringsenhet.
Konvertera lagringsenhet till NTFS
Alternativt kan du konvertera lagringsenheten till NTFS, som är ett av filsystemen som stöder enskilda filer större än fyra GB. Du kan konvertera externa lagringsenheter till NTFS med hjälp av programvara för partitionshantering, som EasyUS Partition Master. Tryck Gratis nedladdning knappen på den här sidan sparar det kostnadsfria EaseUS Partition Master-installationsprogrammet till Windows. Kör installationsguiden för att lägga till Windows-programvaran. Konvertera sedan lagringsenheten till NTFS enligt följande.
Anslut först en lagringsenhet för att konvertera till NTFS på din stationära eller bärbara dator. Öppna fönstret easyUS Partition Manager. Du kan sedan högerklicka på önskad hårddisk och välja Konvertera till NTFS. En popup-dialogruta öppnas. tryck hålla med och klicka Ansökan för att konvertera lagringsenheten till NTFS.
Formatera enheten till NTFS
Eller så kan du konvertera lagringsenheten till NTFS genom att formatera enheten. Men att formatera enheten raderar också dina filer. Så om du behöver behålla enhetens innehåll intakt, gör en säkerhetskopia innan du formaterar. Formatera sedan lagringsenheten till NTFS enligt följande.
Sätt i ett USB-minne eller en extern hårddisk för att formatera på en stationär eller bärbar dator. Öppna ett File Explorer-fönster. Nu kan du högerklicka på din externa enhet och välja Formatera från snabbmenyn för att öppna fönstret i ögonblicksbilden direkt nedan.
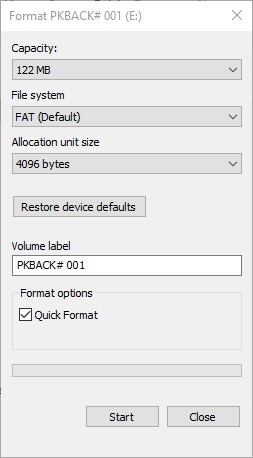
alternativ NTFS från filsystemets rullgardinsmeny. Tryck för det första för att formatera lagringsenheten.
reparera systemfilenhet
Om du inte kan kopiera filer som är mindre än fyra GB till en extern enhet, kan din lagringsenhet ha ett filsystem skadat. Du kan reparera lagringsenheter med Check Disk eller Chkdsk-verktyget i Windows. Det är ett verktyg som skannar filsystem på enheter, och Check Disk ger reparationer för allt som behöver fixas. Så här skannar du lagringsenheter med Check Disk.
Sätt i USB-minnet eller den externa hårddisken i ett lämpligt fack på datorn. Öppna File Explorer och högerklicka på USB-flashenheten eller den externa hårddisken för att öppna snabbmenyn. alternativ räkna i snabbmenyn. klick Verktyg för att öppna fliken i bilden nedan.
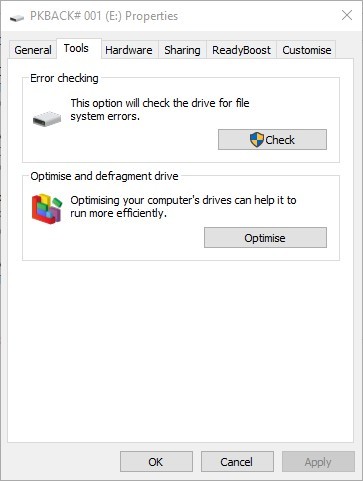
tryck testa för att öppna fönstret nedan.
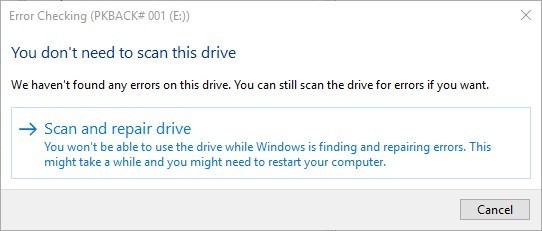
Tryck Skanna och reparera enheten för att skanna externt minne. Om skanningen visar något kommer Windows att presentera ett reparationsalternativ att reparera det externa minnet med.
Här är några effektiva lösningar för externa enheter med parameterfel. I de flesta fall orsakas felet “Inkorrekt parameter” vanligtvis av fyra GB-filbegränsningsenheter. Så den bästa lösningen är förmodligen att konvertera lagringsenheten till NTFS.
RELATERAD HISTORIA DU MÅSTE SE
