Obs: I nästa ämne du kommer att läsa kommer du att lära dig om: FIX: Allvarligt fel vid installation av HP-skrivardrivrutin
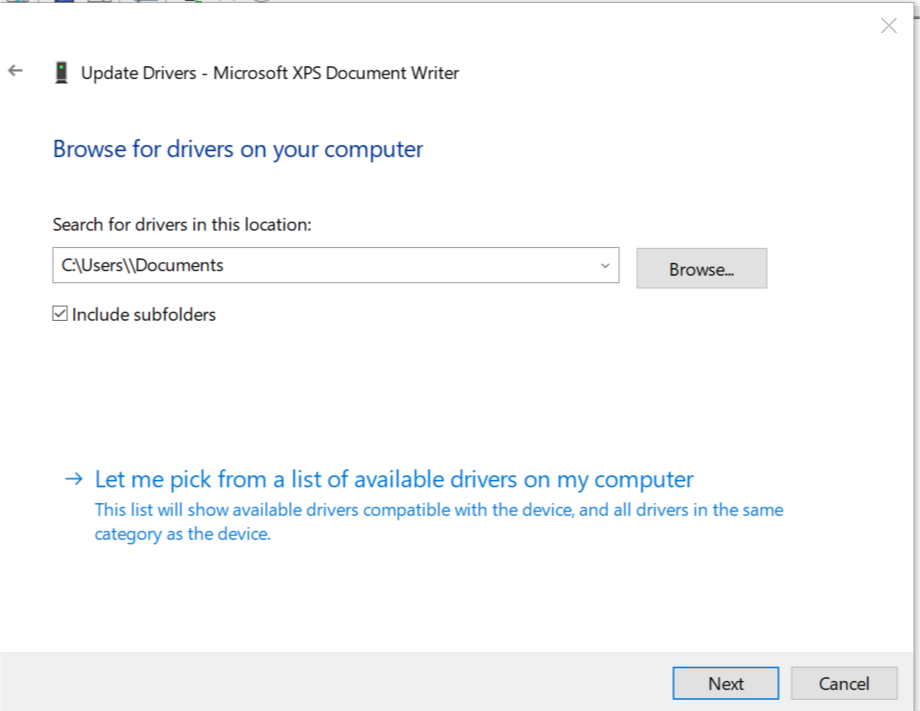
Om du försöker ansluta din HP-skrivare till din Windows-dator för första gången eller efter en ren installation, måste du först installera HP-skrivardrivrutinen för att börja skriva ut.
Liksom de flesta kringutrustning för hårdvara måste du också installera lämpliga drivrutiner från HP-skrivare först.
Ibland kan drivrutinerna installeras automatiskt efter att skrivaren anslutits via USB-kabel, andra gånger kan du behöva ladda ner just den skrivardrivrutinen och installera den manuellt.
I båda situationerna är installationsprocessen för HP-skrivare enkel och tar inte mer än några minuter.
Men för vissa användare kan saker och ting bli komplicerade. Vissa användare har rapporterat att Windows PC visar ett allvarligt fel vid installation av HP-skrivardrivrutinen.
Detta händer vanligtvis om datorn inte kan upptäcka skrivardrivrutinen. Det finns flera sätt att fixa detta och få din skrivare att fungera igen.
I den här artikeln har vi listat alla möjliga allvarliga felkoder för HP-skrivardrivrutiner och några snabba lösningar för att åtgärda dem.
Några vanliga HP-skrivardrivrutinfel inkluderar:
- Fata-fel. Okej
- Fel Ett allvarligt fel har inträffat som har förhindrat användningen av produkten.
- Drivrutinerna för den här enheten är inte installerade (kod 28). För att installera om drivrutinen, klicka på Installera om drivrutinen
- Fatalt fel 2753 – MSI.dot4wrp
Hur kan jag åtgärda allvarliga HP-skrivardrivrutinfel?
Lösning 1: Inaktivera HP Smart Settings
HP Smart Install är ett program som ingår i HP-skrivare. Även om HP inte längre stöder denna programvara, kan det orsaka problem med installationen av drivrutiner om den är installerad på vilken dator som helst.
Därför, om du stöter på ett allvarligt fel när du installerar HP-skrivardrivrutinen, löser du problemet om du inaktiverar alternativet HP Smart Install. Följ dessa steg för att stänga av HP Smart Settings.
- Gå till på din skrivarskärm Konfiguration > Tjänster.
- Öppen HP Smart Settings och säkerställa funktionalitet handikappade
- Försök nu att installera drivrutinen och se om inaktivering av funktionen löste felet.
Lösning 2: Kör Windows Firefighter
Windows 10 har en inbyggd felsökare som hjälper användare ifall något slutar fungera. Felsökaren kan hitta och åtgärda många vanliga problem med din dator.
Gör följande för att felsöka skrivaren.
- Öppen Konfiguration. Klick Uppdatering och säkerhet.
- Öppen Felsökning tunga. Under Låt oss börjaVälja Skrivare. Klick Kör felsökaren för att fortsätta.

- Felsökaren kör nu diagnostiska kontroller för alla vanliga problem som kan påverka skrivarens funktionalitet, såsom skrivarens spoolerfunktion, etc.
- Om den hittas kommer den att be dig tillämpa de rekommenderade inställningarna för att åtgärda problemet.
Om problemet kvarstår stänger du felsökaren och fortsätter med nästa steg.
Lösning 3: Koppla bort och återanslut skrivaren
Ibland kan enkla lösningar som att koppla bort och återansluta skrivaren lösa problemet.
Stäng därför av skrivaren och koppla bort den från din dator. Vänta några sekunder och anslut skrivaren igen, men använd en annan USB-port den här gången. Ibland kan USB-porten också orsaka irriterande fel.
Lösning 4: Ta bort skrivaren från kontrollpanelen
Nästa lösning är att ta bort alla listade skrivare från kontrollpanelen. Du bör också ta bort alla skrivardrivrutiner som är installerade på din dator. Så här gör du.
- Öppen instrumentbräda. Om du inte vet hur, skriv bara Kontrollpanelen i Cortana/sökfältet och välj det från resultaten.
- Under Hårdvaran och ljudetklick Visa enheter och skrivare.
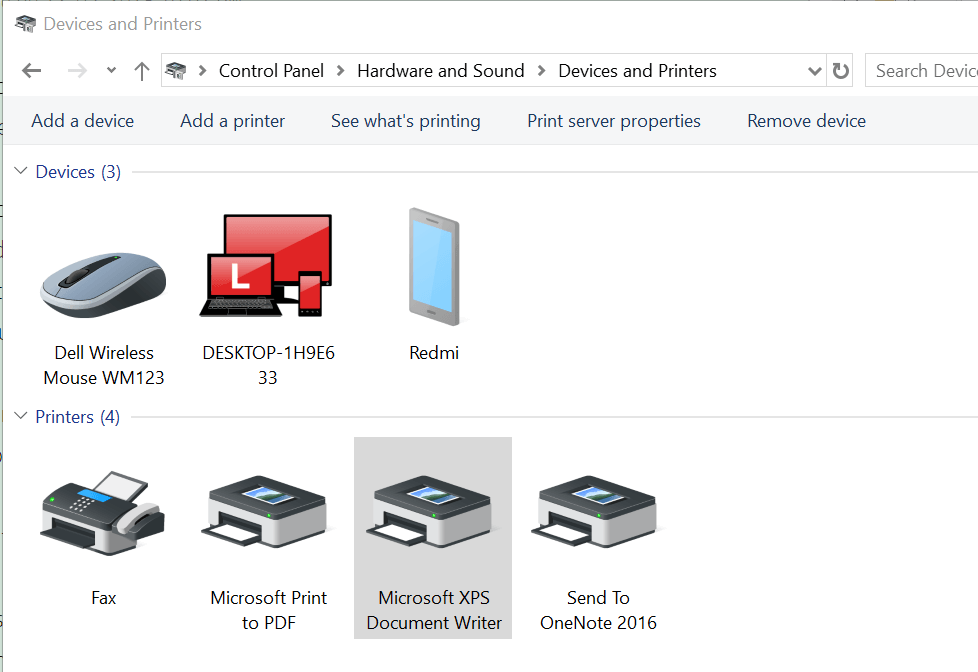
- Välj valfri lista HP skrivare och klicka Ta bort enheten.
- Starta om datorn när den har tagits bort.
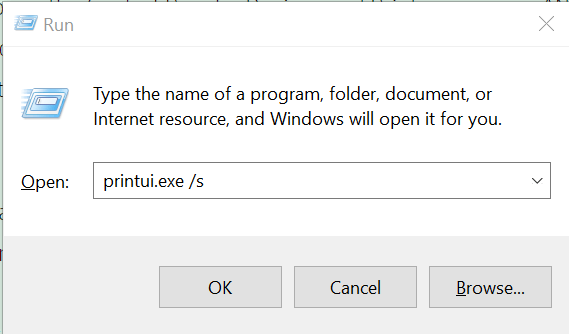
- Tryck Windows-nyckel + BILLIGToch skriv följande kommando och tryck på OK.Printui.exe /s
- Detta öppnas Skrivarserveregenskaper fönster. Klick Fliken Drivrutiner, välj en listad HP-skrivare och klicka Radera Knut.

- Välja Ta bort drivrutinen och förarpaket alternativ och klicka Okej.
Testa att installera om drivrutinen för att se om problemet är löst. Om inte, starta om datorn och försök igen.
Lösning 5: Stoppa cachetjänsten
En annan lösning för att åtgärda det fatala felet är att stoppa cachetjänsten från Tjänster-fönstret. Sedan måste du ta bort alla filer i Spool-mappen. Så här gör du.
- Öppna dialogrutan Kör genom att trycka på Windows-tangent + BILLIGT. Typ “Services.mscOch tryck enter.
- Detta öppnas Servicefönster. Sök Utskriftskö i listan.
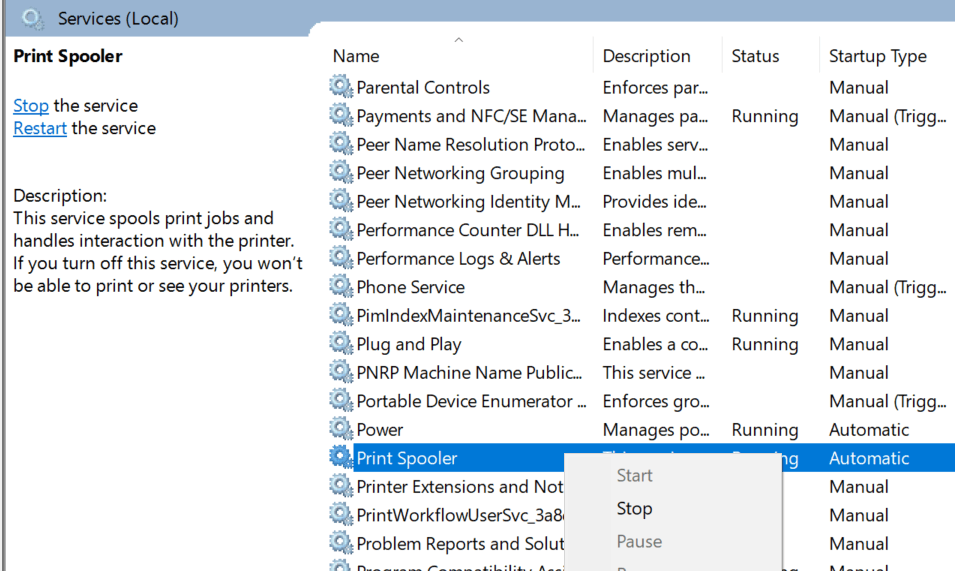
- Högerklicka på Utskriftskö och välj Sluta. Stäng servicefönstret.
- Öppna dialogrutan Kör igen och skriv Rulla och tryck enter.
- Ta bort allt i den mappen. Om du tillfrågas om administratörsbehörighet klickar du Okej.
- Öppna fönstret Tjänster igen med dialogrutan Kör och starta Utskriftskö Service. Högerklicka och välj jag börjar
Kör installationspaketet för drivrutinen igen och leta efter förbättringar.
Från redaktörens anteckning: Den här artikeln fortsätter på nästa sida. Om du vill läsa mer om skrivare och hur du optimerar dina skrivarinställningar i Windows 10, kolla in vår samling guider.
