FIX: Återställ din dator till inaktivt Windows 10
Obs: I nästa ämne du kommer att läsa kommer du att lära dig om: FIX: Återställ din dator till inaktivt Windows 10
Detta alternativ för återställning av PC är perfekt om du har ett allvarligt problem som inte kommer att göra en ren installation eller om du vill sälja en begagnad dator. Om du ser meddelandet Datorn kan inte återställas Sedan föreslår vi en enkel sfc-skanning eller starta om i felsäkert läge och försök igen. Se fler idéer i artikeln. Denna typ av systemfel Det händer många människor, så det finns ingen anledning att få panik. Titta på vår Windows-felsökningssystemsektion för liknande artiklar. Lär dig hur du fixar din bärbara dator genom att besöka avsnittet för den här typen av problem.

efternamn Återställ den här datorn i Windows 10 kan du välja om du vill behålla dina filer eller ta bort dem helt och sedan installera om Windows-systemet.
Gå till gör en PC-återställning, ibland kallad fabriksåterställning konfiguration >Uppdatering och säkerhet > Återställ den här datorn > Hem. När du är klar väljer du ett alternativ.
Du kan också utföra en omstart av datorn genom att starta om datorn från inloggningsskärmen.
Detta kan göras genom att trycka på Windows-tangenten + L och sedan hålla ned Skift medan du väljer Power > Starta om i det nedre högra hörnet av skärmen.
När din dator har startat om kan du välja Problemlösning > Återställ den här datorn.
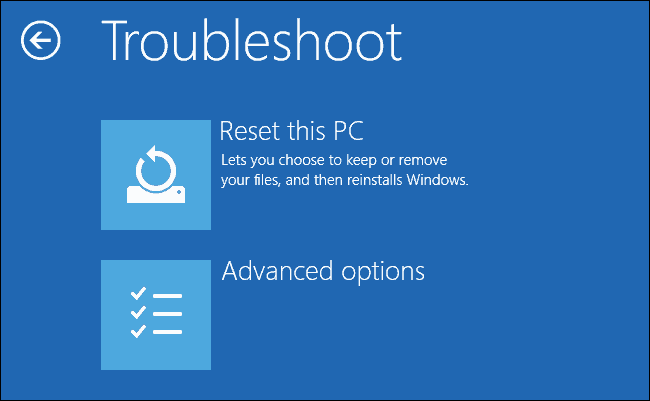
Återställningsalternativet är perfekt om du stöter på allvarliga problem eftersom det kommer att installera om ditt systemoperativsystem, men utan en ren installation.
Medan Windows Recovery har vissa fördelar jämfört med en ren installation, har många användare rapporterat problem med att återställa meddelanden från sin dator.
Detta kan vara ett stort problem och hindra dig från att starta om din Windows 10-installation, men i den här artikeln ska vi försöka lösa problemet.
Vi har skrivit mycket om problem med att starta om datorer tidigare. Notera den här sidan om du behöver den senare.
Vad du ska göra om du inte kan återställa din dator (6 LÖSNINGAR)
- Kör SFC quet scan Kontrollera återställningspartitionen för att åtgärda omstartsfel Använd återställningsmedia Återställ från enhet Sätt din dator på Clean Boot Utför uppdatering/omstart från WinRE
Lösning 1 – Kör SFC quet Scan
Detta görs när problemet orsakas av en skadad fil.
Så här fixar du det:
- Skriva ut Windows + X knapparna nedtryckta samtidigt Systemikon (hanterare) öppna en systemikon Om du tillfrågas om tillåtelse klickar du handla om I Systemikonskriver sfc / scannow och tryck Stiga på.
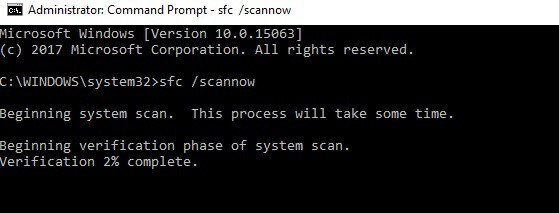
Du kan också använda ett specialiserat verktyg för att rensa ditt register, till exempel CCleaner. Glöm inte att säkerhetskopiera ditt register först om något går fel.
Lär dig allt som finns att veta om File Inspector! system i vår detaljerade guide!
Lösning 2 – Kontrollera återställningspartitionen för att åtgärda datorns omstartsfel
Att starta om datorn är som en nyinstallation av Windows eftersom alla tidigare installerade applikationer och drivrutiner kommer att tas bort och endast de som kom förinstallerade eller följde med datorn kommer att stanna i systemet. .
Din återställningspartition kan vara skadad, vilket innebär att det inte fungerar att starta om datorn.
Om så är fallet, se till att din dator uppfyller alla Windows 10-systemkrav och installera sedan om Windows med hjälp av installationsmedieverktyget genom att följa dessa steg:
- alternativ Ladda ner Klicka på verktyget springa (du måste vara admin för att detta ska fungera) Nedan Licensavtal välj sida Acceptera I Du vill göra sida, välj Uppdatera den här kalkylatorn nu Om du klickar på verktyget börjar nedladdningen och installationen av Windows 10) Följ instruktionerna för att konfigurera Windows 10 på din dator När du är redo att installera ger Windows 10 en sammanfattning av dina val och vad som kommer att finnas kvar i uppgraderingen. alternativ Ändra vad som ska sparas Ställ in dina inställningar Lagra personliga filer och appareller Lagra endast personliga filereller behålla Ingenting under uppgraderingen Spara och stäng programmet som körs och öppna filen Välj Installera på PC
Notera: Installationen kommer att ta ett tag och din dator kommer att starta om flera gånger, så se till att inte stänga av den.
Om det inte finns någon återställningspartition, ladda ner och installera borttagna applikationer och drivrutiner, inte de som följde med din dator.
Microsoft har identifierat ett problem som gör att datorns blå skärm startar om direkt efter installation av Windows 10)
De släppte en kumulativ uppdatering för Windows 10 augusti 2015, som inkluderar en lösning för att förhindra att kunder som ännu inte har försökt återställa sina datorer stöter på detta fel.
Det är därför du bör se till att du har de senaste uppdateringarna installerade innan du börjar starta om din dator. Det bästa sättet att hålla din dator uppdaterad är att aktivera automatiska uppdateringar.
Uppdateringen åtgärdar dock inte återställningsfelet för blå skärm för dem som har upplevt det.
Letar du efter de bästa verktygen för verifiering av hårddiskstatus? Här är våra bästa val.
Lösning 3 – Använd återställningsmedia
Blåskärmsfel, som att starta om datorn, kan uppstå om det finns ett allvarligt problem med att Windows stängs av eller startar oväntat. Sådana fel uppstår på grund av hårdvaru- och mjukvaruproblem.
Om du lade till ny hårdvara innan du fick felet på startskärmen med blå skärm, stäng av datorn, ta bort hårdvaran och starta om den (du kan också starta om i felsäkert läge).
Så här använder du återställningsmedia för att komma åt dina startinställningar och åtgärda omstartsfel:
- Gå till skärmen för att välja ett alternativ Välj Problemlösning Klick Förhandsinställning Klick Inledande inställningar
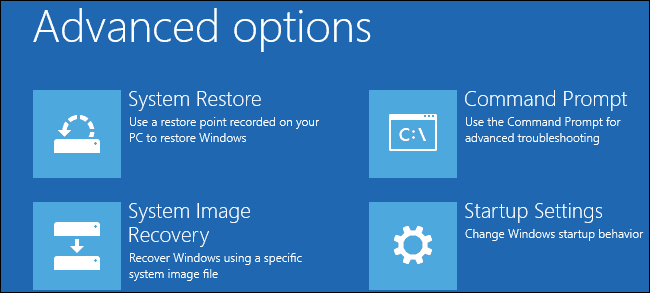 Starta om och välj sedan startinställningen genom att trycka på motsvarande nummer
Starta om och välj sedan startinställningen genom att trycka på motsvarande nummerLösning 4 – Återställ från disk
Microsoft undersöker för närvarande ett känt problem som resulterar i ett datorstartfel baserat på följande tre villkor:
- Datorn levereras med Windows 10 förinstallerat, inte uppgraderat från tidigare versioner. PC-tillverkare tillåter komprimering för att minska hårddiskutrymme som krävs för förinstallerade applikationer. Skapa en USB-återställningsenhet med funktionen Skapa återställningsguide Starta datorn till USB-återställningsenheten och välj sedan Felsökning > Återställ min dator > Radera alla
Under dessa förhållanden kan du inte starta om datorn med en blå skärm, så du kan inte starta om datorn.
Starta i så fall datorn i USB-återställningsenheten och välj sedan Felsökning > Återställ från enhet.
Följ instruktionerna på skärmen för att återställa din dator.
Obs- Detta tar bort alla installerade personliga filer, applikationer eller drivrutiner och alla ändringar av deras inställningar. Återställ datorn till fabriksstatus.
Se till att inget går förlorat med filåterställningsverktyg!
Lösning 5 – Ställ in din dator på Clean Boot
Att utföra en ren uppstart av din dator hjälper till att minska programvarurelaterade konflikter som kan avslöja orsaken till omstartsproblemet med blå skärm.
Dessa konflikter kan orsakas av program och tjänster som startar och körs i bakgrunden varje gång du startar Windows normalt.
För att framgångsrikt utföra en ren start i Windows 10 måste du logga in som administratör och sedan följa dessa steg:
- Gå till rutan Skriv ut msconfig alternativ Konfiguration av systemet Hitta service Välj flik Dölj alla Microsoft-tjänster låda
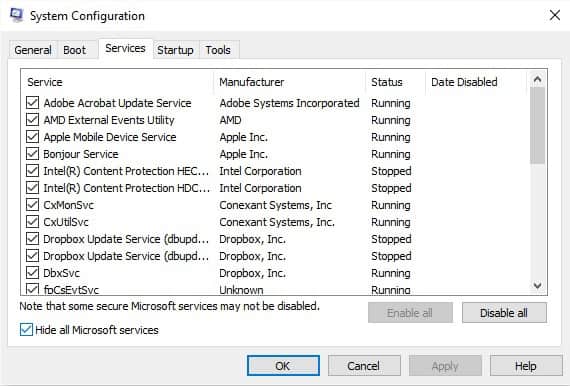 Klick Inaktivera alla Att gå Start Klicka på fliken Öppna Aktivitetshanteraren Stäng Aktivitetshanteraren och klicka sedan hålla med Starta om din dator
Klick Inaktivera alla Att gå Start Klicka på fliken Öppna Aktivitetshanteraren Stäng Aktivitetshanteraren och klicka sedan hålla med Starta om din datorDu bör ha en ren startmiljö efter att du noggrant följt alla dessa steg, varefter du kan försöka återställa din dator.
Windows startar inte? Lös problem snabbt med vår detaljerade guide!
Lösning 6 – Utför uppdatering/starta om från WinRE
Om du fortfarande får felet när du startar om datorn, försök att starta från Windows 10-agenten och utför sedan en automatisk reparation av Windows Recovery Environment (WinRE).
Gör följande för att utföra en automatisk reparation;
- Att sätta i en Windows 10 USB eller DVD innebär att du startar om din dator Tryck på F12 på din dator för att öppna Windows Förbered Välj den enhet du har anslutit till USB eller DVD Klicka på Nästa Välj Fixa din dator En blå skärm visas med Välj alternativ Problemlösning alternativ Förhandsinställning Alternativ Bilreparationer avancerade startalternativ
När reparationen är klar, försök att starta om datorn för att se om problemet kvarstår.
Om automatisk reparation inte fungerar, läs den här felsökningsguiden för att lösa problemet.
Att ha problem med att återställa dina datormeddelanden kan orsaka många problem och hindra dig från att starta om datorn, men om du hittar det kommer du definitivt att prova alla våra lösningar.
Låt oss veta om någon av lösningarna ovan fungerade för dig genom att lämna dina kommentarer nedan.
Vanliga frågor: Läs mer om att starta om din dator på Windows 10
Hur åtgärdar du problemet genom att återställa din dator? Windows 10?
Ett annat sätt är att göra en ren installation av Windows med hjälp av verktyget för att skapa media, från det nyskapade USB-minnet och välj Reparera din dator -> Säkert läge -> Avancerade alternativ -> Återställ dator detta -> Rensa allt.
Tar återställning av din dator bort virus?
Om du startar om kommer att radera allt som installerades på datorn och återställa den till fabriksinställningarna. Se till att installera ett bra antivirus först och fortsätt sedan med att installera allt annat du behöver.
Hur lång tid tar det att återställa datorn? Windows 10?
Om du väljer att återställa din dator och radera allt kan det ta ett tag. Beroende på hårddisk och processor kan driften ta mellan 1 och 3 timmar innan du kan konfigurera och anpassa din Windows Copy.
Vad händer om jag startar om min dator?
När du har startat om din dator, Windows Du kommer att förlora alla personliga inställningar du har gjort och eventuell ytterligare programvara du har installerat. Återgå till originaltillstånd med alla originalverktyg och eventuellt tillverkarinstallerad testmjukvara. Du måste uppdatera Windows igen och installera om programvaran du använder varje dag.
Från Editor Note: Det här inlägget publicerades ursprungligen i oktober 2017 och har sedan dess förnyats och uppdaterats i april 2020 för dess fräschör, noggrannhet och omfattande.
