FIX: Bad Hardware Error Windows 10 Error Page
Obs: I nästa ämne du kommer att läsa kommer du att lära dig om: FIX: Bad Hardware Error Windows 10 Error Page
- Vissa hårdvaru- och mjukvaruproblem kan göra att dödsskärmen visas, och för att förhindra att sådana fel uppstår rekommenderar vi att du laddar ner den senaste versionen. Uppdatering för Windows 10.
Användare rapporterade att drivrutinen för den trådlösa adaptern orsakade detta problem, och efter att ha installerat om den problematiska drivrutinen åtgärdades BSoD-felet. För att installera om drivrutinen, följ våra instruktioner nedan.
Gå till vår BSoD-felsökningssektion och läs våra expertartiklar om du vill bli av med andra BSoD-fel.
- Inga problem om du stöter på Windows 10-misstag. Vi har en Windows 10 Mistakes Hub full av instruktioner och lösningar till ditt förfogande.

DeathFix BSOD blåskärmsfelet är förmodligen ett av de allvarligaste felen du kan hitta i Windows 10. Dessa fel kommer att starta om din dator och avbryta ditt arbete, därför kommer vi idag att visa dig hur du åtgärdar FAULTY_HARDWARE_CORRUPTED_PAGE-felet.
Här är några exempel och felkoder:
- FAULTY_HARDWARE_CORRUPTED_PAGE Dell – Dell portatil användare har ofta problem med FAULTY_HARDWARE_CORRUPTED_PAGE-felet.
- FAULTY_HARDWARE_CORRUPTED_PAGE HP – En annan tillverkare som har problem med det här felet är HP.
- FAULTY_HARDWARE_CORRUPTED_PAGE skrivbord Dock står stationära användare också inför detta problem.
- MSDN-felkontroll FAULTY_HARDWARE_CORRUPTED_PAGE
- FAULTY_HARDWARE_CORRUPTED_PAGE PUBG – PlayerUnknown Battlegrounds-spelet är ett PC-spel som kan orsaka detta fel.
Hur fixar jag felet med blå skärm: FAULTY_HARDWARE_CORRUPTED_PAGE?
Innehållsförteckning:
- Uppdatera Windows 10 och ladda ner de senaste drivrutinerna
- Installera om den problematiska drivrutinen
- Ta bort problematiska appar
- Sänk ditt BIOS
- Starta om Windows 10
- Kontrollera din hårdvara
- (Videohandledning) Lösning: FAULTY_HARDWARE_CORRUPTED_PAGE-fel
Lösning: Fel FAULTY_HARDWARE_CORRUPTED_PAGE
Lösning 1 – Uppgradera Windows 10 och ladda ner de senaste drivrutinerna
Vissa hårdvaru- och mjukvaruproblem kan göra att dödsskärmen visas, och för att förhindra att sådana fel uppstår rekommenderar vi att du laddar ner den senaste versionen. Uppdatering för Windows 10.
Att ladda ner uppdateringar är ganska enkelt och du kan göra det med Windows Update.
Många av dessa uppdateringar ger nya funktioner, säkerhetsförbättringar och buggfixar relaterade till både hårdvara och mjukvara, så om du vill förhindra att BSoD-fel uppstår rekommenderar vi att du laddar ner den nya versionen. Uppdatering för Windows 10.
Även om Windows 10-uppdateringar är viktiga för systemsäkerheten är drivrutiner lika viktiga. Din dator är beroende av drivrutiner för att köra din hårdvara, och om du inte har rätt drivrutiner installerade kan du få blåskärmsfel som FAULTY_HARDWARE_CORRUPTED_PAGE.
För att fixa detta och många andra BSoD-fel rekommenderar vi att du installerar de senaste drivrutinerna. Vanligtvis orsakar bara en drivrutin detta problem, men om du inte kan hitta den problematiska drivrutinen rekommenderar vi att du uppdaterar alla drivrutiner på din PC.
Om du vill uppdatera alla drivrutiner på dina Windows 10-datorer, men du inte vill ladda ner varje drivrutin manuellt, kan du prova den här uppdateringen av programvarans drivrutiner för att ladda ner automatiskt nödvändiga drivrutiner åt dig.
Lösning 2 – Installera om den problematiska drivrutinen
Ibland kan vissa drivrutiner orsaka att det här felet visas och för att fixa det måste du hitta och installera om den problematiska drivrutinen.
Användare rapporterade att drivrutinen för den trådlösa adaptern orsakade detta problem, och efter att ha installerat om den problematiska drivrutinen åtgärdades BSoD-felet. För att installera om drivrutinen måste du först avinstallera drivrutinen genom att följa dessa steg:
- Tryck Windows-tangent + på ditt tangentbord för att öppna den avancerade användarmenyn. Välja Enhetsadministratör av listan.
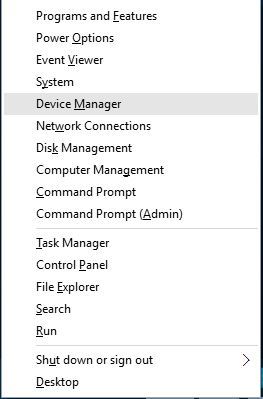
- Med Enhetshanteraren öppen, leta reda på drivrutinen du vill ta bort, högerklicka och välj Avinstallera.
- Om tillgängligt, kontrollera Ta bort drivrutinen för den här enheten och klicka hålla med.
När du har tagit bort drivrutinen måste du starta om datorn. När din dator startar om kommer den borttagna drivrutinen att ersättas med standarddrivrutinen. Om standarddrivrutinen fungerar bra och din dator inte har BSoD-fel kan du fortsätta använda den drivrutinen eller så kan du försöka uppdatera den.
Lösning 3 – Ta bort problematiska appar
Tredjepartsappar kan ofta göra att dödens blå skärm visas, så det är viktigt att du hittar och tar bort den problematiska programvaran. Om du nyligen har installerat eller uppdaterat någon programvara rekommenderar vi starkt att du tar bort den och kontrollerar om den åtgärdar felet.
Nästan vilken programvara som helst kan orsaka att detta fel visas så det kan ibland vara svårt att hitta den problematiska appen.
Dessa typer av fel orsakas vanligtvis av ditt antivirus eller brandvägg, så se till att ta bort alla antivirusprogram från tredje part från din dator.
Observera att Windows 10 kommer med Windows Defender som fungerar som antivirus, så även om du tar bort alla antivirusprogram från tredje part kommer din dator inte att vara helt skyddad. .
Att avinstallera ditt antivirus kanske inte löser det här problemet eftersom antivirusprogram tenderar att lämna vissa filer och registerposter kvar efter att du har tagit bort dem, så vi rekommenderar att du använder specialiserad borttagningsprogram för att ta bort ditt antivirusprogram.
Många antivirusföretag har dedikerade borttagningsverktyg på sina webbplatser, så se till att ladda ner ett av dessa för ditt antivirusprogram.
Lösning 4 – Sänk ditt BIOS
Väldigt få användare rapporterade att BSoD FAULTY_HARDWARE_CORRUPTED_PAGE-felet kunde åtgärdas genom att försämra deras BIOS. Enligt användare kan vissa BIOS-versioner orsaka detta problem på Asus-moderkort så du kanske vill nedgradera ditt BIOS.
BIOS-försämring kan ibland vara riskabelt, så var mycket försiktig och se till att kontrollera ditt moderkorts manual för detaljerade instruktioner.
Lösning 5 – Starta om Windows 10
Om du inte kan hitta applikationen som orsakar detta fel, kanske du vill utföra en omstart av Windows 10. Observera att denna process kommer att radera alla filer på din C-enhet, så se till att göra en säkerhetskopia.
Du kan också behöva en startbar USB-flashenhet för att slutföra omstart av Windows 10, och du kan enkelt skapa en med verktyget för att skapa media. Starta om Windows 10, gör följande:
- Starta om datorn flera gånger under uppstart för att starta automatisk reparation.
- Välja Felsökning > Återställ den här datorn > Radera alla. Du kan bli ombedd att sätta in Windows 10 installationsmedia för att fortsätta till nästa steg, så gör dig redo att göra det.
- Välja Visa skivan där Windows installerades > Ta bara bort mina filer och klicka Omstart knapp.
- Följ instruktionerna för att slutföra omstarten av Windows 10.
Lösning 6 – Kontrollera din hårdvara
Ibland kan dessa fel orsakas av din hårdvara så vi rekommenderar att du tar bort all nyligen tillagd hårdvara eftersom den kanske inte är kompatibel med din PC. Om du inte installerar någon ny hårdvara rekommenderar vi att du kontrollerar om din hårdvara fungerar som den ska.
Dessa fel orsakas vanligtvis av RAM, men var noga med att kontrollera andra komponenter som moderkort, hårddisk, nätverksadapter, etc.
(Videohandledning) Lösning: FAULTY_HARDWARE_CORRUPTED_PAGE-fel
Den här videon hjälper dig att åtgärda FAULTY_HARDWARE_CORRUPTED_PAGE-felet. Utöver de kompletta lösningarna ovan kan du få visuell hjälp genom processen.
FAULTY_HARDWARE_CORRUPTED_PAGE-felet kan orsaka vissa problem på din dator men vi hoppas att du har lyckats fixa det med våra lösningar.
Vanliga frågor: Läs mer om felet FAULTY_HARDWARE_CORRUPTED_PAGE
- Vad orsakar hårdvarufel?
Detta BSoD-fel kan orsakas av problem med att installera Windows Updated, föråldrade, skadade eller felaktigt konfigurerade drivrutiner, skadade hårddiskar, skadlig programvara och virus och mycket mer.
Hitta systemikonen i Windows Sök och klicka på Kör som administratör i den högra rutan. Skriv nu sfc /scannow och tryck på Enter. Reparationsprocessen börjar nu. Stäng inte systemet och avbryt inte reparationsprocessen.
- Hur fixar jag en dålig drivrutin?
tryck på Windows- och X-tangenterna samtidigt och välj Enhetshanteraren från listan. Hitta nu enheten med den problematiska drivrutinen, högerklicka på den och välj Avinstallera drivrutin. Starta nu om datorn. Windows Det kommer att installera om drivrutinen åt dig.
Från anteckningsredigeraren: Det här inlägget publicerades ursprungligen i september 2018 och har sedan dess förnyats och uppdaterats i maj 2020 för att ge fräschhet, noggrannhet och heltäckande.


