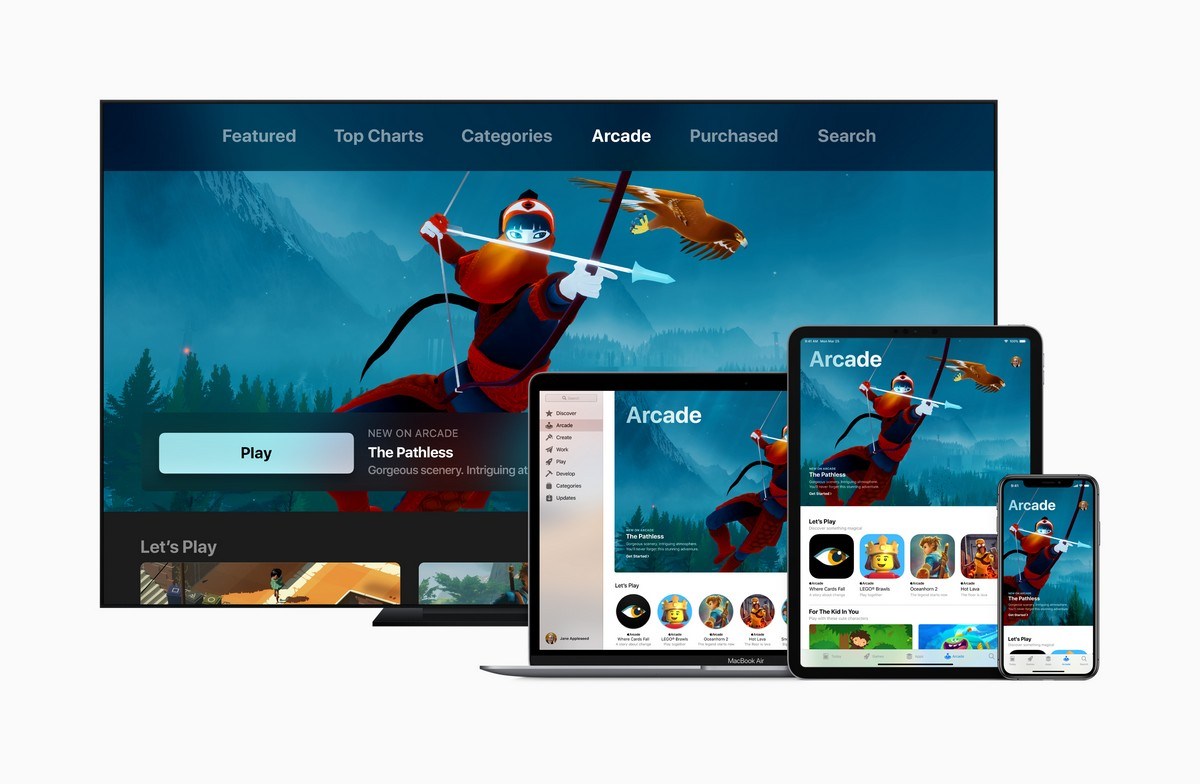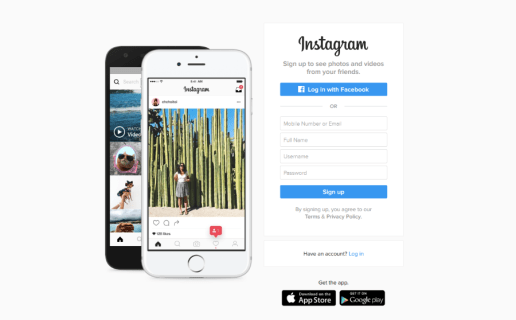FIX: Dålig hårdvara. Fel sida Windows 10
- Vissa hårdvaru- och mjukvaruproblem kan orsaka att en blå skärm med dödsfel visas och för att förhindra att felet dyker upp rekommenderar vi starkt att du laddar ner den senaste versionen. Windows 10-uppdatering.
Användare rapporterar att drivrutinen för den trådlösa adaptern orsakar detta problem, och efter ominstallering av den problematiska drivrutinen korrigeras BSoD-felet. Följ vår guide nedan om du vill installera om drivrutinen.
Öppna vårt BSoD-felsökningsavsnitt och läs vår expertartikel om du vill bli av med andra BSoD-fel.
- Det spelar ingen roll om du hittar ett Windows 10-fel Vi har ett Windows 10-fel Hub full av guider och lösningar efter eget gottfinnande.
DeathFix BSOD blåskärmsfel är förmodligen ett av de allvarligaste misstag du kan hitta i Windows 10. Det här felet kommer att starta om din dator och störa ditt arbete, så idag kommer vi att visa dig hur du åtgärdar FAULTY_HARDWARE_CORRUPTED_PAGE-fel.
Här är några exempel och felkoder:
- FAULTY_HARDWARE_CORRUPTED_PAGE Dell – Dell bärbara datoranvändare har vanligtvis problem med fel FAULTY_HARDWARE_CORRUPTED_PAGE.
- FAULTY_HARDWARE_CORRUPTED_PAGE HP – En annan tillverkare som har problem med det här felet är HP.
- FAULTY_HARDWARE_CORRUPTED_PAGE skrivbord – Det är emellertid också vanligt att stationära datoranvändare möter detta problem.
- Kontrollera MSDN FAULTY_HARDWARE_CORRUPTED_PAGE-felet
- FAULTY_HARDWARE_CORRUPTED_PAGE PUBG – PlayerUnknown Battlegrounds är ett PC-spel som kan orsaka detta fel.
Hur fixar du den blå skärmen för dödsfel: FAULTY_HARDWARE_CORRUPTED_PAGE?
Innehållsförteckning:
- Uppdatera Windows 10 och ladda ner den senaste drivrutinen
- Installera om drivrutinen
- Ta bort problemstillämpningen
- Minska din BIOS
- Starta om Windows 10
- Kontrollera din hårdvara
- (Videohandledning) Lösning: fel FAULTY_HARDWARE_CORRUPTED_PAGE
Lösning: fel FAULTY_HARDWARE_CORRUPTED_PAGE
Lösning 1 – Uppdatera Windows 10 och ladda ner den senaste drivrutinen
Vissa hårdvaru- och mjukvaruproblem kan orsaka att en blå skärm med dödsfel visas och för att förhindra att felet dyker upp rekommenderar vi starkt att du laddar ner den senaste versionen. Windows 10-uppdatering.
Det är ganska enkelt att ladda ner en uppdatering och du kan göra det med Windows Update.
Många av dessa uppdateringar erbjuder nya funktioner, säkerhetsförbättringar och bugfixar relaterade till hårdvara och programvara, så om du vill förhindra att BSoD-fel visas, rekommenderar vi starkt att du laddar ner den senaste versionen. Windows 10-uppdatering.
Även om Windows 10-uppdateringar är viktiga för systemsäkerhet är drivrutiner lika viktiga. Din dator förlitar sig på drivrutiner för att köra din maskinvara, och om du inte installerar rätt drivrutin kan du uppleva en blå skärm av dödsfel som FAULTY_HARDWARE_CORRUPTED_PAGE.
För att fixa detta och många andra BSoD-fel rekommenderas det starkt att du installerar de senaste drivrutinerna. Vanligtvis orsakar bara en drivrutin det här problemet, men om du inte hittar den drivrutin som har problemet rekommenderar vi att du uppdaterar alla drivrutiner på din dator.
Om du vill uppdatera alla drivrutiner på din dator Windows 10 st, men inte vill ladda ner alla drivrutiner manuellt kan du prova detta Uppdatering av programvarudrivrutin den hämtar automatiskt de drivrutiner som behövs för dig.
Lösning 2 – Installera om drivrutinen
Ibland kan vissa drivrutiner orsaka att det här felet visas och för att fixa det måste du hitta och installera om drivrutinen som har problemet.
Användare rapporterar att drivrutinen för den trådlösa adaptern orsakar detta problem, och efter ominstallering av den problematiska drivrutinen korrigeras BSoD-felet. För att installera om drivrutinen måste du först avinstallera den genom att följa dessa steg:
- Tryck Windows Key + X på tangentbordet för att öppna menyn Advanced User. Välj Enhetshanteraren från listan.
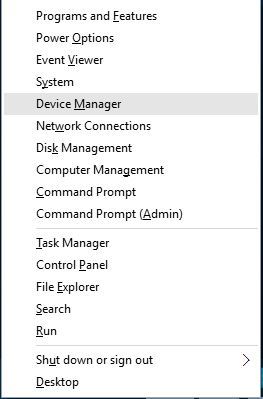
- När Enhetshanteraren öppnas, hittar du den drivrutin du vill ta bort, högerklicka och välj den Uninstall.
- Kontrollera om det är tillgängligt Ta bort drivrutinsprogramvara för den här enheten och klicka Ok.
När du har tagit bort drivrutinen måste du starta om datorn. När din PC startar om kommer de borttagna drivrutinerna att ersättas av standarddrivrutinerna. Om standarddrivrutinen fungerar korrekt och datorn är fri från BSoD-fel kan du fortsätta använda drivrutinen eller försöka uppdatera den.
Lösning 3 – Ta bort den problematiska applikationen
Tredjepartsapplikationer kan ofta orsaka att en blå skärm av dödsfel visas, så det är viktigt för dig att hitta och ta bort den problematiska programvaran. Om du just har installerat eller uppdaterat någon programvara rekommenderar vi starkt att du avinstallerar den och kontrollerar om den åtgärdar felet.
Nästan all programvara kan orsaka att detta fel visas, därför är det ibland svårt att hitta applikationsproblem.
Den här typen av fel orsakas vanligtvis av ditt antivirusprogram eller brandväggsprogramvara, så se till att ta bort alla antivirusprogram från tredje part från din PC.
Kom ihåg att Windows 10 levereras med Windows Defender som fungerar som ett antivirusprogram, så att även om du tar bort alla antivirusprogram från tredje part kommer din dator inte att vara helt försvarslös.
Avinstallering av ditt antivirus kanske inte löser problemet eftersom antivirusprogram tenderar att lämna vissa filer och registerposter efter att du har tagit bort dem, så vi rekommenderar starkt att du använder speciell borttagningsprogramvara för att ta bort ditt antivirusprogram.
Många antivirusföretag är värd för ett speciellt borttagningsverktyg på deras webbplats, så se till att ladda ner ett av dessa verktyg för ditt antivirusprogram.
Lösning 4 – Minska din BIOS
Vissa användare rapporterar att FAULTY_HARDWARE_CORRUPTED_PAGE BSoD-felet kan korrigeras genom att sänka deras BIOS. Enligt användare kan vissa BIOS-versioner orsaka detta problem på Asus-moderkort, så du kanske vill nedgradera ditt BIOS.
BIOS-nedbrytning kan ibland vara riskabelt, så var försiktig och se till att kontrollera moderkortets manual för detaljerade instruktioner.
Lösning 5 – Starta om Windows 10
Om du inte kan hitta det program som orsakar det här felet kanske du vill starta om Windows 10. Observera att den här processen tar bort alla filer på din C-enhet, så se till att säkerhetskopiera.
Du kanske också behöver fylla i en USB-flashenhet som Windows 10 kan starta om till, och du kan enkelt skapa en med ett verktyg för att skapa media. Starta om Windows 10, gör följande:
- Starta om datorn flera gånger under start för att starta den automatiska reparationen.
- Välj Felsökning> Återställ den här datorn> Radera allt. Du kan bli ombedd att ange installationsmedia för Windows 10 för att gå vidare till nästa steg, så var beredd att göra det.
- Välj Endast disken är installerad Windows> Ta bara bort min fil och klicka Omstart knapp.
- Följ anvisningarna för att slutföra omstarten av Windows 10.
Lösning 6 – Kontrollera hårdvaran
Ibland kan detta fel orsakas av din maskinvara, så vi rekommenderar att du tar bort den nyligen tillagda maskinvaran eftersom den kanske inte är kompatibel med din dator. Om du inte har installerat ny maskinvara rekommenderar vi att du kontrollerar om din maskinvara fungerar korrekt.
Detta fel orsakas vanligtvis av RAM, men se till att kontrollera andra komponenter som moderkortet, hårddisken, nätverkskortet etc.
(Videohandledning) Lösning: FAULTY_HARDWARE_CORRUPTED_PAGE-fel
Den här videon hjälper dig att åtgärda FAULTY_HARDWARE_CORRUPTED_PAGE-fel. Utöver den kompletta lösningen ovan kan du få visuell hjälp genom processen.
FAULTY_HARDWARE_CORRUPTED_PAGE-fel kan orsaka vissa problem med din dator, men vi hoppas att du lyckas fixa dem med vår lösning.
Vanliga frågor: Läs mer om FAULTY_HARDWARE_CORRUPTED_PAGE-fel
- Vad orsakar skadad maskinvara skadad?
Detta BSoD-fel kan orsakas av problem när du installerar en Windows enhetsdrivrutin som är uppdaterad, föråldrad, skadad eller felaktigt konfigurerad, skadad, skadad hårddisk, skadlig programvara och virus med mera.
Hitta kommandotolken i Windows Hitta och klicka på Kör som administratör i den högra rutan. Skriv nu sfc / scannow och tryck på Enter. Reparationsprocessen börjar nu. Stäng inte kommandotolken eller avbryt reparationsprocessen.
- Hur fixar du en dålig förare?
tryck på Windows och X-tangenten tillsammans och välj Enhetshanterare i listan. Hitta nu den enhet med drivrutinen som har problemet, högerklicka på den och välj Avinstallera drivrutin. Starta om datorn. Windows kommer att installera om drivrutinen åt dig.
Från Obs-redigeraren: Detta inlägg publicerades ursprungligen i september 2018 och har sedan dess uppdaterats och uppdaterats i maj 2020 för att ge friskhet, noggrannhet och fullständighet.