Ett av de mest irriterande misstag du kan stöta på med din USB-flashenhet är att den angivna modulen inte kan hitta felet. Det här felet kan hindra dig från att komma åt din fil, så idag visar vi dig hur du åtgärdar den. Windows 10)
Vad gör man om den angivna modulen inte finns
Lösning 1 – Skanna din USB-enhet efter virus
Den angivna modulen kunde inte hittas fel kan ibland associeras med en virusinfektion.
För att säkerställa att den inte infekterar din dator rekommenderar vi att du skannar din enhet med antivirusprogram. Förutom ditt vanliga antivirus rekommenderar vi att du använder ett verktyg för borttagning av skadlig programvara som Malwarebytes eller något liknande.
För några ytterligare alternativ, se den här guiden med den bästa antimalware-programvaran som finns idag.
Om du hittar ett virus på din enhet måste du ta bort det. När du har tagit bort viruset kan du försöka komma åt din flash-enhet igen.
Utför en fullständig systemsökning direkt från Windows Bek. Ta reda på hur detta görs här!
Uppdatera: Vi bör nämna att den senaste versionen av antivirus innehåller upptäckt av skadlig programvara. Del Mundo 1-antivirus är Bitdefender. Med ett paket med fantastiska säkerhetsfunktioner skyddar det också din dator från all skadlig programvara och kommer att rengöra din USB på en sekund.
Vi rekommenderar starkt att du ändrar ditt antivirus om det är den gratis eller dekrypterade versionen, eftersom det är mer än säkert att det är föråldrat och föråldrat.
Vill du ändra ditt antivirus till det bättre? Här är en lista över våra bästa alternativ.
Lösning 2 – Använd kommandotolken
Den angivna modulen som inte kan hittas visas också om du ändrar attributen på din flash-enhet. Detta händer vanligtvis efter en virusinfektion, så om du inte har skannat din flash-enhet rekommenderar vi att du gör det.
Gör följande för att ändra attributen för din flash-enhet:
- Kontrollera flashdrivbokstaven. Du kan göra detta genom att öppna Den här datorn. Kom ihåg att lagra rätt bokstäver från din USB-flashenhet. I vårt fall var det tilldelade brevet F, men det kan vara annorlunda på din dator.

- Nu öppen Kommandotolken som administratör För att göra detta, tryck på Windows Key + X för att öppna Win + X-menyn och välja Kommandotolken (administratör).
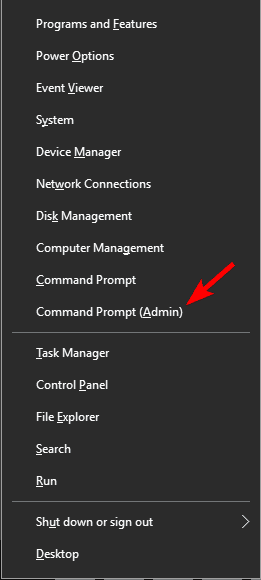
- När kommandotolken öppnas måste du ange attrib -h -r -s F: *. * / s / d. Se till att ersätta F: med det brev du får Steg 1. I vårt exempel fick vi F, men du kanske får ett annat brev på din PC. Det är viktigt att använda rätt bokstäver, men att skriva fel fel bokstäver kan orsaka problem med din dator, så var försiktig.

- Tryck Stiga på att utföra order
- När du har utfört kommandot stänger du kommandotolken.
Efter att ha gjort det borde du kunna komma åt din flash-enhet utan problem.
Om du har problem med att komma åt Command Prompt som administratör bör du titta närmare på den här guiden.
Vissa användare föreslår också att kopiera innehållet på din flash-enhet till din hårddisk och sedan använda kommandotolken för att lösa problemet. Gör så här:
- Öppna Den här datorn och leta efter din USB-flashenhet. Högerklicka och välj Kopiera den från menyn

- Klistra in innehållet i din flash-enhet i önskad mapp på hårddisken. Vi skapade en ny mapp just för detta ändamål.
- Vänta Förändra på tangentbordet och högerklicka på mappen som har filer på din USB-flashenhet. Välj Öppna ett kommandofönster här från menyn
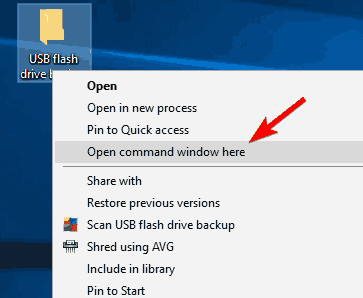
-
Nu kommer kommandotolken att visas. Stiga på attrib -r -s -h / s / d kommando och tryck Stiga på att köra det

- När du har utfört kommandot stänger du kommandotolken.
Om din Shift-nyckel inte fungerar, fixar du den snabbt med hjälp av den här hjälpsamma guiden.
Du kan nu komma åt den säkerhetskopierade filen utan problem. Det sista du måste göra är att formatera din USB-flashenhet. Gör så här:
- Gå Den här datorn, hitta din USB-flashenhet, högerklicka och välj Formatera från menyn
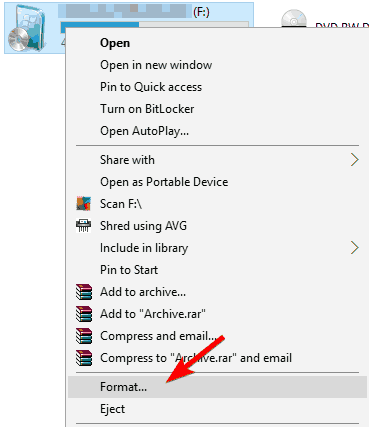
- Välj formatalternativ och klicka på Start knapp.

- Vänta lite Windows 10 formaterar din disk.
File Explorer fastnar när du högerklickar på din USB-flashenhet? Lita på oss att lösa problemet.
När du har formaterat din enhet ska du kunna komma åt den utan problem.
Den specifika modulen kunde inte hittas. Ett USB-fel förhindrar dig från att komma åt filer på din USB-flashenhet. Användare rapporterar att det enkelt kan åtgärda problemet att ändra attributen på deras flashenhet, så se till att prova det.
Bortsett från det är det alltid bra att skanna din flash-enhet och se till att den är ren från virus.
Om du har andra förslag eller frågor, vänligen lämna dem i kommentarerna nedan.
Vanliga frågor – läs mer om USB-moduler
- Varför fungerar inte min USB-flashenhet?
Följande är de tre vanligaste orsakerna som förklarar varför din USB-flashenhet inte fungerar: en lagringsenhet som inte är korrekt ansluten till din dator, en skadad USB-port eller datorn inte känner igen flashenheten.
- Hur fixar du en USB som inte kan läsas av Windows 10?
För att fixa en USB-flashenhet som inte kan läsas Windows 10, anslut enheten till en annan port, koppla bort alla andra kringutrustning men lämna bara flashenheten och starta om datorn och skanna ditt system efter skadlig programvara.
- Kan en USB-port läggas till datorn?
Du kan lägga till ytterligare USB-portar till din dator med hjälp av ett USB-portnav. Ett standard USB-nav har fyra portar men du kan köpa modeller med mer än 4 portar om du vet att du behöver dem. Att byta till en annan USB-port är ett snabbt sätt att fixa vanliga problem med flashenhet och fel.
Från Obs-redigeraren: Detta inlägg publicerades ursprungligen i april 2018 och har nyligen uppdaterats och uppdaterats för att erbjuda färskhet, noggrannhet och fullständighet.
