Obs: I nästa ämne du kommer att läsa kommer du att lära dig om: Fix: Fel vid upprättande av Bluetooth-anslutning
-
Får du ett Bluetooth-fel när du försöker ansluta till en specifik enhet? Nu är det en dubbelriktad gata och det beror på vilken enhet du försöker para ihop din dator med. Å andra sidan uppstår detta fel främst på grund av något programvaruproblem i systemet.
- Bland mångfalden av olika verktyg som hjälper dig att lösa enkla problem eller avancerade Windows 10-problem, kan du också hitta Bluetooth-felsökare. Skriv bara Bluetooth-felsökning i Windows sökruta så hittar du det på nolltid.
- Bluetooth är en av de enklaste formerna av kommunikation på nära håll. Läs alla våra artiklar om det i vår Bluetooth-sektion.
- Om du har ett annat problem med ditt Windows 10-system, gå bara till vårt omfattande Windows 10 Felsökningscenter.
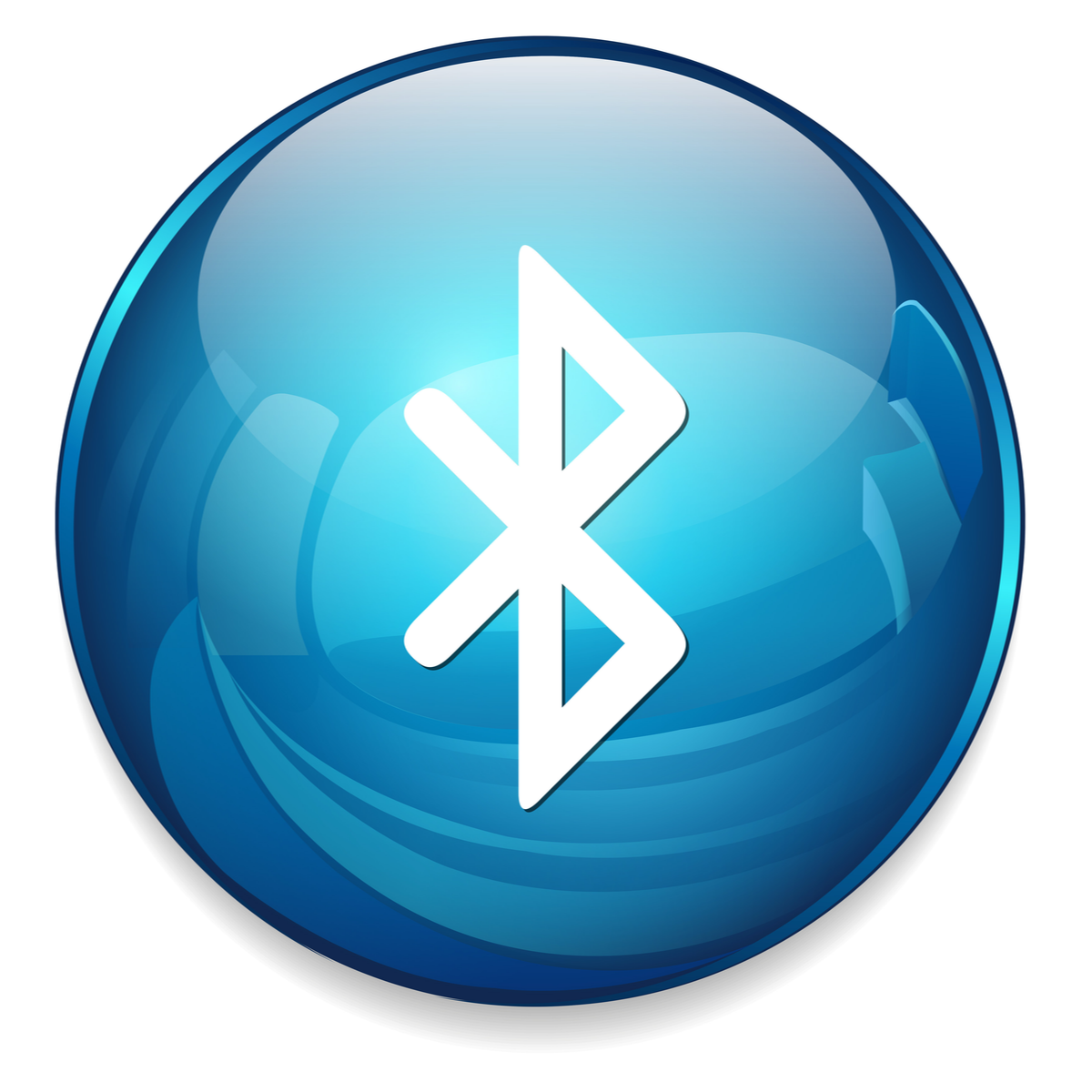
Bluetooth är en fantastisk teknik som ligger i framkant när det kommer till trådlös dataöverföring. Att ha en Bluetooth-stack på en PC är inte alltid vanligt, men det är faktiskt bra av en mängd olika anledningar. Trådlösa hörlurar, externa ingångsenheter, högtalare etc. Åtminstone om det fungerar som planerat.
Vissa användare får ett felmeddelande när de försöker ansluta till en specifik enhet. Nu är det en dubbelriktad gata, och det beror till stor del på enheten du försöker para ihop din dator med. Å andra sidan uppstår detta fel främst på grund av något programvaruproblem i systemet.
För det ändamålet inkluderar vi några av de vanligaste lösningarna som hjälper dig med detta problem. Om du har problem med Bluetooth-anslutningsfel bör dessa steg hjälpa dig att åtgärda det.
Hur fixar jag Bluetooth-fel när du ansluter Windows 10?
Se till att hårdvaran fungerar.
Se först till att enheten du kopplar ihop din dator med fungerar. Det skulle vara trevligt att testa den med en annan Bluetooth-kompatibel enhet som en smartphone eller en annan PC/laptop.
När du har bekräftat att enheten fungerar korrekt, men datorn orsakar problemet, kan du säkert utföra stegen nedan. Förhoppningsvis kommer det att lösa problemet inom några minuter.
Se också till att minska avståndet och inaktivera andra anslutningar som Wi-Fi och mobildata (för telefoner) och följ instruktionerna nedan.
Kör felsökaren från systemet
Med Creators-uppdateringen får vi uppdateringar när vi åtgärdar systemproblem. Specifikt har Microsoft beslutat att konsolidera alla felsökningsverktyg i en kategori där de blir lättare att hitta och använda.
Bland mångfalden av olika verktyg som hjälper dig att lösa enkla problem eller avancerade Windows 10-problem, kan du också hitta Bluetooth-felsökare. Para ihop enheterna och prova det.
Följ dessa instruktioner och låt ditt system ta hand om problemet:
- Öppna Konfiguration.
- Klick Uppdatering och säkerhet.
- Välja Felsökning från den vänstra panelen.
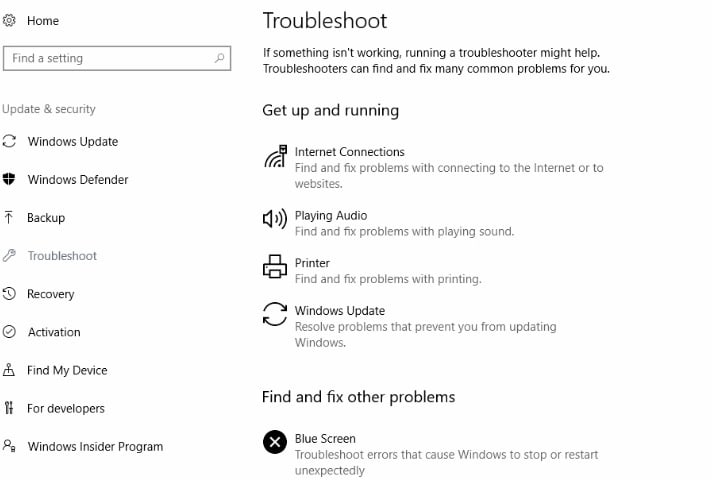
- Klick Kör felsökaren under Bluetooth-ikonen.
- Följ instruktionerna.
Om detta inte räcker för att befria dig från felet bör du åtminstone sätta dig själv på rätt spår. Dessutom finns det extra steg, så tappa inte nerven.
Kontrollera att Bluetooth-tjänsten körs
Ett steg värt att ta är att kontrollera Bluetooth-tjänsten. Vissa användare rapporterar att tjänsten inte körs under tjänsten. Beror det på någon form av flaskhals eller är det ett system? Vi kan inte vara säkra. För det ändamålet rekommenderar vi att du bläddrar i tjänsten och ser själv.
Detta kan göras enkelt, men om du inte är säker på hur, är instruktionerna som följer:
- Tryck på Windows-tangent + R för att öppna kommandoraden Kör.
- Skriv på kommandoraden service.msc och tryck på Enter.
- Navigera till den Bluetooth-aktiverade tjänsten.
- Om start fungerar det bra. Annars högerklickar du och väljer Start.
Det kommer att tendera att lösa sidoproblemen. De flesta problem börjar dock på grund av, och du kan gissa två gånger, förarna.
Kontrollera drivrutinen
Som ni vet, utan rätt drivrutiner, kan inte ens fullt fungerande hårdvara göra mycket. Och eftersom alla anslutningsrelaterade drivrutiner är kända för sina problem, inkompatibiliteter och massor av problem, rekommenderar vi att du kontrollerar Bluetooth-drivrutinen. mina
speciellt om du kör Windows 10. Eftersom frekventa uppdateringar inkluderar drivrutiner finns det en chans att Auto-replace-systemet fungerar med en felaktig drivrutin.
Dessa instruktioner hjälper dig att hitta och eliminera möjliga drivrutinsproblem:
- Högerklicka på Start och öppna Enhetshanteraren.
- Sök efter Bluetooth-radio.
- Högerklicka på din Bluetooth-drivrutin och välj Uppdatera drivrutinsprogramvara.
- Om din drivrutin är uppdaterad kan du högerklicka och öppna Egenskaper.
- På fliken Drivrutiner väljer du Controller Rollback.
- Om det inte ens hjälper kan du avinstallera det och starta om datorn. Efter omstart kommer drivrutinen att installera sig själv.
Vissa användare rapporterar att de bästa drivrutinerna som fungerar för Bluetooth-stacken är de som följer med hårdvaran. Därför kan du också försöka hitta lämpliga drivrutiner som tillhandahålls av OEM och installera dem.
Med det avslutar vi denna artikel. Vi hoppas att du kunde lösa Bluetooth-problemen och att felet inte längre uppstår. Vi är också öppna för frågor eller förslag, så se till att dela dem med oss i kommentarsfältet nedan.
Vanliga frågor – Läs mer om Bluetooth-problem
Se först till att enheterna är kompatibla. Kontrollera enhetens Bluetooth-version. eller om din dator till exempel har Bluetooth 3 och ditt nyköpta trådlösa headset är Bluetooth 4, kan du behöva lämna tillbaka det eller ansluta det till en dator eller annan enhet. Dessutom kan vissa enheter med smart energihantering inaktivera Bluetooth om batterinivån är för låg.
Här är några grundläggande steg för att lösa det här problemet: stäng av Bluetooth och sätt på det igen. Starta om enheten. Se till att de är kompatibla med samma Bluetooth-version och specifikationer. Kontrollera att båda enheterna du vill para ihop kan känna igen och har Bluetooth aktiverat.
Du bör kontrollera om den relaterade tjänsten fungerar korrekt. För detta trycker du på Windows + R-tangenten för att öppna Kör konsolen och skriv tjänsten. msc. Högerklicka sedan på den Bluetooth-aktiverade tjänsten och välj Starta om.
Från anteckningsredigeraren: Det här inlägget publicerades ursprungligen i september 2017 och har sedan dess förnyats och uppdaterats i april 2020 för att ge fräschör, noggrannhet och heltäckande.
