FIX: Kan inte starta Bluetooth-stacktjänsten
Obs: I nästa ämne du kommer att läsa kommer du att lära dig om: FIX: Kan inte starta Bluetooth-stacktjänsten
- De flesta bärbara datorer och datorer har inbyggda Bluetooth-enheter som tillåter trådlösa anslutningar och filöverföringar till flera enheter.
- Ibland kan Bluetooth-drivrutinen stöta på ett fel och det är då en guide som följande kan hjälpa.
- Vi har massor av andra guider som denna på vår dedikerade Bluetooth-hubb, så se till att kolla in det.
- För fler fantastiska föremål, kolla in vår PC och PC reparationssida portátiles och PC.

Efter att ha startat om Windows-datorn kan du inte starta Bluetooth-stackservicefelet på grund av ett fel på Bluetooth-styrenhetens styrenhet. Meddelandet kan också visas när du försöker ansluta till en annan Bluetooth-aktiverad enhet.
Flera användare har rapporterat liknande fel i Microsoft Community-forum:
Jag kan inte överföra bilden via en blå tand till min bärbara dator från min kamera – felorsak – denna konvertering är förbjuden av målenheten.
Jag får fortfarande BTTray, jag kan inte starta Bluetooth-stacktjänsten efter ett tag på den bärbara datorn.
Om du också är orolig för det här felet, här är några felsökningstips som hjälper dig att lösa Bluetooth-stack-tjänsten kan inte startas-felet på Windows.
Hur fixar jag att Bluetooth Stack Service misslyckades med att starta fel?
1. Ta bort WIDCOMM .Bluetooth-drivrutinen
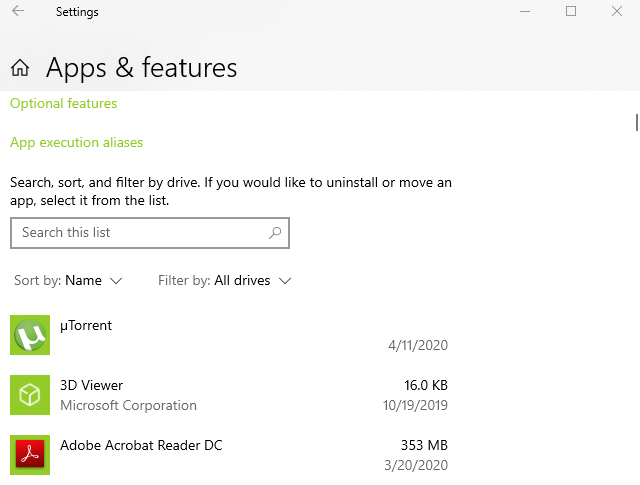
- Klick Börja och välj Konfiguration
- Gå Ansökan.
- Klick Applikationer och funktioner.
- Sök WIDCOMM Bluetooth-kontroller av installerade applikationer.
- Klick WIDCOMM Bluetooth-kontroller och välj Radera.
- Klick ja för att bekräfta åtgärden
Broadcomm WIDCOMM Bluetooth-drivrutinen på Dells bärbara datorer är en orsak till Bluetooth-stacktjänsten. Vissa användare har rapporterat att ta bort drivrutinen hjälpte dem att fixa felet i Windows.
2. Starta Bluetooth-aktiverad tjänst
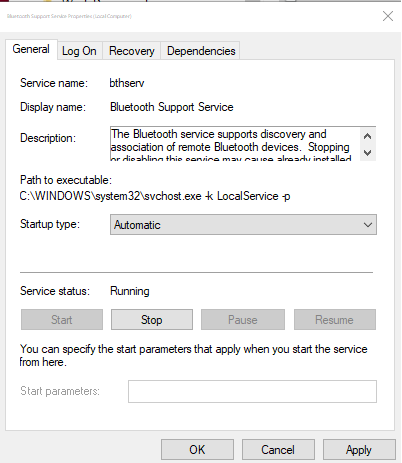
- Tryck Windows-nyckel + BILLIGT för att öppna Kör.
- Typ service.msc och klicka OK för att öppna tjänsten.
- I Service lokaliseringsfönster Bluetooth-aktiverad tjänst.
- Högerklicka på Bluetooth-supporttjänst och välj Natur.
- Klicka på om tjänsten körs Sluta.
- Klicka på rullgardinsmenyn för att Starttyp: och välj Automatisk.
- Klick Börja knappen för att starta tjänsten igen.
- Välja Tillämpa y OK för att spara ändringarna.
Om problemet kvarstår, även efter att du har startat om Bluetooth-supporttjänsten, gör du följande:
- Öppna Service.
- I Service fönster, lokalisera alla tjänster med Blåtand där uppe
- Dubbelklicka på tjänsten och klicka Sluta. Säkerställa Testdrift typ är inställd på Automatisk.
- Klick Börja knappen igen och tryck på OK för att spara ändringarna.
- Upprepa processen med alla Bluetooth-relaterade tjänster.
- Stäng tjänsten och kontrollera om felet är åtgärdat.
3. Inaktivera Bttray från början
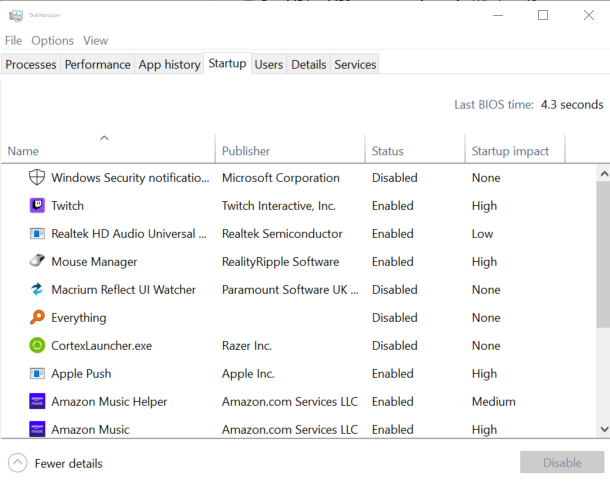
- Högerklicka på aktivitetsfältet och väljbegäran Klara av.
- Öppna Aktivitetshanteraren Testdrift tunga.
- Leta upp Bttray eller Bluetooth-fack alternativet i listan över startprogram.
- Välj Bttray och klicka Inaktivera. Detta kommer att förhindra att programmet startar under uppstart.
- Stäng Aktivitetshanteraren och kontrollera om felet är löst.
4. Uppdatera Bluetooth-drivrutinen
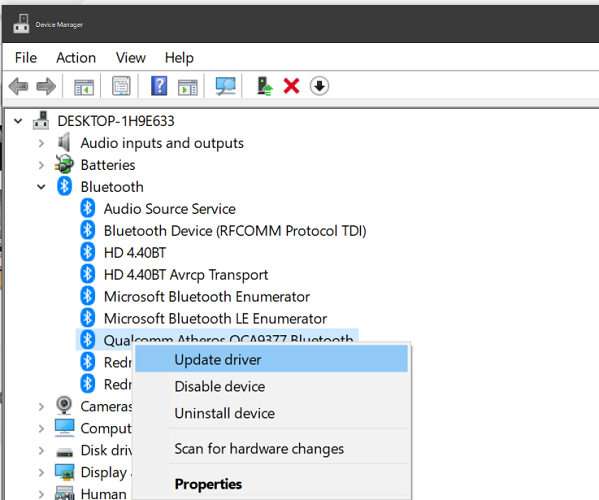
- Tryck Windows-tangent + BILLIGT öppen Springa
- Typ devmgmt.msc och klicka OK öppen Utrustningshantering.
- Expandera i Enhetshanteraren Blåtand Kategori.
- Högerklicka på din dators Bluetooth-enhet och välj Uppdatera drivrutinen.
- Välja Sök automatiskt efter uppdaterad drivrutinsprogramvara alternativ.
- Vänta tills Windows laddar ner och installerar eventuella väntande uppdateringar för Bluetooth-enheten.
- Efter installationen, starta om datorn och kontrollera om felet är löst genom att inte kunna starta Bluetooth-stacktjänsten.
Installera på uppdaterad Windows-dator
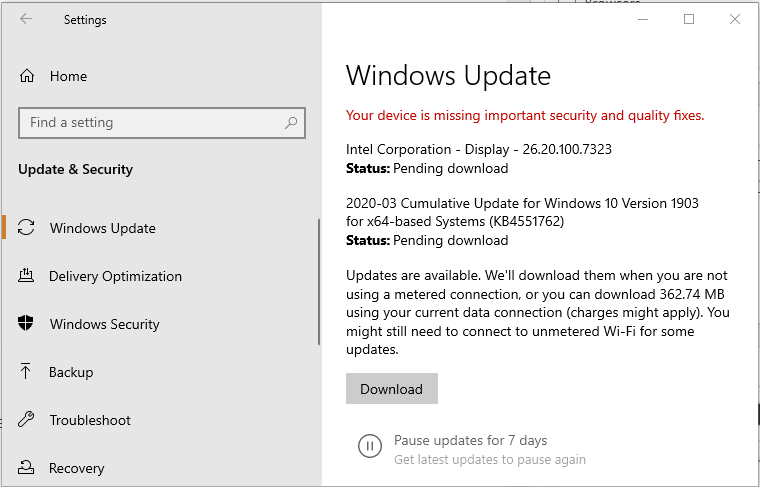
- Klick Börja och välj Konfiguration
- Gå Uppdatering och säkerhet.
- Öppna Windows uppdatering
- Ladda ner alla uppdaterade Windows-örhängen
- Starta om datorn och se efter förbättringar.
Uppdatera dina Windows-operativsystem Du kan fixa fel och buggar med tidigare installerade drivrutiner och andra kompatibilitetsproblem.
Det vanligare Bluetooth-stacktjänstfelet på Dell-datorer kunde inte startas eftersom WIDCOMM Bluetooth-drivrutinen används för att hantera Bluetooth-funktionalitet. Det är dock känt att föraren orsakar blå skärmar av dödsfall och andra problem under uppstart.
Om det inte hjälper att ta bort WIDCOMM Bluetooth-drivrutinen, följ de andra stegen i den här artikeln för att lösa problemet. Om du lyckas åtgärda felet med någon annan metod, vänligen lämna det i kommentarerna så kommer vi att försöka uppdatera artikeln.
Vanliga frågor: Lär dig mer om Bluetooth-stacktjänsten
- Hur fixar jag Bluetooth-stackfel?
För att fixa Bluetooth-stacken, gå till Konfiguration och öppna Ansökan och egenskaper. Sök efter WIDCOMM Bluetooth-drivrutinprogrammet. Klicka på den och välj Radera. Starta om datorn och leta efter förbättringar.
- Vad är Bluetooth User Support Service?
Användarsupporttjänsten för Bluetooth ansvarar för att upptäcka och para ihop fjärranslutna Bluetooth-enheter i Windows-enheter. Korrekt drift av tjänsten är viktig för en smidig Bluetooth-anslutning.
- Vad är Btrays fel?
Bttray-felet visar fel när Bluetooth-stacktjänsten inte kan startas och antyder att Bluetooth-drivrutinen inte fungerar korrekt. Du kan åtgärda problemet genom att ta bort Bluetooth-drivrutinen från din dator.

