Windows 10 är här, och även om det finns gratisuppdateringar för Windows 7 och Windows 8, har du fortfarande problem.
Ett annat irriterande problem som användare rapporterar är att ljusstyrkan inte finns i Windows 10, men lyckligtvis för alla som har detta problem kan vi ha en lösning.
Alternativ för ljusstyrka fungerar inte Windows 10
Kan justera ljusstyrkan från din dator kan vara mycket användbart, men många användare rapporterar att det här alternativet inte är tillgängligt i Windows 10)
På tal om glitteralternativ, här är några av de problem som användarna rapporterar:
- Glansalternativet är inte tillgängligt Windows 10, dim Windows 10 – Många användare rapporterar att ljusstyrkan inte är tillgängligt i Windows 10. Om så är fallet ska du uppdatera grafikkortdrivrutinen och se om det hjälper.
- Ljusstyrka glidare saknas Windows 10 – Att kunna kontrollera dess ljusstyrka med ett skjutreglage kan vara mycket användbart, men många användare hävdar att den här funktionen inte är tillgänglig. Om så är fallet, ta bort Teamviewer och liknande programvara från din dator och kontrollera om det löser problemet.
- Laptopens ljusstyrka fungerar inte – Ibland kan du ha problem med den bärbara datorns ljusstyrka på din bärbara dator. För att aktivera den här funktionen, se till att dina ströminställningar är korrekt konfigurerade.
- Alternativ för skärmens ljusstyrka visas inte, försvinner – Om det här alternativet inte är tillgängligt kan du alltid justera ljusstyrkan med drivrutinsprogramvara eller genom att ladda ner speciella tredjepartsapplikationer.
- Kan inte justera ljusstyrkan i Windows 8, 7 – Om du inte kan justera ljusstyrkan i Windows 8 eller 7, tveka inte att prova några av våra lösningar. De flesta av våra lösningar är helt kompatibla med bakåtriktade Windows så tveka inte att prova det.
Vi har skrivit mycket om glitterproblemet i Windows 10 tidigare. Bokmärk den här sidan om du behöver den senare.
Lösning 1 – Uppdatera skärmadapterdrivrutinen

Enligt användare kan problemet uppstå om drivrutinen för bildskärmsadapter löper ut. För att åtgärda problemet uppmanas du att uppdatera din drivrutin till den senaste versionen och se om det hjälper.
För att göra det måste du först känna till modellen för ditt grafikkort. Därefter ska du besöka din grafikkortstillverkares webbplats och ladda ner den senaste drivrutinen för din modell.
När du har installerat drivrutinen måste problemet lösas helt.
Att uppdatera din grafikkortdrivrutin är relativt enkel, men om du vill uppdatera din grafikkortdrivrutin tillsammans med andra drivrutiner som kan kräva automatiska uppdateringar rekommenderar vi att du använder TweakBit Driver Updater programvara.
Lösning 2 – Avinstallera bildskärmsdrivrutinen och installera standard
Om ljusstyrkan inte är tillgängligt på dina Windows 10-enheter kan problemet vara din skärmdrivrutin. Ibland finns det ett problem med din controller och det kan orsaka detta och andra problem.
Du kan dock fixa problemet bara genom att avinstallera bildskärmsdrivrutinen. För att göra detta, följ bara dessa steg:
- Tryck Windows Key + X för att öppna Win + X-menyn Enhetshanteraren från listan.
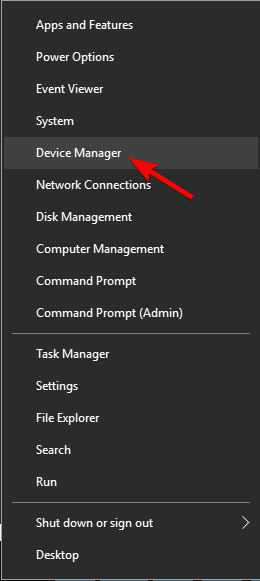
- Gå Övervaka delar och expandera.
- Hitta skärmdrivrutinen, högerklicka och välj Uninstall.
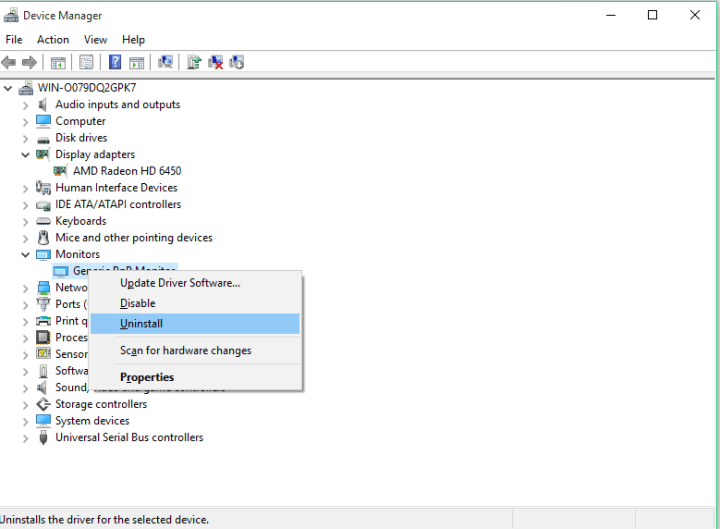
- kontrollera Ta bort drivrutinsprogramvara för den här enheten och klicka Ok.
- Monitordrivrutinen tas bort, så nu måste du klicka Hitta hårdvaruändringar ikon.
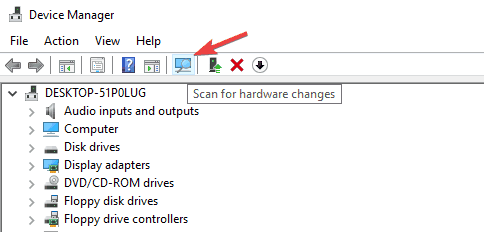
- Det här installerar standarddrivrutinen för skärmen och dina ljusstyrkeinställningar fungerar nu.
Kontrollera om problemet fortfarande finns när du har installerat standarddrivrutinen. Det här problemet kan också uppstå om skärmdrivrutinen är inaktiverad. Gör följande för att kontrollera om detta är fallet:
- Öppna Enhetshanteraren.
- Gå Övervaka delar och expandera.
- Om din skärm är inaktiverad, högerklicka och välj Aktivera den från menyn
När du har aktiverat din bildskärm måste problemet lösas och du kan justera ljusstyrkan igen.
Vi rekommenderar också detta verktyg från tredje part (100% säkert och testat av oss) för att automatiskt ladda ner alla föråldrade drivrutiner på din PC.
Lösning 3 – Kontrollera ditt grafikkortprogram
Många användare rapporterar att ljusstyrkan inte är tillgängligt på deras dator, och det kan vara ett problem för vissa användare. Du kan emellertid ändra ljusstyrkaalternativen från ditt grafikkortdrivprogram.
Applikation som Catalyst Control Center y Nvidia Kontrollpanel låter dig ändra olika alternativ relaterade till ditt grafikkort. Dessa alternativ inkluderar möjligheten att justera skärmens ljusstyrka.
Alla grafikkort levereras med drivrutinsprogramvara, så om du inte hittar ljusstyrkaalternativet på din dator, kontrollera grafikkortsdrivprogramvaran och justera skärmens ljusstyrka därifrån.
Lösning 4 – Testa applikationer från tredje part
Om du inte har ljusstyrkaalternativ tillgängliga kan du ändra ljusstyrkan med hjälp av tredjepartsapplikationer.
Det finns många applikationer som gör att du kan justera nyans, mättnad och ljusstyrka, så se till att göra en snabb sökning och prova en av dessa applikationer.
Lösning 5 – Ta bort Teamviewer
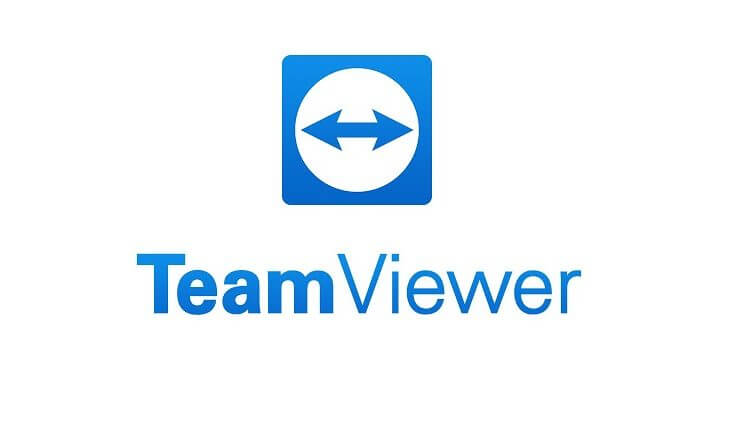
Även om Teamviewer kan vara ett användbart program, rapporterar vissa användare att det orsakar problem med ljusstyrka. Om du inte kan justera ljusstyrkan på skärmen måste du ta bort Teamviewer och kontrollera om det löser problemet.
Det finns flera sätt att göra detta, men det bästa är att använda programvara som avinstallera IObit Uninstall.
Om du inte är bekant är avinstallationsprogrammet ett speciellt program som tar bort den problematiska applikationen fullständigt tillsammans med alla filer och registerposter.
Genom att använda avinstallationsprogramvaran kommer du att se till att det inte finns några återstående filer som kan orsaka problem att dyka upp i framtiden.
Vissa användare hävdar att problemet orsakades av Teamviewer-skärmdrivrutinen.
För att åtgärda problemet rekommenderar vi att du tar bort den här drivrutinen. Du kan göra detta direkt från Teamviewer genom att följa dessa steg:
- Start Teamgranskare.
- Gå Extra> Alternativ> Avancerat. Klicka nu Visa avancerade alternativ.
- Klicka på länken i avsnittet Avancerade nätverksinställningar Uninstall -knappen bredvid Installera drivrutinsalternativ.
Följ nu instruktionerna på skärmen för att ta bort drivrutinen. När drivrutinen har tagits bort måste problemet lösas helt.
Lösning 6 – Ändra dina ströminställningar
Enligt användaren, om ljusstyrka-alternativet försvinner från din dator, kan problemet vara dina ströminställningar. För att åtgärda problemet måste du göra några ändringar i dina energiplaninställningar.
Gör så här:
- Tryck Windows Key + S och gå in ströminställningar. Välj nu Inställningar för sömn och ström från resultatlistan.

- Klick Ytterligare effektinställningar i den högra panelen.
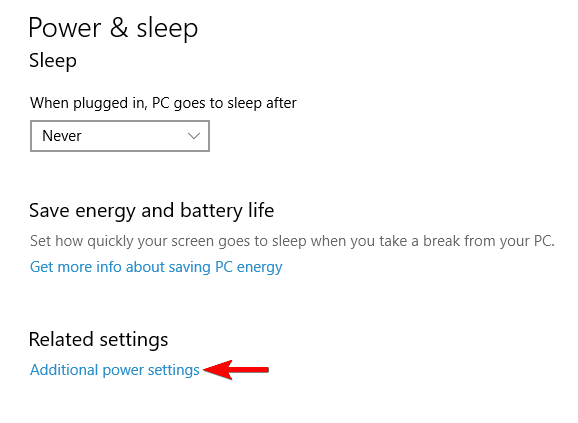
-
Fönstret Power Options visas nu. Hitta spelet som du för närvarande väljer och klicka på Ändra paketinställningar.
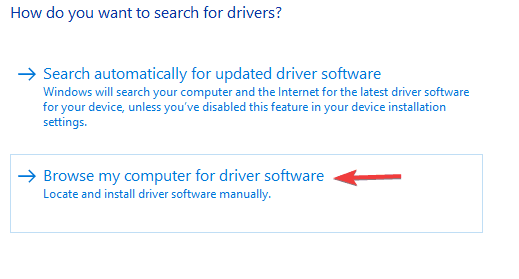
- Klicka nu Ändra avancerade ströminställningar.
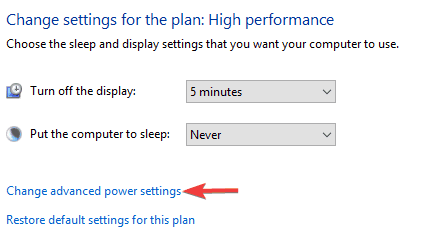
- Hitta och aktivera följande alternativ: Skärmens ljusstyrka, Skärmens ljusstyrka är svagy Slå på adaptiv ljusstyrka.
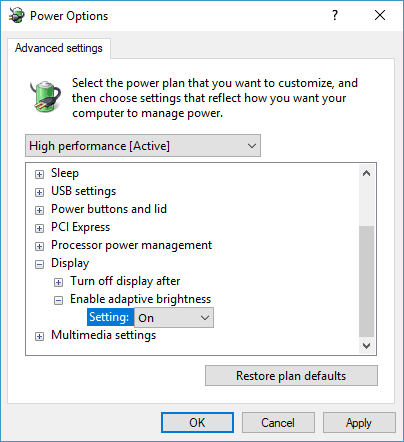
Spara ändringar när du har aktiverat det här alternativet och du bör kunna justera skärmens ljusstyrka igen utan problem.
Windows 10 strömplan förlorad? Det här är vad du måste göra för att lösa problemet på nolltid!
Lösning 7 – Installera den generiska PnP Monitor-drivrutinen
Enligt användare kan problemet uppstå om du inte har en generisk PnP Monitor-drivrutin installerad. Du kan dock enkelt lösa problemet genom att installera den här drivrutinen.
Det här är standarddrivrutinen och du kan installera den genom att göra följande:
- Öppna Enhetshanteraren.
- Bygga ut Övervaka avsnitt och högerklicka på din bildskärm. Välj Uppdatera drivrutinen från menyn
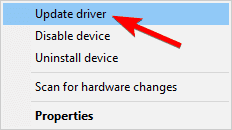
- Välj Sök på min dator efter drivrutinsprogram alternativ.
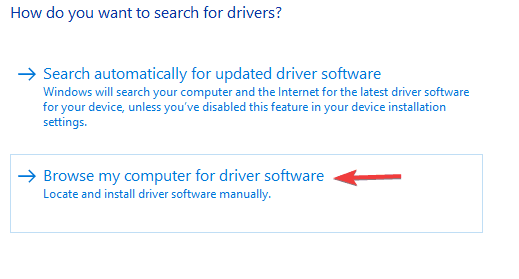
- Välj nu Låt mig välja från listan över drivrutiner som finns på min dator.
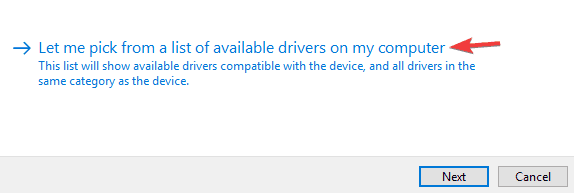
- Välj Generisk PnP Monitor från listan och klicka på Nästa.
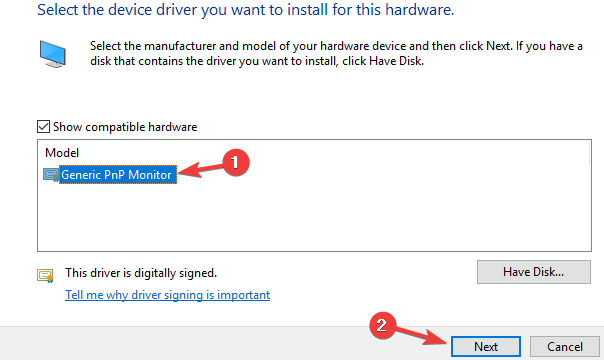
När du har installerat drivrutinen måste problemet lösas och ljusstyrkeinställningarna börjar fungera igen.
Lösning 8 – Använd knapparna på tangentbordet eller monitorn för att justera ljusstyrkan
Om ljusstyrkan inte är tillgängligt kan du åtgärda problemet genom att ändra ljusstyrkan manuellt. De flesta bärbara datorer har kortkommandon som gör att du enkelt kan justera skärmens ljusstyrka.
För att se vilka genvägar som justerar ljusstyrkan rekommenderar vi att du läser handboken för din bärbara dator.
Om du är stationär användare bör du veta att du kan justera ljusstyrkan direkt på din bildskärm.
Alla bildskärmar har en inställningsknapp bredvid strömbrytaren och du kan enkelt justera skärminställningarna som nyans, ljusstyrka och kontrast därifrån.
Lösning 9 – Installera de senaste uppdateringarna
Om ljusstyrkan inte är tillgängligt på din PC kanske du inte har den senaste systemuppdateringen.
I allmänhet hämtar Windows 10 nödvändiga uppdateringar automatiskt, men ibland kan du missa en eller två uppdateringar. Du kan dock alltid leta efter uppdateringar manuellt genom att göra följande:
- Öppna Applikationskonfiguration Och gick till Uppdateringar och säkerhet del.
- Klicka nu Sök efter uppdateringar knapp.
Om en uppdatering är tillgänglig kommer Windows It att ladda ner och installera automatiskt omedelbart efter att du har startat om datorn. När allt har uppdaterats ska du kontrollera att problemet fortfarande finns.
Vad är den senaste versionen av Windows 10? Ta reda på det i vår ständigt uppdaterade artikel!
Det är allt om du har andra Windows 10-relaterade problem kan du hitta en lösning i inställningsavsnittet för Windows 10.
Från Obs-redigeraren: Detta inlägg publicerades ursprungligen i september 2015 och har sedan dess blivit helt uppdaterat för färskhet, noggrannhet och fullständighet.
Läs också: Hur man löser utskriftsproblem i Windows 10
