FIX: Microsoft Office Picture Manager sparar inte redigeringar
Obs: I nästa ämne du kommer att läsa kommer du att lära dig om: FIX: Microsoft Office Picture Manager sparar inte redigeringar
- Microsoft Office Picture Manager är ett program som ingår i Microsoft Office Suite som låter användare visa, redigera och spara bilder.
- Applikationen kan laddas ner separat från resten av programmen och är gratis.
- Vi har många fler tutorials som denna i vår dedikerade Microsoft Office Hub.
- Ännu fler felsökningsartiklar finns också på vår Windows 10-reparationssida.

Tidigare versioner av Microsoft Office kom med en färdig att använda Picture Manager. Photo viewer-applikationen låter användare visa, redigera och spara bilder. Men ibland kan du stöta på vissa problem med Microsoft Office Picture Manager, som att inte spara redigeringar.
En användare rapporterade samma fel med Microsoft Office Picture i Microsoft Community-forumet:
Office installerades nyligen på en ny PC. När jag öppnar jpg-filen med Picture Manager kan jag beskära, ändra storlek etc. Jag kan dock inte spara dessa ändringar och jpg-filen återgår till sitt ursprungliga tillstånd.
Det här felet kan uppstå om bildegenskapen är inställd på skrivskyddad eller om det finns ett fel i Image Manager. Läs vidare för att lära dig hur du fixar Microsoft Office Picture Manager-versioner utan att spara problem. Windows 10)
Vad ska jag göra om Microsoft Office Picture Manager inte sparar redigeringar?
1. Prova ett alternativt verktyg
Eftersom applikationen Microsoft Office Picture Manager tillåter användare att visa, redigera och spara bilder kan du även ersätta den med ett så kallat bästa program för att göra det.
Om Microsoft Office Picture Manager fortsätter att agera kan du också prova en alternativ mjukvarulösning, när det gäller Adobe Photoshop.
Denna rasterbaserade bildredigerare är förmodligen den mest kända i världen och kan nu testas gratis i 7 dagar också
Ladda ner Adobe Photoshop gratis
Notera: Om du inte vill installera det här verktyget, försök att fixa Microsoft Office Picture Manager med hjälp av felsökningsstegen nedan.
2. Kontrollera filegenskaper
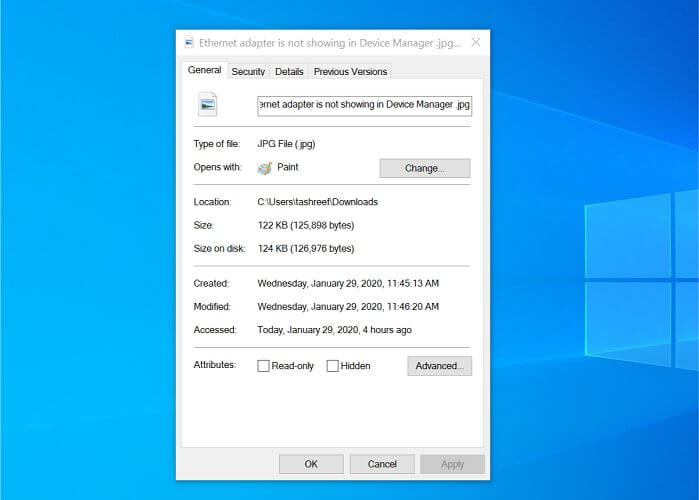
- Öppna File Explorer och navigera till sökvägen till bilden du försöker redigera och spara.
- Högerklicka på bilden och välj Natur.
- Handla om Syntetisk fliken, kolla in det sista avsnittet som heter Egenskaper:
- Okontrollerad Läs bara rutan om markerad.
- Klick Tillämpa y OK för att spara ändringarna.
- Öppna bilden igen i Photo Manager och se om du kan göra och spara ändringarna.
Om File Explorer kraschar Windows 10, kolla in den här enkla guiden och lär dig hur du fixar det direkt.
När filattributet är inställt på skrivskyddat förhindrar Windows användaren från att ändra filen. I det här fallet kan du inte redigera och spara.
Om skrivskyddat attribut automatiskt tillämpas på alla bilder som importeras från en specifik källa, prova följande.
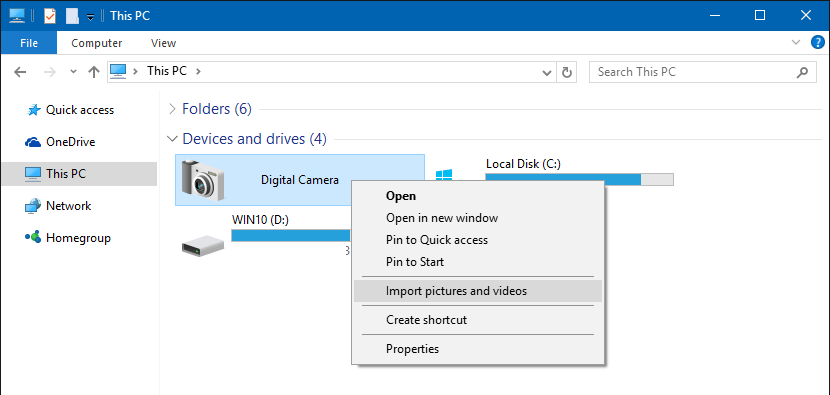
- Förutsatt att du importerar foton från din digitalkamera, anslut kameran till din Windows-dator.
- Välj istället för att dra och släppa filer på din dator Importera foton och videor med Windows.
- Du kan komma åt den genom att högerklicka på din anslutna enhet från Filutforskaren.
- Detta verkar vara ett tekniskt problem, men du bör åtgärda det tillfälligt.
Detta kan också hända om du har importerat bilder från en tredjepartsapp.
3. Fixa inställningarna för Photo Manager
3.1 Reparera från konsolen
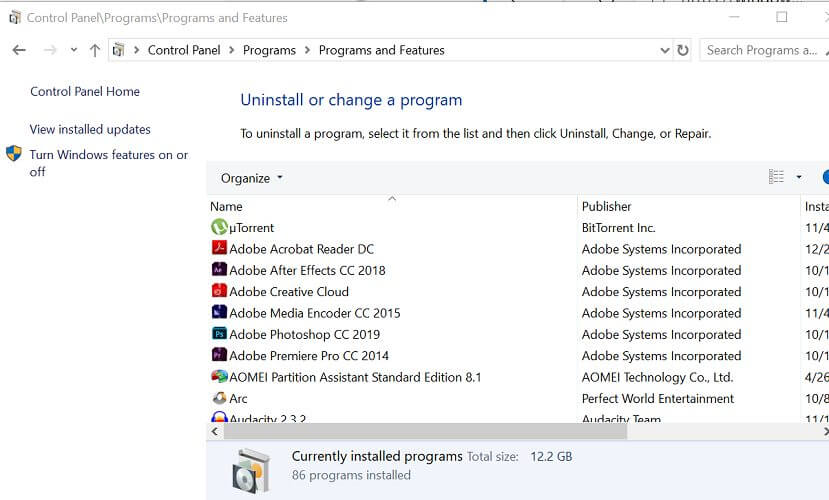
- Klick Börja och skriv kontrollera.
- Klick Instrumentbräda.
- Att gå Program > Program och funktioner.
- Välja Microsoft Office app och klicka Förändra Knut.
- Bildhanteraren är endast tillgänglig i Microsoft Office 2010 och tidigare versioner.
- Dessa steg gäller inte för Office 2013 och senare versioner.
- Välja Reparera och klicka Nästa.
- Testa Upptäck och fixa fel i min Office-installation rutan och klicka Installera på pc.
- Klicka på när reparationen är klar OK
- Kom igång med bildhantering och kolla in förbättringar.
Kan du inte öppna kontrollpanelen? Kolla in den här steg-för-steg-guiden för att hitta lösningen.
3.2 Reparera med Microsoft Office-skiva (Windows XP / Windows 7)
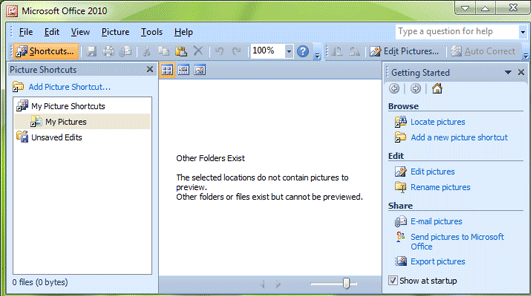
- Starta programmet Microsoft Office Picture Manager.
- Klick Hjälp rullgardinsmenyn och välj Upptäck och reparera.
- Kontrollera i reparationsfönstret Återställ mina genvägar låda. Se till att avmarkera den andra rutan.
- Klick jag börjar
- Om din dator ber dig att sätta in en Microsoft Office-skiva, sätt i skivan.
- Följ instruktionerna på skärmen och låt felsökaren åtgärda eventuella problem med appen.
- Öppna Photo Manager-appen igen och kolla in förbättringarna.
4. Fotohanterarfel, vissa filer kan inte sparas
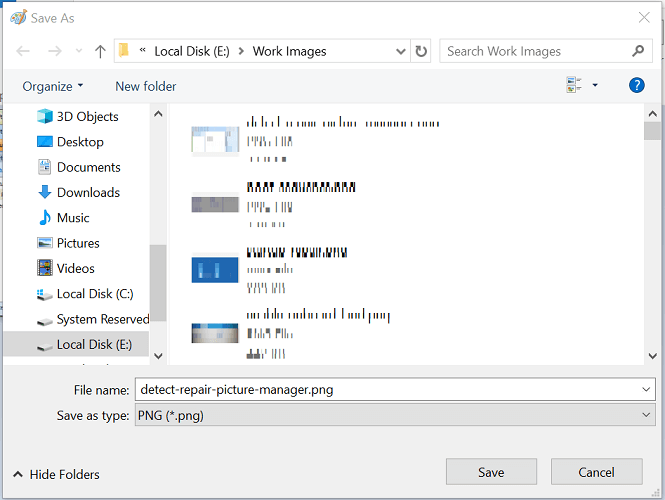
- Öppna File Explorer och navigera till mappen där filen är sparad.
- Högerklicka på filen och välj Öppna med > MS Paint.
- Klicka på i Draw-appen Arkiv > Spara som.
- Spara filen till PNG Formatera.
- Öppna nu samma fil i Photo Manager och gör ändringar.
Felet att Microsoft Office Picture Manager inte sparar redigeringar orsakas av att ett skrivskyddat attribut tillämpas på bilden du försöker redigera. Om inte, försök att köra reparationsverktyget för att se om det åtgärdar felet.
Om du har några andra frågor eller förslag, lämna dem gärna i kommentarsfältet nedan så kommer vi se till att kolla in dem.
Vanliga frågor: Lär dig mer om Microsoft Office Picture Manager
- Vad är Microsoft Office Image Manager?
Microsoft Office Picture Manager är ett program som låter användare visa, redigera och spara bilder.
Det är gratis att installera och kräver ingen licens.
- Hur installerar jag Microsoft Office Picture Manager?
Markera bara rutan Microsoft Office Picture Manager när du väljer vilket Microsoft Office-program som ska installeras.
Från redaktörens anmärkning: Det här inlägget publicerades ursprungligen i februari 2019 och har sedan dess förnyats och uppdaterats i april 2020 för att ge fräschhet, noggrannhet och heltäckande.
